Comment lancer des applications instantanément avec Wox sous Windows

Découvrez comment utiliser Wox pour lancer vos applications, exécuter des commandes et plus encore, instantanément.
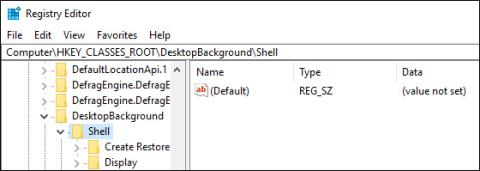
Windows 10 passe progressivement du Panneau de configuration à la nouvelle application Paramètres. Dans cette application, vous pouvez facilement rechercher de nouvelles mises à jour en accédant à Mise à jour et sécurité -> Windows Update, puis en cliquant sur Rechercher les mises à jour. Cependant, vous pouvez accélérer ce travail en déplaçant l'option Rechercher les mises à jour vers le menu contextuel du bureau.
Ajout de l'option Rechercher les mises à jour au menu contextuel du bureau
Comme beaucoup d'autres tâches, vous devez modifier le registre Windows pour ajouter l'option Rechercher les mises à jour au menu contextuel. Pour commencer, appuyez sur Windows + R , tapez regedit et cliquez sur Entrée. Vous pouvez également le rechercher dans le menu Démarrer.
L'opération ci-dessus ouvrira la fenêtre du registre Windows. Ici, copiez le chemin ci-dessous, collez-le dans la barre d'adresse de l'éditeur de registre et cliquez sur Entrée.
HKEY_CLASSES_ROOT\DesktopBackground\Shell
Dès que vous cliquez sur Entrée, vous serez redirigé vers l'élément que vous devez modifier.
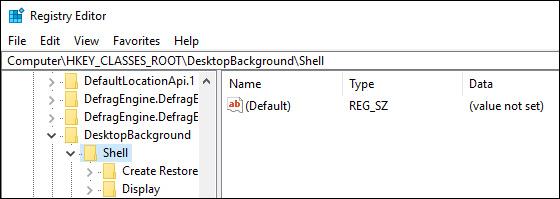
Cliquez avec le bouton droit sur l' entrée Shell et sélectionnez Nouveau > Clé .
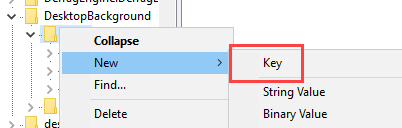
Nommez la nouvelle clé Vérifier les mises à jour et cliquez sur Entrée. C'est le nom qui apparaîtra dans le menu contextuel, vous pourrez donc le personnaliser en fonction de vos besoins.
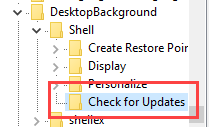
Faites un clic droit sur la clé nouvellement créée et cliquez à nouveau sur Nouveau -> Clé .
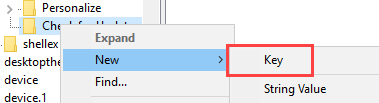
Nommez la nouvelle clé « commande » et cliquez sur Entrée pour enregistrer le nom.
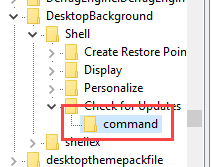
Une fois que nous avons créé les clés, nous devons les diriger vers l'option de mise à jour dans l'application Paramètres de Windows 10. Nous pouvons le faire en utilisant un URI spécifique. Tout d’abord, assurez-vous que la touche Rechercher les mises à jour est sélectionnée, puis cliquez sur l’ option Nouveau -> Valeur de chaîne en cliquant avec le bouton droit sur le menu contextuel du panneau de droite.
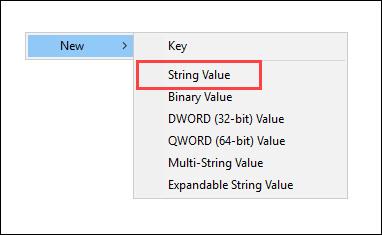
Nommez la nouvelle valeur de chaîne « SettingsURI » et cliquez sur Entrée.

Double-cliquez sur la valeur nouvellement créée pour ouvrir la fenêtre Modifier la valeur . Entrez ms-settings:windowsupdate-action dans le champ Données de valeur et cliquez sur OK pour enregistrer les modifications.
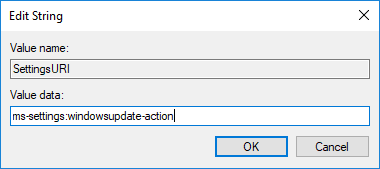
Maintenant, sélectionnez la touche de commande qui apparaît dans le volet de gauche, puis cliquez avec le bouton droit sur le panneau de droite et sélectionnez Nouveau -> String Value .
Nommez la nouvelle valeur de chaîne « DelegateExecute » et cliquez sur Entrée pour enregistrer les modifications.
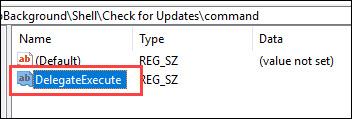
Pour modifier les données de valeur, double-cliquez sur la valeur nouvellement créée, entrez la valeur ci-dessous dans le champ Données de valeur et cliquez sur OK pour enregistrer les modifications.
{556FF0D6-A1EE-49E5-9FA4-90AE116AD744}
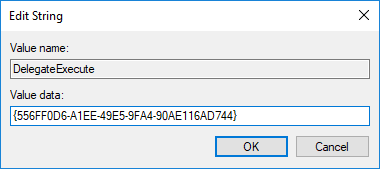
Immédiatement après avoir effectué les modifications ci-dessus, vous verrez une nouvelle option "Vérifier les mises à jour" ajoutée au menu contextuel sur le bureau. Redémarrez le système si vous ne voyez pas cette nouvelle option. La sélection de Rechercher les mises à jour dans le menu contextuel prendra directement vous avez la possibilité de vérifier les mises à jour dans l'application Paramètres sans avoir à faire beaucoup de travail.
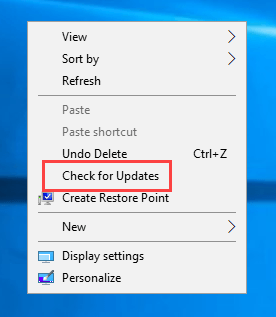
Il semble donc que le travail de base soit terminé. Cependant, si vous souhaitez que le menu contextuel soit plus beau, vous pouvez ajouter une icône pour l'option Rechercher les mises à jour. Pour ajouter une icône, cliquez sur Rechercher les mises à jour , puis cliquez avec le bouton droit sur le panneau de droite et sélectionnez Nouveau -> Valeur de chaîne .
Nommez la nouvelle valeur de chaîne « Icône ».
Double-cliquez sur la valeur, entrez le chemin ci-dessous dans le champ Données de la valeur et sélectionnez OK pour enregistrer les modifications.
%SystemRoot%\System32\shell32.dll,-47
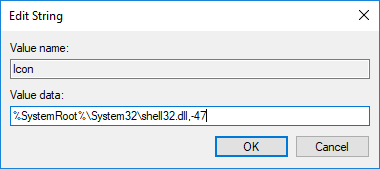
C'est tout ce que nous devons faire. À ce stade, vous verrez une icône intéressante à côté de l'option Rechercher les mises à jour dans le menu contextuel.
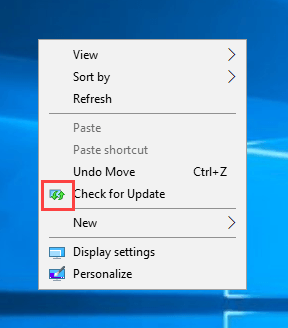
C'est génial, n'est-ce pas. Désormais, si vous souhaitez vérifier les mises à jour, vous n'aurez pas grand-chose à faire, faites simplement un clic droit sur le menu contextuel du bureau et sélectionnez Rechercher les mises à jour.
Bonne chance!
Vous pouvez consulter :
Découvrez comment utiliser Wox pour lancer vos applications, exécuter des commandes et plus encore, instantanément.
Découvrez comment créer un cercle jaune autour du pointeur de la souris pour le mettre en surbrillance sur Windows 10. Suivez ces étapes faciles pour améliorer votre expérience utilisateur.
Découvrez pourquoi l
Sous Windows 11, configurez facilement des raccourcis pour accéder rapidement à des dossiers spéciaux dans votre menu Démarrer.
Découvrez comment résoudre l
Découvrez comment utiliser un disque dur externe avec un Chromebook pour transférer et stocker vos fichiers en toute sécurité. Suivez nos étapes pour un usage optimal.
Dans ce guide, vous apprendrez les étapes pour toujours utiliser une adresse MAC aléatoire pour votre adaptateur WiFi sous Windows 10. Optimisez votre sécurité en ligne!
Découvrez comment désinstaller Internet Explorer 11 sur Windows 10 pour optimiser l'espace de votre disque dur.
Découvrez comment utiliser Smart Defrag, un logiciel de défragmentation de disque dur gratuit et efficace, pour améliorer les performances de votre ordinateur.
Le moyen le plus simple de déverrouiller du contenu et de protéger tous les appareils avec un VPN crypté est de partager la connexion VPN via un point d








