Comment lancer des applications instantanément avec Wox sous Windows

Découvrez comment utiliser Wox pour lancer vos applications, exécuter des commandes et plus encore, instantanément.
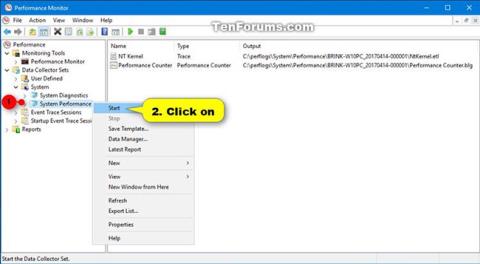
Le rapport sur les performances du système fait partie de l'Analyseur de performances et détaille l'état des ressources matérielles locales, le temps de réponse du système et les processus sur l'ordinateur local. Vous pouvez utiliser ces informations pour identifier les causes possibles des problèmes de performances.
Ce guide vous montrera comment créer et afficher des rapports sur les performances du système dans Windows 10.
Remarque : Vous devez être connecté en tant qu'administrateur pour pouvoir créer et afficher des rapports sur les performances du système.
Générer des rapports sur les performances du système dans l'Analyseur de performances
1. Appuyez sur la touche Win+ Rpour ouvrir Run , entrez perfmon dans Run et appuyez sur OK pour ouvrir Performance Monitor .
2. Développez les ensembles de collecteurs de données et le système ouverts dans le volet gauche de l'Analyseur de performances , cliquez avec le bouton droit sur Performances du système et sélectionnez Démarrer.
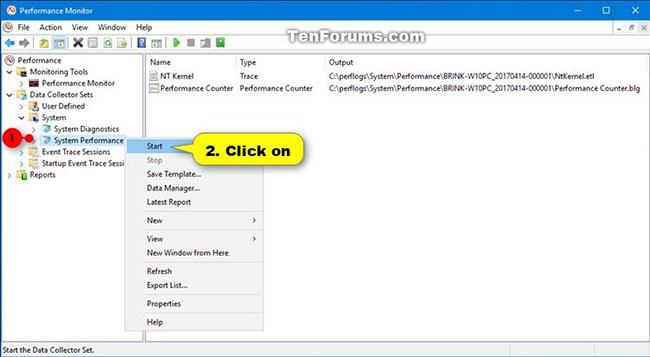
Cliquez avec le bouton droit sur Performances du système et sélectionnez Démarrer
3. Ce rapport commencera à collecter des données dans 60 secondes. La génération du rapport peut prendre 60 secondes supplémentaires.
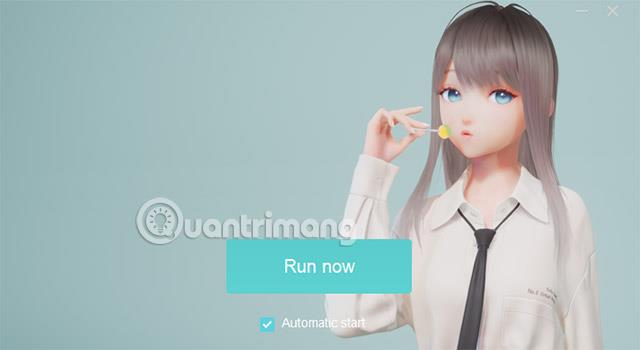
Ce rapport commencera à collecter des données dans 60 secondes
4. Une fois terminé, vous pouvez afficher le rapport sur les performances du système comme indiqué dans la section 2 ci-dessous.
Afficher les rapports sur les performances du système dans l'Analyseur de performances
1. Appuyez sur la touche Win+ Rpour ouvrir Exécuter , entrez perfmon dans Exécuter et appuyez sur OK pour ouvrir l'Analyseur de performances.
2. Développez les rapports ouverts, le système et les performances du système dans le volet gauche de l'Analyseur de performances.
3. Dans Performances du système , cliquez sur un rapport généré (collecté) à la date et à l'heure que vous souhaitez afficher.

Cliquez sur un rapport généré à la date et à l'heure que vous souhaitez afficher.

Afficher le contenu détaillé du rapport pour chaque section
Découvrez comment utiliser Wox pour lancer vos applications, exécuter des commandes et plus encore, instantanément.
Découvrez comment créer un cercle jaune autour du pointeur de la souris pour le mettre en surbrillance sur Windows 10. Suivez ces étapes faciles pour améliorer votre expérience utilisateur.
Découvrez pourquoi l
Sous Windows 11, configurez facilement des raccourcis pour accéder rapidement à des dossiers spéciaux dans votre menu Démarrer.
Découvrez comment résoudre l
Découvrez comment utiliser un disque dur externe avec un Chromebook pour transférer et stocker vos fichiers en toute sécurité. Suivez nos étapes pour un usage optimal.
Dans ce guide, vous apprendrez les étapes pour toujours utiliser une adresse MAC aléatoire pour votre adaptateur WiFi sous Windows 10. Optimisez votre sécurité en ligne!
Découvrez comment désinstaller Internet Explorer 11 sur Windows 10 pour optimiser l'espace de votre disque dur.
Découvrez comment utiliser Smart Defrag, un logiciel de défragmentation de disque dur gratuit et efficace, pour améliorer les performances de votre ordinateur.
Le moyen le plus simple de déverrouiller du contenu et de protéger tous les appareils avec un VPN crypté est de partager la connexion VPN via un point d








