Comment lancer des applications instantanément avec Wox sous Windows

Découvrez comment utiliser Wox pour lancer vos applications, exécuter des commandes et plus encore, instantanément.
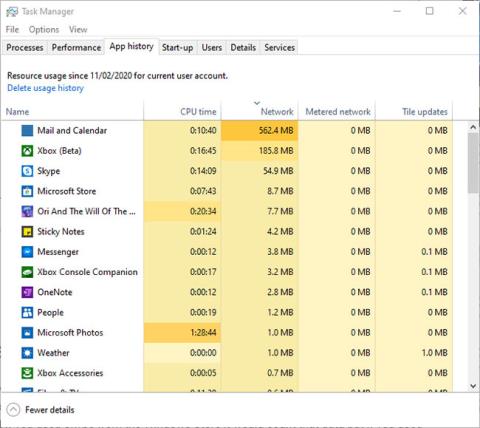
Bien que l'utilisation des données Internet sur les PC ne soit pas aussi courante que sur les téléphones mobiles, cela ne signifie pas que vous n'avez pas besoin de vous en soucier. Vous devez vous assurer que vous n'utilisez les données que pour les tâches dont vous avez besoin et ne laissez pas Windows les gaspiller.
En fait, Windows 10 comporte de nombreuses tâches qui gaspillent votre bande passante. Vous pouvez voir la quantité de données utilisées par Windows grâce au compteur Windows intégré, mais vous ne pouvez pas supprimer les données gaspillées. Ci-dessous, nous allons vous montrer comment réinitialiser les enregistrements d'utilisation des données dans Windows 10.
Utiliser le Gestionnaire des tâches
Pour obtenir un aperçu des applications Windows qui utilisent le plus de données chaque mois, vous pouvez utiliser le gestionnaire de tâches fiable de Windows. Appuyez sur Ctrl+ Alt+ Escapepour ouvrir le Gestionnaire des tâches , puis cliquez sur Plus de détails pour obtenir la vue complète du Gestionnaire des tâches.

Utiliser le Gestionnaire des tâches
Ensuite, cliquez sur l' onglet Historique des applications , puis sur Réseau pour répertorier les applications par utilisation du réseau au cours du mois dernier. Comme vous pouvez le voir ici, Mail et Calendrier consomment beaucoup de données bien qu'ils soient rarement utilisés. C'est peut-être le bon moment pour penser à arrêter les fonctionnalités de synchronisation automatique intégrées à ces applications, si vous êtes préoccupé par l'utilisation des données.
Utiliser NetworkUsageView
NetworkUsageView de NirSoft est peut-être l'outil de surveillance de réseau le plus populaire , vous donnant une analyse très détaillée de la quantité de données utilisée par chaque processus de votre PC - des jeux aux processus système, etc.

Utiliser NetworkUsageView
Cet utilitaire dispose de toutes sortes de filtres, vous permettant d'affiner les données que vous consultez, que ce soit par nom, période ou quantité de données envoyées ou reçues. Si vous souhaitez approfondir un peu le trafic Internet sous Windows 10, voici comment procéder.
Utiliser le système d'exploitation BitMeter
Si vous souhaitez un aperçu plus détaillé de la quantité de données que votre PC Windows 10 utilise à un moment donné ou sur une période de temps particulière, qui peut aller de quelques minutes à quelques semaines et même au cours d'un an, alors cet outil open source BitMeter sera un bon choix.
BitMeter OS est très détaillé et une fois que vous avez installé l'outil, il s'exécute directement depuis le navigateur. (Si vous rencontrez des problèmes avec la version du navigateur, vous pouvez essayer BitMeter 2 , qui installe une véritable application).
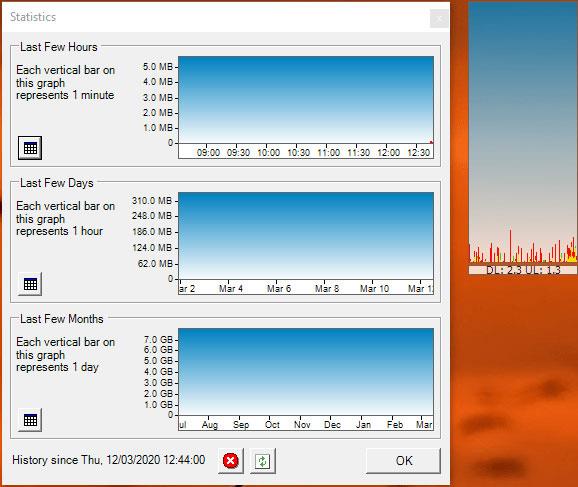
Utiliser le système d'exploitation BitMeter
En plus d'une analyse détaillée de l'utilisation d'Internet, vous pouvez également définir des alertes en cas de consommation élevée de données sur une certaine période de temps, comme sur un téléphone. Ainsi, si vous disposez d'une limite de données mensuelle, vous pouvez configurer BitMeter pour vous informer lorsque vous approchez de ce seuil.
Utiliser Réinitialiser l'utilisation des données
Tout d’abord, vous devez ouvrir Paramètres et accéder à Réseau et Internet . Cliquez sur l' onglet Utilisation des données sur la gauche pour voir la quantité de données que vous avez utilisée au cours des 30 derniers jours, y compris les réseaux filaires et sans fil. Vous pouvez cliquer sur Afficher les détails d'utilisation pour voir spécifiquement la quantité de données utilisée par chaque application. Si votre forfait de données est réinitialisé un jour spécifique de chaque mois, sa suppression vous donnera plus de clarté sur l'espace restant.
Dans la fenêtre Utilisation des données , vous pouvez également définir une limite de données en sélectionnant le réseau actif dans le menu déroulant et en cliquant sur Définir la limite dans la section Limite de données.
Bien sûr, vous pouvez supprimer des enregistrements de données manuellement via le mode sans échec, mais ici, nous utiliserons une méthode beaucoup plus simple : en utilisant l' utilitaire Réinitialiser l'utilisation des données . Il vous suffit de l'installer à partir de la page d'accueil et lorsque vous ouvrez l'utilitaire, vous verrez un bouton Réinitialiser l'utilisation des données . Cliquez dessus et tous vos enregistrements d'utilisation de données seront réinitialisés à zéro.
Télécharger Réinitialiser l'utilisation des données
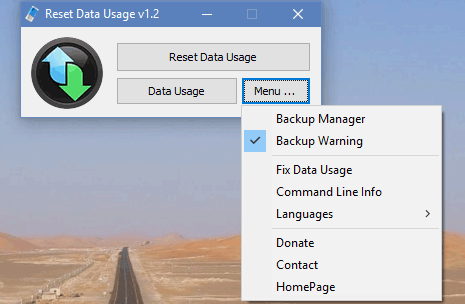
Si vous souhaitez d'abord sauvegarder vos données actuelles, accédez à Menu > Backup Manager . Cela vous permettra de créer une sauvegarde afin de ne pas oublier la quantité de données utilisée au cours du mois dernier.
Quelle quantité de données utilisez-vous généralement en 30 jours avant de les supprimer ? Faites-nous savoir en commentant ci-dessous!
Découvrez comment utiliser Wox pour lancer vos applications, exécuter des commandes et plus encore, instantanément.
Découvrez comment créer un cercle jaune autour du pointeur de la souris pour le mettre en surbrillance sur Windows 10. Suivez ces étapes faciles pour améliorer votre expérience utilisateur.
Découvrez pourquoi l
Sous Windows 11, configurez facilement des raccourcis pour accéder rapidement à des dossiers spéciaux dans votre menu Démarrer.
Découvrez comment résoudre l
Découvrez comment utiliser un disque dur externe avec un Chromebook pour transférer et stocker vos fichiers en toute sécurité. Suivez nos étapes pour un usage optimal.
Dans ce guide, vous apprendrez les étapes pour toujours utiliser une adresse MAC aléatoire pour votre adaptateur WiFi sous Windows 10. Optimisez votre sécurité en ligne!
Découvrez comment désinstaller Internet Explorer 11 sur Windows 10 pour optimiser l'espace de votre disque dur.
Découvrez comment utiliser Smart Defrag, un logiciel de défragmentation de disque dur gratuit et efficace, pour améliorer les performances de votre ordinateur.
Le moyen le plus simple de déverrouiller du contenu et de protéger tous les appareils avec un VPN crypté est de partager la connexion VPN via un point d








