Comment lancer des applications instantanément avec Wox sous Windows

Découvrez comment utiliser Wox pour lancer vos applications, exécuter des commandes et plus encore, instantanément.
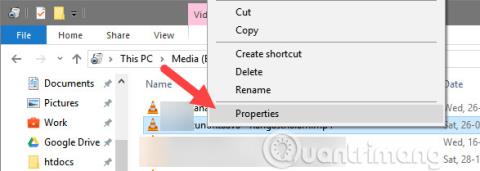
L'Explorateur de fichiers Windows offre d'assez bonnes capacités de recherche. Si vous connaissez le nom ou le type du fichier, vous le retrouverez facilement en très peu de temps.
Si vous souhaitez effectuer une recherche encore plus rapide, vous pouvez baliser les fichiers avec des mots-clés associés. Si nécessaire, vous pouvez utiliser cette balise pour des recherches rapides. De plus, cette fonctionnalité de balisage de fichiers vous permet également de classer correctement les fichiers sans les renommer ni les déplacer vers d'autres dossiers. Cet article vous montrera comment baliser des fichiers sous Windows.
Quelques points à garder à l'esprit lors du balisage de fichiers
Bien que le balisage de fichiers sous Windows soit relativement simple et utile, vous devez garder quelques points à l’esprit.
1. Windows permet uniquement aux utilisateurs de baliser des images, des vidéos et des documents. Dans certains cas, selon le format de fichier, vous ne verrez peut-être pas les options de balisage, même sur les types de fichiers pris en charge.
Voir plus : 8 façons d'identifier les fichiers aux formats étranges
2. Si vous copiez ou déplacez vos fichiers vers d'autres ordinateurs, disques durs externes ou clés USB avec un système de fichiers différent tel que FAT32, ces cartes disparaîtront.
Comment baliser des fichiers à partir de la fenêtre Propriétés
Windows vous permet d'ajouter diverses informations de métadonnées telles que le titre, la note, les commentaires, l'auteur, etc. à la plupart des fichiers à partir de la fenêtre Propriétés du fichier. En fonction du type de fichier comme les photos, les vidéos et les documents, vous verrez même un champ de métadonnées pour le type de fichier spécifique. Par conséquent, pour les images, les vidéos et les documents, vous pouvez facilement baliser les fichiers à partir de la même fenêtre Propriétés du fichier.
Étape 1 . Pour commencer, sélectionnez un ou plusieurs fichiers, faites un clic droit sur ces fichiers et sélectionnez l'option « Propriétés ».
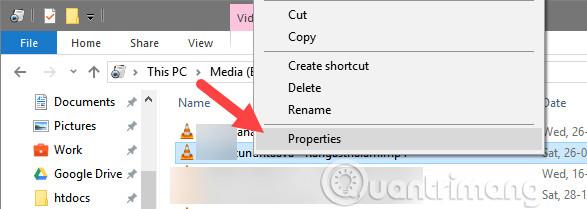
Étape 2 . Dans la fenêtre Propriétés , allez dans l'onglet « Détails ». Vous pouvez voir toutes les métadonnées qui peuvent être ajoutées au fichier. Pour ajouter des balises, cliquez sur Balises sous Description et saisissez les balises si nécessaire. Windows séparera automatiquement chaque balise par un point-virgule.
Étape 3 . Une fois terminé, cliquez sur le bouton Ok pour enregistrer les modifications.
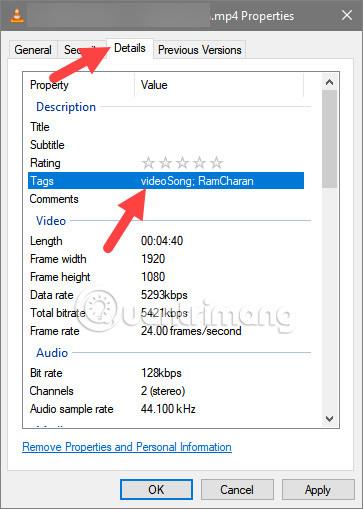
Comment baliser des fichiers à partir du volet Détails
Windows 10
De plus, vous pouvez également ajouter des balises de fichier via le volet Détails. En fait, l'utilisation du volet Détails est l'un des moyens les plus simples de baliser des fichiers sous Windows. Le volet Détails affiche des informations relatives aux fichiers, dossiers ou lecteurs sélectionnés.
Étape 1 . Par défaut, le volet Détails est masqué dans l'Explorateur de fichiers Windows 10 . Pour afficher le volet Détails, ouvrez l'Explorateur de fichiers à l'aide du raccourci clavier Win + E.
Étape 2. Dans l'Explorateur de fichiers, cliquez sur l' onglet Affichage et sélectionnez l' option Volet Détails dans le volet de navigation . Vous le verrez immédiatement sur le côté droit de l’Explorateur de fichiers.
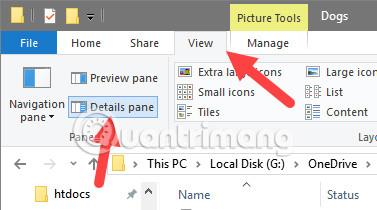
Étape 3 . Pour baliser un fichier, sélectionnez le fichier dans la fenêtre principale et ajoutez une balise dans la section Balises qui apparaît dans le volet Détails . Cliquez ensuite sur le bouton Enregistrer pour confirmer les modifications. Tout comme la fenêtre Propriétés, Windows sépare automatiquement toutes les balises par un point-virgule.
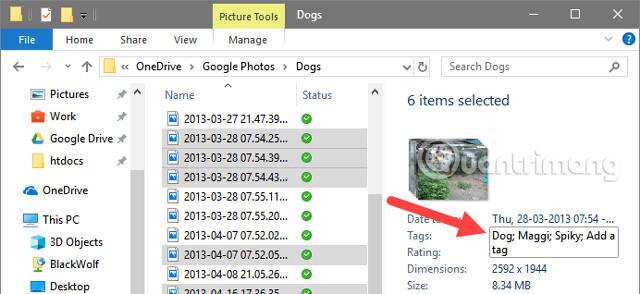
Windows 7
Si vous utilisez toujours Windows 7 , le balisage des fichiers à partir du volet Détails est plus facile dans Windows 10 car le volet Détails est activé par défaut et apparaît lorsque vous sélectionnez un fichier ou un dossier.
Étape 1 . Sélectionnez un ou plusieurs fichiers et vous verrez le volet Détails en bas de la fenêtre de l'Explorateur de fichiers .
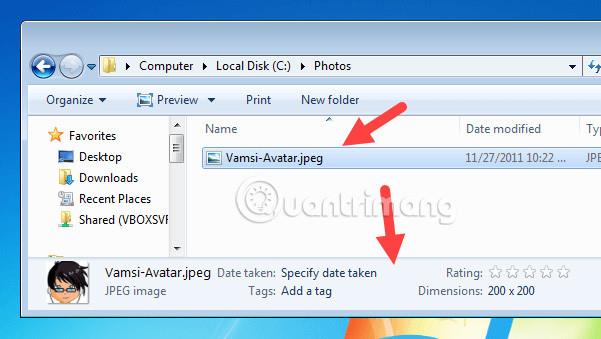
Étape 2 . Ajoutez une balise au champ Balises et appuyez sur le bouton Entrée pour enregistrer les modifications.
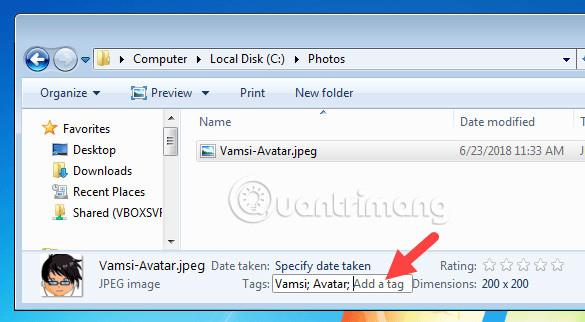
Rechercher des fichiers balisés
Une fois que tous vos fichiers importants ont été balisés, vous pouvez les rechercher selon vos besoins en tapant « tag : votre mot-clé » dans la barre de recherche de l'Explorateur de fichiers et obtenir des résultats presque instantanément.
Remarque : lors de la recherche de fichiers balisés, vous n'avez pas nécessairement besoin d'utiliser le mot-clé « tag : », mais l'utilisation de ce mot-clé limitera la recherche aux fichiers portant la balise et les résultats seront beaucoup plus rapides.
Je vous souhaite du succès !
En savoir plus :
Découvrez comment utiliser Wox pour lancer vos applications, exécuter des commandes et plus encore, instantanément.
Découvrez comment créer un cercle jaune autour du pointeur de la souris pour le mettre en surbrillance sur Windows 10. Suivez ces étapes faciles pour améliorer votre expérience utilisateur.
Découvrez pourquoi l
Sous Windows 11, configurez facilement des raccourcis pour accéder rapidement à des dossiers spéciaux dans votre menu Démarrer.
Découvrez comment résoudre l
Découvrez comment utiliser un disque dur externe avec un Chromebook pour transférer et stocker vos fichiers en toute sécurité. Suivez nos étapes pour un usage optimal.
Dans ce guide, vous apprendrez les étapes pour toujours utiliser une adresse MAC aléatoire pour votre adaptateur WiFi sous Windows 10. Optimisez votre sécurité en ligne!
Découvrez comment désinstaller Internet Explorer 11 sur Windows 10 pour optimiser l'espace de votre disque dur.
Découvrez comment utiliser Smart Defrag, un logiciel de défragmentation de disque dur gratuit et efficace, pour améliorer les performances de votre ordinateur.
Le moyen le plus simple de déverrouiller du contenu et de protéger tous les appareils avec un VPN crypté est de partager la connexion VPN via un point d








