Comment lancer des applications instantanément avec Wox sous Windows

Découvrez comment utiliser Wox pour lancer vos applications, exécuter des commandes et plus encore, instantanément.

Les écouteurs bruyants, bruyants et créant des sons désagréables comme des abeilles ou des moustiques volant dans les oreilles tout en jouant à des jeux ou en écoutant de la musique sont des problèmes qui mettent des centaines d'utilisateurs mal à l'aise. Il existe de nombreuses raisons pour lesquelles ce problème se produit, telles que la prise casque, les écouteurs, les logiciels, etc. Cet article vous montrera quelques façons de résoudre le problème des écouteurs bruyants, bruyants et difficiles à entendre.
Comment réparer des écouteurs bruyants, bruyants et difficiles à entendre
Consultez le site Web du fabricant de votre ordinateur pour voir si une mise à jour du pilote de périphérique pour la carte son ou l'audio intégré est disponible. Si le casque se connecte à l'ordinateur via USB, il nécessite son propre pilote de périphérique, consultez donc le site Web du fabricant du casque pour mettre à jour le pilote s'il est disponible. La mise à jour du pilote peut résoudre le problème des conflits logiciels provoquant des bruits bruyants et crépitants.
Si le connecteur n'est pas correctement inséré dans la prise audio de l'ordinateur, le casque peut émettre un crépitement.
Si la prise est lâche, elle ne peut pas établir une connexion solide avec le casque. De nombreux ordinateurs de bureau disposent de deux prises casque, une à l’arrière et une à l’avant. Vous pouvez brancher des écouteurs sur la deuxième prise pour éliminer les crépitements difficiles à entendre sans avoir à acheter une nouvelle carte son.
De manière assez surprenante, cela pourrait être la cause du phénomène de bourdonnement dans les écouteurs. Lorsque nous connectons la prise d'enregistrement (prise rouge sur un casque ou des écouteurs) à l'ordinateur et activons accidentellement la fonction d'enregistrement, la fonction d'enregistrement provoquera également un bourdonnement et un bourdonnement comme ci-dessus. Pour résoudre ce problème, faites un clic droit sur l'icône du haut-parleur - Volume dans le coin inférieur droit de l'écran et sélectionnez Périphériques d'enregistrement comme indiqué ci-dessous :
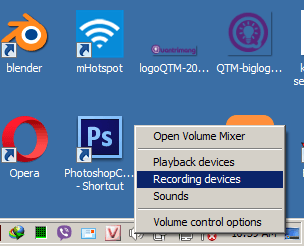
La fenêtre d'enregistrement apparaîtra comme ceci, que voit-on sur cette image ?
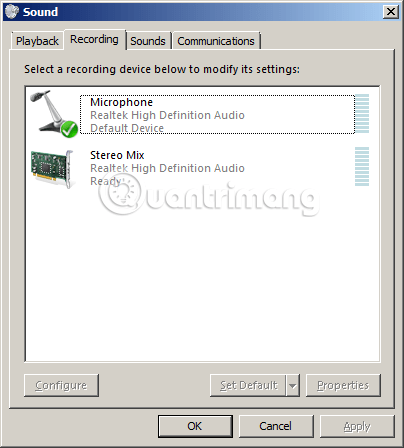
La réponse est : quel que soit le nombre de parties que votre ordinateur ou ordinateur portable peut enregistrer, elles seront toutes affichées ici. Comme cet ordinateur portable, il y a 1 microphone par défaut et 1 casque correspondant aux 2 appareils sur la photo. Et pour désactiver la fonction d'enregistrement, il vous suffit de faire un clic droit sur chaque appareil et de sélectionner Désactiver . C'est fait, problème résolu !
Ici, lorsque la désactivation se termine, la section Enregistrement ressemblera à ceci. Lorsque vous souhaitez l'utiliser pour appeler des vidéos Facebook et enregistrer de l'audio lors de la diffusion de vidéos Facebook en direct , cliquez avec le bouton droit et sélectionnez Activer .
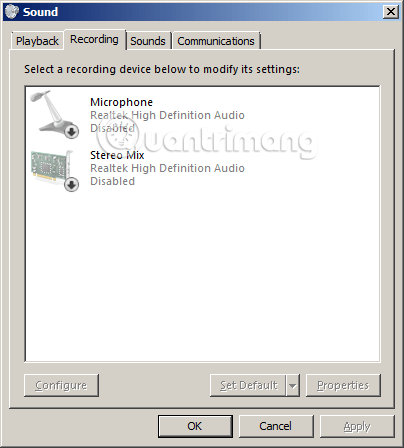
Faites un clic droit sur l'icône du haut-parleur et sélectionnez Périphériques d'enregistrement dans le menu. Cliquez avec le bouton droit sur le microphone dans la nouvelle fenêtre et sélectionnez Propriétés .
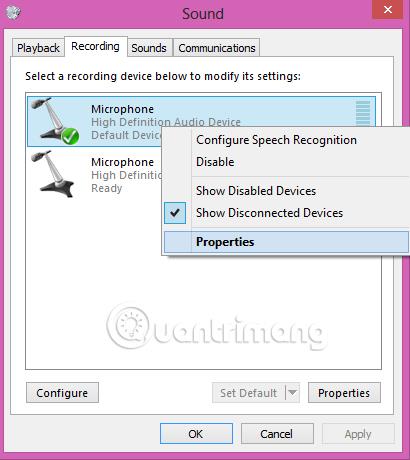
Cliquez sur l' onglet Niveaux dans la nouvelle fenêtre et réduisez les curseurs Microphone et Microphone Boost au minimum.
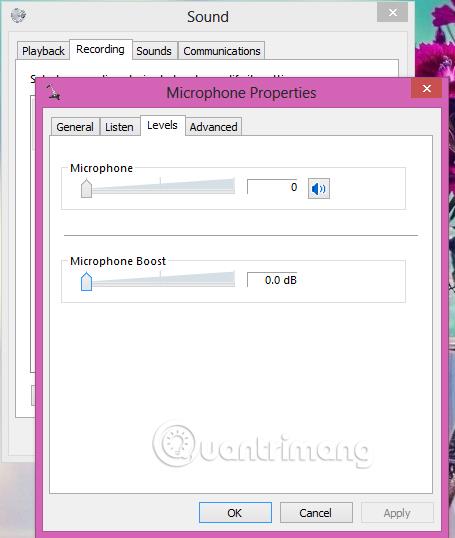
Augmentez ensuite le curseur du microphone jusqu'à ce que vous entendiez le son dans les écouteurs. Si vous n'entendez toujours pas de son lorsque le curseur est au maximum, continuez à augmenter le curseur Microphone Boost. Notez que vous pouvez ignorer cette étape si vous avez éteint le microphone.
Si vous possédez un autre casque, essayez de le brancher sur l'ordinateur. Si vous ne voyez aucun crépitement ou bruit, c'est que le casque a un problème tel qu'un fil desserré et doit être remplacé.
Si vous continuez à entendre un crépitement et un bourdonnement dans vos écouteurs après avoir effectué les étapes précédentes, essayez d'installer une carte son, un port USB externe ou un adaptateur compatible IEEE 1394. Certaines puces sonores intégrées captent le bruit électrique des composants à proximité. Par conséquent, l'installation d'un adaptateur audio séparé peut résoudre le problème.
Si vous utilisez le casque en le connectant à des haut-parleurs au lieu de le brancher directement sur votre ordinateur, retirez-le et branchez-le directement sur la prise de l'ordinateur ou de l'ordinateur portable. Vous verrez les crépitements et le bruit disparaître complètement. Cela est dû au fait que les prises du haut-parleur et de l'ordinateur ont des niveaux de ligne de signal différents.
Bien que cette méthode puisse sembler étrange et sans rapport, de nombreuses personnes ont résolu le problème du bruit du casque lors de la connexion du câble de la souris à un autre port. Branchez le câble de la souris sur un autre port, loin de la prise casque 3,5 mm.
Si vous êtes un utilisateur Windows, cliquez avec le bouton droit sur l'icône du haut-parleur dans le coin inférieur droit de l'écran, cliquez sur Appareils d'enregistrement . Double-cliquez sur l'option Microphone comme indiqué ci-dessous.
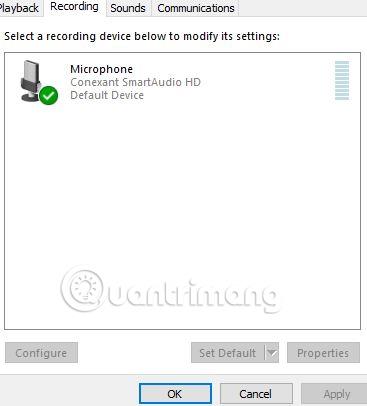
Accédez à l' onglet Amélioration et sélectionnez Annulation de l'écho acoustique . Cette option annulera tous les sons d'écho générés par le logiciel ou le matériel. Vous constaterez que le son dans les écouteurs est meilleur.
Remarque : L'onglet Amélioration concerne uniquement les appareils Realtek dotés d'une prise jack 3,5 mm.
Une autre façon intéressante et étrange de résoudre le problème des crépitements et des sons bruyants dans les écouteurs consiste à changer la source d'alimentation. Cela peut sembler inutile, mais si vous utilisez la même prise d'extension pour votre ordinateur, vous rencontrerez ce problème. Par conséquent, branchez simplement la fiche d'alimentation ou le câble de l'ordinateur directement sur la source d'alimentation au lieu de le brancher via une prise d'extension et vous ne verrez plus de bourdonnement gênant.
Bonne chance!
En savoir plus :
Découvrez comment utiliser Wox pour lancer vos applications, exécuter des commandes et plus encore, instantanément.
Découvrez comment créer un cercle jaune autour du pointeur de la souris pour le mettre en surbrillance sur Windows 10. Suivez ces étapes faciles pour améliorer votre expérience utilisateur.
Découvrez pourquoi l
Sous Windows 11, configurez facilement des raccourcis pour accéder rapidement à des dossiers spéciaux dans votre menu Démarrer.
Découvrez comment résoudre l
Découvrez comment utiliser un disque dur externe avec un Chromebook pour transférer et stocker vos fichiers en toute sécurité. Suivez nos étapes pour un usage optimal.
Dans ce guide, vous apprendrez les étapes pour toujours utiliser une adresse MAC aléatoire pour votre adaptateur WiFi sous Windows 10. Optimisez votre sécurité en ligne!
Découvrez comment désinstaller Internet Explorer 11 sur Windows 10 pour optimiser l'espace de votre disque dur.
Découvrez comment utiliser Smart Defrag, un logiciel de défragmentation de disque dur gratuit et efficace, pour améliorer les performances de votre ordinateur.
Le moyen le plus simple de déverrouiller du contenu et de protéger tous les appareils avec un VPN crypté est de partager la connexion VPN via un point d








