Comment lancer des applications instantanément avec Wox sous Windows

Découvrez comment utiliser Wox pour lancer vos applications, exécuter des commandes et plus encore, instantanément.
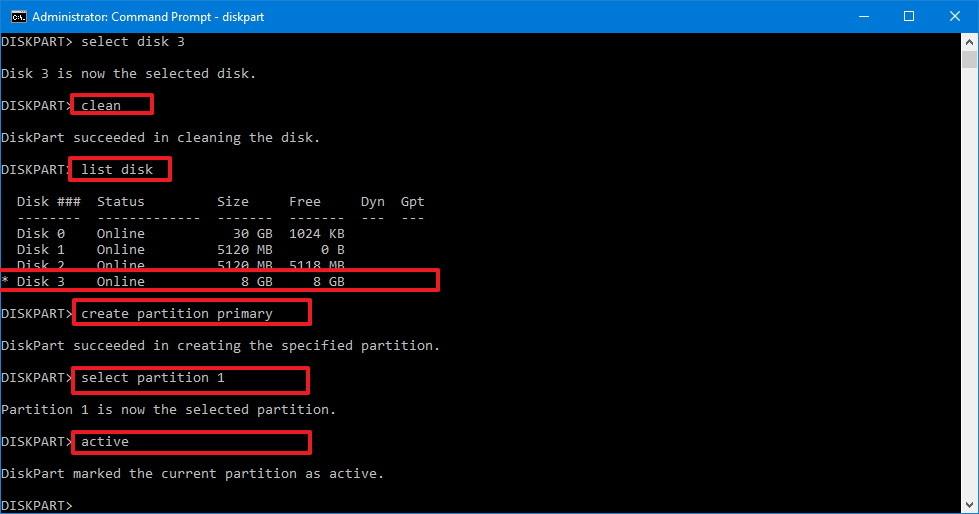
Si un programme sur votre ordinateur Windows ne fonctionne pas correctement, vous pouvez simplement réinstaller ce programme pour corriger l'erreur. Cependant, vous devez réinitialiser le programme aux paramètres par défaut. Avec certains programmes, le processus de réinitialisation est assez simple, mais avec certains programmes, ce processus n'est pas simple du tout.

1. La manière la plus simple
Pour réinitialiser les paramètres de n'importe quel programme en mode par défaut, le moyen le plus simple consiste simplement à désinstaller l'application et à cocher l' option Supprimer les préférences ou Supprimer les paramètres dans la zone Désinstaller . Par défaut, cette option n'est généralement pas sélectionnée.
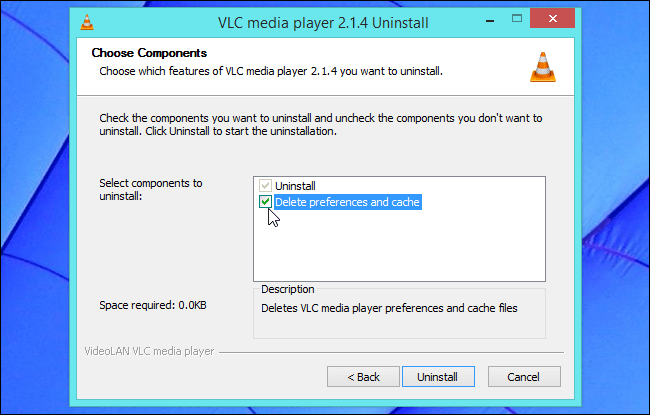
Après avoir désinstallé le programme, réinstallez-le.
Cependant, tous les programmes ne disposent pas de ces options dans le programme d'installation. Si le programme ne dispose pas de cette option, vous pouvez vous référer à certaines des méthodes ci-dessous.
2. Utilisez l'option de réinitialisation
Certains programmes ont une option de réinitialisation intégrée . Par exemple, sur le navigateur Firefox, il peut être réinitialisé à son état d'installation d'origine sans avoir à « toucher » le dossier du profil Firefox.
Vous pouvez accéder à cette option sur le navigateur Firefox en cliquant sur l'icône à 3 tirets dans le coin supérieur droit de l'écran, puis en cliquant sur le bouton Aide avec l'icône de point d'interrogation (?), en sélectionnant Informations de dépannage, puis en cliquant sur Réinitialiser Firefox .
Sur certains autres navigateurs comme Chrome, Internet Explorer,... il existe des options similaires.
3. Rechercher et supprimer les paramètres du programme
Avant de supprimer toute installation d’un programme, vous devez y réfléchir attentivement. Si vous supprimez accidentellement le mauvais dossier ou la mauvaise clé de registre, cela signifie que vous « supprimez » les paramètres d'autres programmes et provoquez des problèmes liés à la configuration du système.
L'emplacement d'installation des programmes est stocké dans :
- Dossier du compte AppData de l'utilisateur :
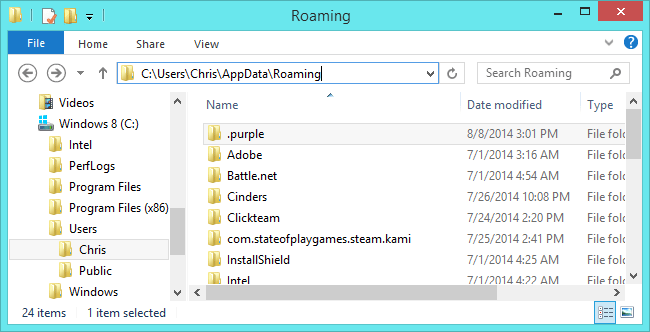
Vous pouvez accéder à ce dossier en saisissant C:\Users\NAME\AppData dans la barre d'adresse de l'Explorateur de fichiers ou de l'Explorateur Windows et en appuyant sur Entrée.
Par défaut, ce dossier est masqué. La plupart des paramètres des applications sont stockés dans AppData\Roaming, mais de nombreux paramètres sont stockés dans le dossier AppData\Local .
- Registre Windows :
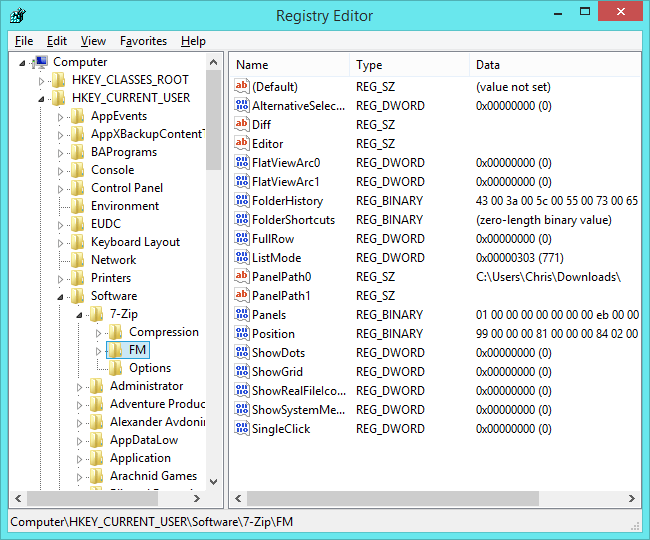
Vous pouvez ouvrir le registre Windows en appuyant sur la combinaison de touches Windows + R pour ouvrir la fenêtre de commande Exécuter, puis y saisir regedit et appuyer sur Entrée.
Vous trouverez maintenant l'installation de n'importe quel programme dans HKEY_CURRENT_USER\Software ou HKEY_LOCAL_MACHINE\Software .
Pour supprimer l'installation d'un programme, il vous suffit de trouver la clé (ou le dossier) de ce programme, de faire un clic droit dessus et de supprimer la clé (le dossier).
Note :
Vous devez être très prudent lors de l'exécution du processus, car si vous supprimez accidentellement la mauvaise clé, cela entraînera de nombreux problèmes sur votre système.
Par exemple, si vous souhaitez "supprimer" les paramètres du programme Mumble, vous devez alors rechercher et supprimer la clé HKEY_CURRENT_USER\Software\Mumble . Cependant, ne supprimez pas la clé HKEY_CURRENT_USER\Software\Microsoft car cela entraînerait de nombreux problèmes graves que vous ne pouvez pas prévoir.
- Dossier ProgramData :
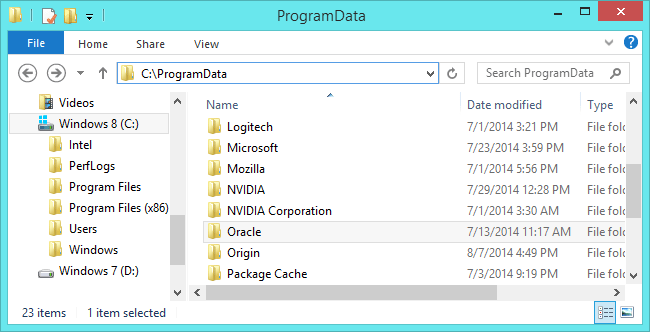
Ce dossier se trouve dans C:\ProgramData . Entrez simplement C:\ProgramData dans la barre d'adresse du gestionnaire de fichiers et appuyez sur Entrée pour accéder au dossier.
Lorsque vous supprimez le dossier d'un programme, tous les paramètres du programme seront effacés.
Si vous essayez « d'écrire » des applications dans le dossier Program Files, Windows forcera les anciens programmes à y stocker leurs paramètres.
L'application peut également stocker ses paramètres n'importe où. Par exemple, de nombreux jeux stockent les paramètres et les sauvegardes de jeux dans un dossier du dossier Documents.
Un petit nombre d'autres applications stockent les paramètres directement dans le répertoire utilisateur principal C:\Users\NAME .
Certains autres programmes stockent leurs paramètres à divers emplacements, par exemple dans le dossier AppData\Roaming et dans le registre.
4. Vérifiez les programmes avec Process Monitor
Process Monitor montrera où un programme stocke ses paramètres.
Téléchargez Process Monitor sur votre ordinateur et installez-le ici .
Tout ce que vous avez à faire est d'exécuter Process Monitor et d'ouvrir l'application que vous souhaitez réinitialiser. Process Monitor enregistrera avec précision les fichiers et les clés de registre du programme et vous informera de l'emplacement où les paramètres du programme sont stockés. De plus, vous pouvez utiliser Process Monitor pour voir exactement quels fichiers et paramètres sont le programme que vous utilisez.
Cliquez sur Menu Filtrer , puis sélectionnez Filtrer . Créez un dossier "Chemin de l'image" et sélectionnez le chemin du programme dans le menu déroulant.
Vous verrez maintenant les événements liés au programme spécifique. Faites défiler la liste et recherchez l'emplacement où le programme stocke les paramètres. Ici, vous verrez WinDirStart lire les paramètres de la clé de registre :
HKEY_CURRENT_USER\Software\Seifert\WinDirStat
Fermez la fenêtre du programme, supprimez les clés de registre et les fichiers appropriés pour réinitialiser les paramètres par défaut. Une fois terminé, vous pouvez réinstaller le programme.
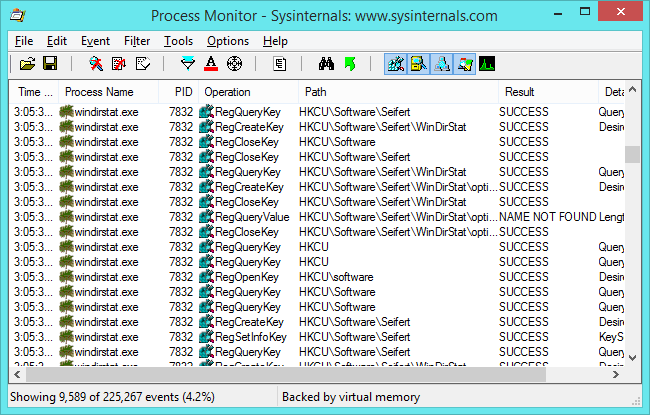
Certains programmes peuvent récupérer des clés de registre supprimées et s'exécuter avec les paramètres par défaut. Certains autres programmes doivent être installés par les utilisateurs pour créer des clés de registre pour ces programmes.
Vous pouvez également réinstaller Windows ou actualiser votre ordinateur pour effacer tous les paramètres sur lesquels vous avez installé l'application.
5. Réinitialisez les applications Windows 10 à l'aide de PowerShell
À partir de la version préliminaire 20175 et versions ultérieures, Windows 10 a désormais la possibilité d'utiliser les commandes PowerShell pour réinitialiser n'importe quelle application UWP, ce qui est utile lorsque vous devez réparer une application ou un composant qui n'est pas présent dans les paramètres de l'application .
Dans cette section, vous apprendrez les étapes pour réinitialiser les applications sur Windows 10 à l'aide de PowerShell.
Pour réinitialiser l'application sous Windows 10, procédez comme suit :
1. Ouvrez Démarrer.
2. Recherchez PowerShell , cliquez avec le bouton droit sur le premier résultat et sélectionnez l' option Exécuter en tant qu'administrateur pour ouvrir PowerShell avec les droits d'administrateur .
3. Entrez la commande suivante pour afficher toutes les applications et composants installés, puis appuyez sur Enter:
Get-AppxPackage | Select name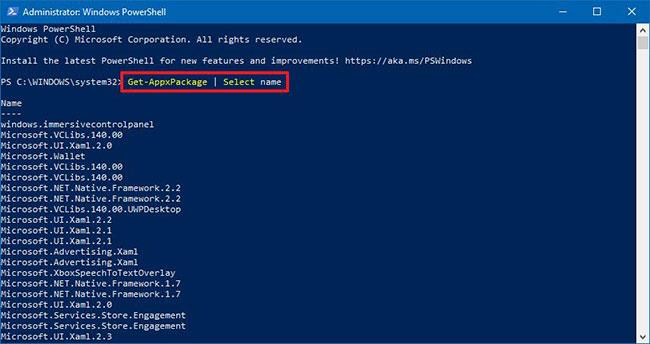
Liste des applications PowerShell installées
4. Confirmez le nom de l'application que vous souhaitez réinitialiser.
5. Saisissez la commande suivante pour réinitialiser l'application (par exemple Cortana) et appuyez sur Enter:
Get-AppxPackage Microsoft.549981C3F5F10 | Reset-AppxPackage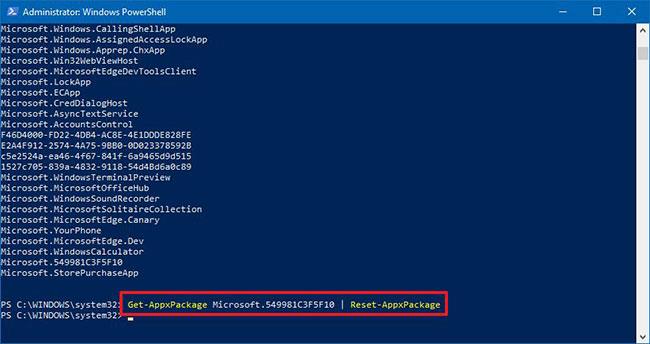
PowerShell réinitialise Cortana
Dans la commande, remplacez Microsoft.549981C3F5F10 par le nom de l'application que vous souhaitez réinitialiser, identifiée ci-dessus.
Remarque importante : Lors de la réinitialisation de l'application à l'aide de PowerShell, les données de l'application seront également supprimées.
Une fois les étapes terminées, l'application sera réinitialisée et commencera à fonctionner correctement.
En plus de réinitialiser l'application, vous pouvez également désinstaller l'application à l'aide de PowerShell .
Si la commande ne fonctionne pas comme prévu, c'est probablement parce que vous n'exécutez pas une version de Windows 10 prenant en charge cette fonctionnalité. Au moment de la rédaction de cet article, cette fonctionnalité apparaît dans le dernier aperçu de Windows 10 disponible via le canal de développement du programme Windows Insider.
Reportez-vous à quelques articles supplémentaires ci-dessous :
Bonne chance!
Découvrez comment utiliser Wox pour lancer vos applications, exécuter des commandes et plus encore, instantanément.
Découvrez comment créer un cercle jaune autour du pointeur de la souris pour le mettre en surbrillance sur Windows 10. Suivez ces étapes faciles pour améliorer votre expérience utilisateur.
Découvrez pourquoi l
Sous Windows 11, configurez facilement des raccourcis pour accéder rapidement à des dossiers spéciaux dans votre menu Démarrer.
Découvrez comment résoudre l
Découvrez comment utiliser un disque dur externe avec un Chromebook pour transférer et stocker vos fichiers en toute sécurité. Suivez nos étapes pour un usage optimal.
Dans ce guide, vous apprendrez les étapes pour toujours utiliser une adresse MAC aléatoire pour votre adaptateur WiFi sous Windows 10. Optimisez votre sécurité en ligne!
Découvrez comment désinstaller Internet Explorer 11 sur Windows 10 pour optimiser l'espace de votre disque dur.
Découvrez comment utiliser Smart Defrag, un logiciel de défragmentation de disque dur gratuit et efficace, pour améliorer les performances de votre ordinateur.
Le moyen le plus simple de déverrouiller du contenu et de protéger tous les appareils avec un VPN crypté est de partager la connexion VPN via un point d








