Comment lancer des applications instantanément avec Wox sous Windows

Découvrez comment utiliser Wox pour lancer vos applications, exécuter des commandes et plus encore, instantanément.
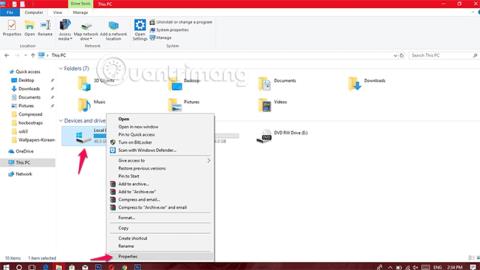
Au fil du temps d'utilisation de l'ordinateur, le disque contenant votre système d'exploitation affichera une notification indiquant qu'il a presque épuisé sa capacité. Le signe le plus simple est que la barre de capacité du disque devient rouge. C'est l'une des raisons pour lesquelles votre ordinateur fonctionne lentement et réduit considérablement ses performances. Par conséquent, dans cet article, Quantrimang.com vous guidera à travers une petite astuce pour définir une limite de capacité sur le disque afin d'éviter de ralentir Windows.
Pour définir les limites de stockage sur disque, nous devons utiliser la fonctionnalité Quota - permettant aux utilisateurs de contrôler et de gérer l'espace de stockage, de définir des limites de données pour chaque utilisateur sur votre appareil, c'est assez simple. Utile pour les appareils partagés. Allumons maintenant l'appareil et suivons les instructions ci-dessous.
Instructions d'utilisation de Quota dans Windows 10
Étape 1 : Appuyez sur la combinaison de touches Windows + E pour ouvrir l'Explorateur de fichiers , puis cliquez avec le bouton droit sur le lecteur sur lequel vous souhaitez définir des limites et sélectionnez Propriétés.
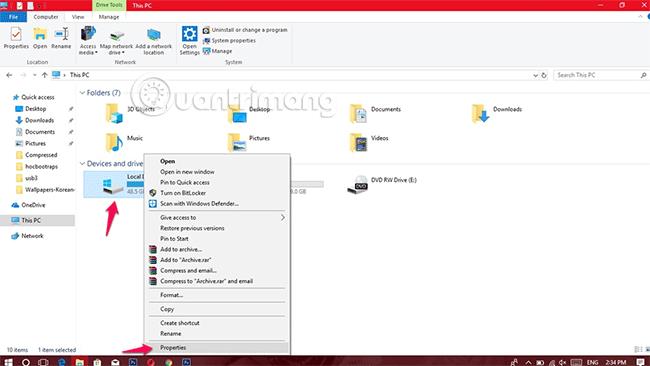
Étape 2 : Sélectionnez Quota > Afficher les paramètres de quota.
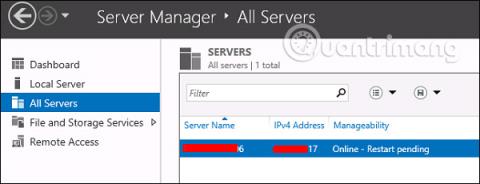
Étape 3 : Procédez à la configuration de certaines personnalisations comme suit :
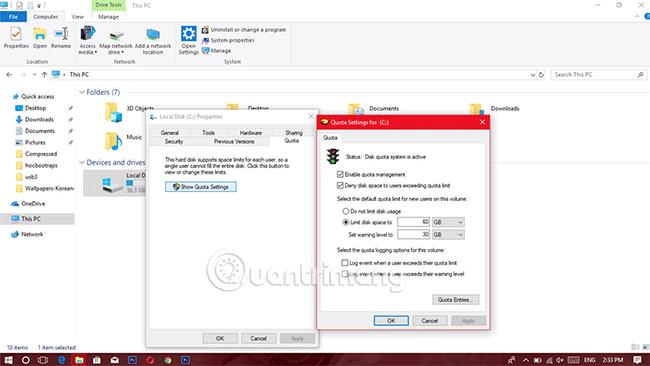
Étape 4 : Lorsque vous avez terminé l'étape de sélection du niveau de capacité, cliquez sur Appliquer pour appliquer les modifications immédiatement.
Étape 5 : Cliquez maintenant sur Actualiser pour vérifier les modifications que vous venez d'apporter.
Comme nous pouvons le voir dans l'image ci-dessous, lorsque la fonction Quota n'est pas activée, le nombre total de fichiers du système d'exploitation sur le lecteur est de 23,7 Go.
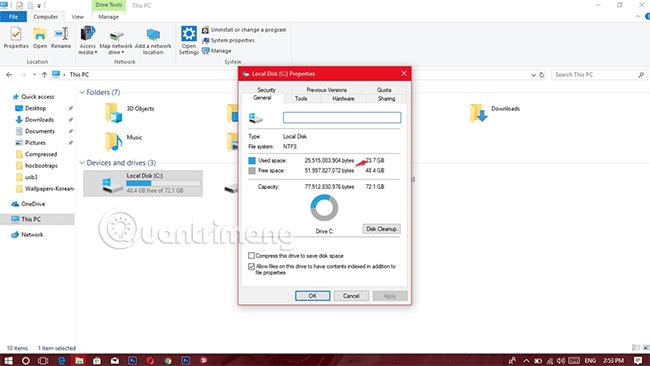
Cependant, après avoir activé la fonction Quota et défini la limite d'utilisateur administrateur à 60 Go et la capacité de réception des avertissements à 40 Go, la capacité du disque que l'utilisateur peut stocker est désormais d'environ 36,3 Go (60 Go - 23,7 Go).
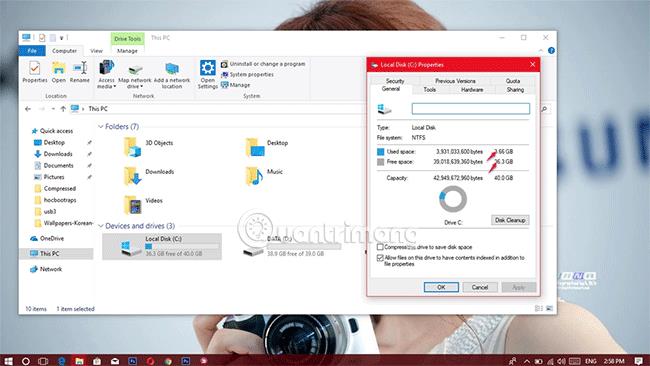
Instructions d'utilisation de Quota dans Windows 10 pour de nombreux utilisateurs
Étape 1 : Répétez les étapes 1 et 2 comme indiqué ci-dessus.
Étape 2 : Sélectionnez 3 éléments : Activer la gestion des quotas , Refuser l'espace disque aux utilisateurs dépassant la limite de quota et Ne pas limiter l'utilisation du disque . Ensuite, cliquez sur Entrées de devis .
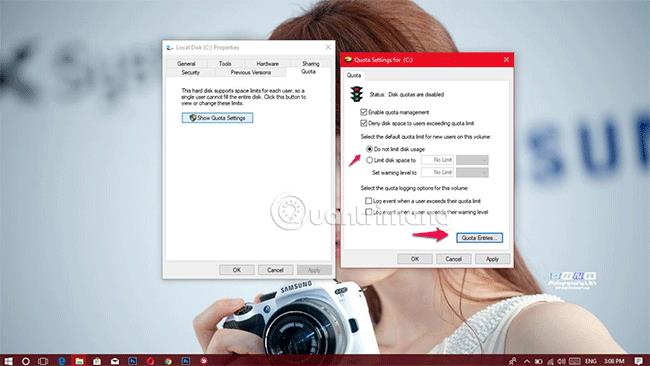
Étape 3 : Cliquez sur Quota > Nouvelle entrée de quota .
Étape 4 : Dans la section Avancé , sélectionnez l'utilisateur souhaité, puis cliquez sur Rechercher maintenant et sélectionnez l'utilisateur pour lequel vous souhaitez définir la capacité.
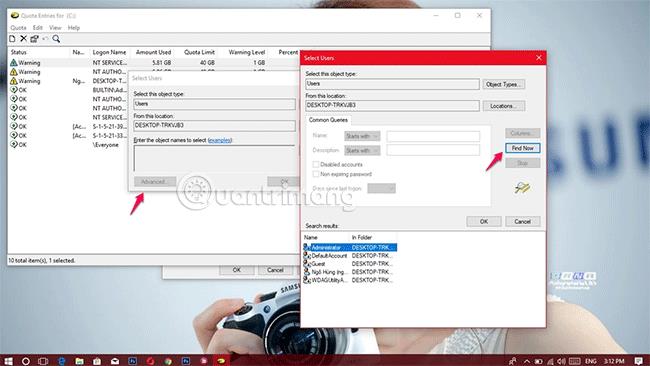
Étape 5 : Terminez les opérations, sélectionnez OK .

Étape 6 : Ensuite, définissez les limites de stockage et les avertissements.
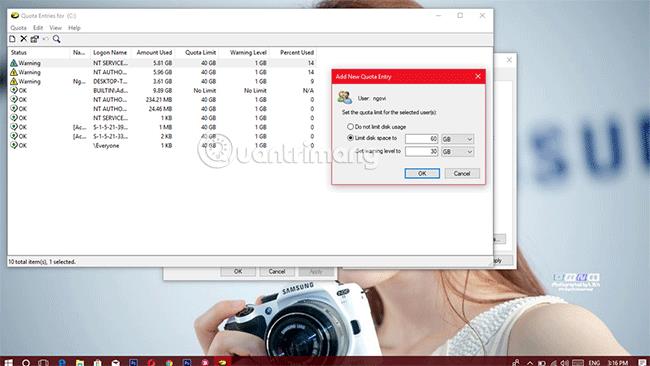
Étape 7 : Après avoir sélectionné le niveau de capacité, cliquez sur Appliquer pour appliquer les modifications.
Instructions pour annuler la fonctionnalité Quota
Lorsque vous ne souhaitez pas utiliser cette fonctionnalité, vous pouvez l'annuler complètement en décochant les trois éléments Activer la gestion des quotas , Refuser l'espace disque aux utilisateurs au-delà de la limite de quota et Ne pas limiter l'utilisation du disque . Très simple et facile à faire, n'est-ce pas ?
Bonne chance!
En savoir plus :
Découvrez comment utiliser Wox pour lancer vos applications, exécuter des commandes et plus encore, instantanément.
Découvrez comment créer un cercle jaune autour du pointeur de la souris pour le mettre en surbrillance sur Windows 10. Suivez ces étapes faciles pour améliorer votre expérience utilisateur.
Découvrez pourquoi l
Sous Windows 11, configurez facilement des raccourcis pour accéder rapidement à des dossiers spéciaux dans votre menu Démarrer.
Découvrez comment résoudre l
Découvrez comment utiliser un disque dur externe avec un Chromebook pour transférer et stocker vos fichiers en toute sécurité. Suivez nos étapes pour un usage optimal.
Dans ce guide, vous apprendrez les étapes pour toujours utiliser une adresse MAC aléatoire pour votre adaptateur WiFi sous Windows 10. Optimisez votre sécurité en ligne!
Découvrez comment désinstaller Internet Explorer 11 sur Windows 10 pour optimiser l'espace de votre disque dur.
Découvrez comment utiliser Smart Defrag, un logiciel de défragmentation de disque dur gratuit et efficace, pour améliorer les performances de votre ordinateur.
Le moyen le plus simple de déverrouiller du contenu et de protéger tous les appareils avec un VPN crypté est de partager la connexion VPN via un point d








