Comment lancer des applications instantanément avec Wox sous Windows

Découvrez comment utiliser Wox pour lancer vos applications, exécuter des commandes et plus encore, instantanément.
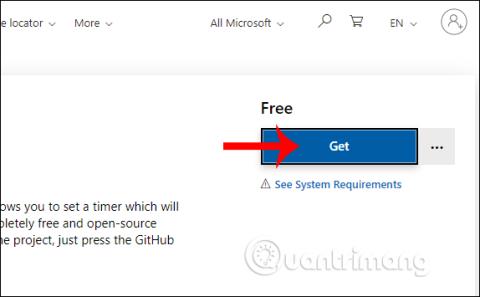
Pour configurer la fonction d'arrêt automatique de l'ordinateur ou mettre l'ordinateur en mode veille automatique, vous utiliserez généralement le Planificateur de tâches Windows , ce qui prend beaucoup de temps et est un peu compliqué. Si tel est le cas, les utilisateurs peuvent utiliser l'application Shutdown Timer Classic installée sur Windows 10, qui nous permet de planifier le démarrage de l'ordinateur et son arrêt complet et automatique d'une manière très simple. Nous n'avons pas besoin de saisir de commandes ni de passer par de nombreuses étapes compliquées pour la configuration. Il vous suffit de saisir l'heure de la tâche que vous souhaitez effectuer et le tour est joué. L'article ci-dessous vous expliquera comment éteindre automatiquement votre ordinateur.
Instructions pour planifier et éteindre automatiquement l'ordinateur
Étape 1:
Les utilisateurs téléchargent l'application Shutdown Timer Classic en suivant le lien ci-dessous. Cliquez sur le bouton Obtenir pour télécharger l'application sur votre ordinateur et l'installer.
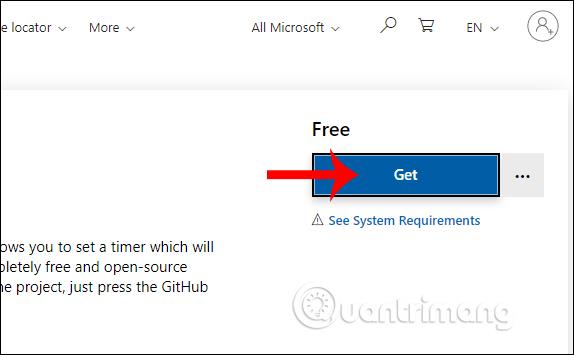
L'utilisateur attend la fin du processus d'installation, puis démarre l'application.
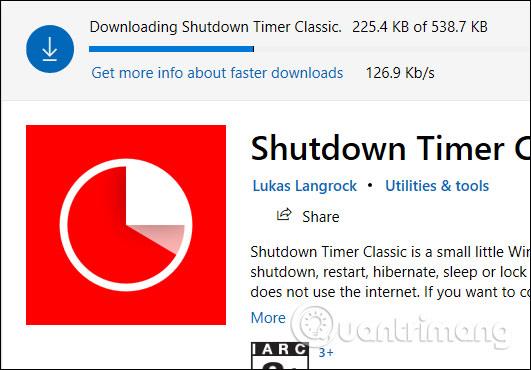
Étape 2:
Affichez l'interface de l'application, nous sélectionnerons ici la tâche à effectuer que l'application prend en charge dans Que faire .
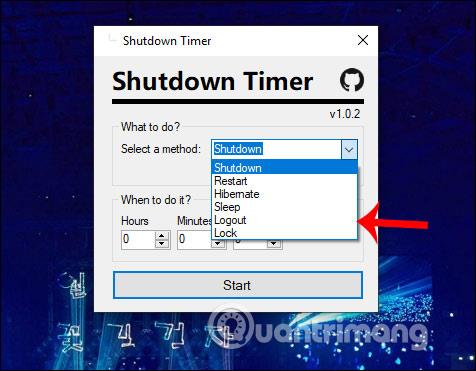
Étape 3:
Ensuite, dans la section Quand le faire , les utilisateurs définissent le temps nécessaire pour effectuer l'action en heures, minutes et secondes.
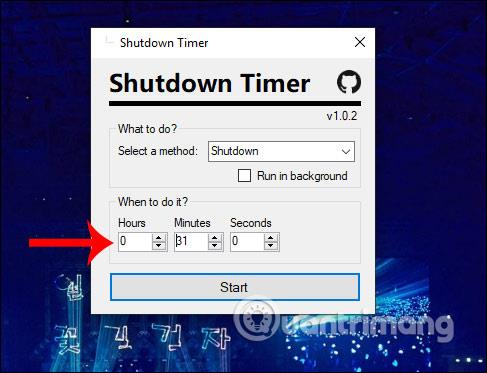
Si l'utilisateur souhaite que l'application Shutdown Timer Classic soit masquée lors de son exécution sur le système , sélectionnez Exécuter en arrière-plan , puis cliquez sur Démarrer. Sinon, cliquez sur Démarrer pour décompter le temps de planification de la tâche sélectionnée.
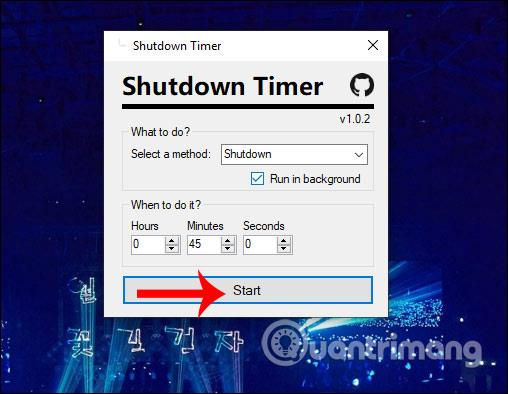
Étape 4:
En conséquence, vous verrez l'interface de la boîte de dialogue du compte à rebours pour effectuer la tâche sur l'ordinateur. Cette boîte de dialogue est toujours affichée sur les interfaces des écrans d'ordinateur pour que les utilisateurs y prêtent attention. Lorsque l'heure fixée arrive, si vous choisissez d'éteindre l'ordinateur, toutes les fenêtres de l'écran seront fermées sans rien demander. Les utilisateurs doivent donc faire attention à sauvegarder le travail qu’ils effectuent avant la fin du compte à rebours.
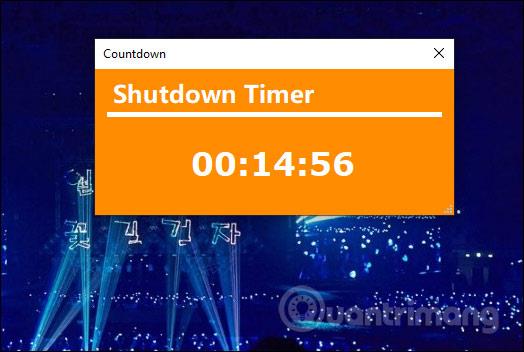
Étape 5 :
Si nous souhaitons désactiver le mode compte à rebours, cliquez immédiatement sur le signe x dans l'interface de la boîte de dialogue de l'application si vous ne laissez pas le mode s'exécuter en arrière-plan. Si vous le laissez fonctionner en arrière-plan, cliquez avec le bouton droit sur l'icône de l'utilitaire dans la barre d'état système et sélectionnez Arrêter le minuteur .
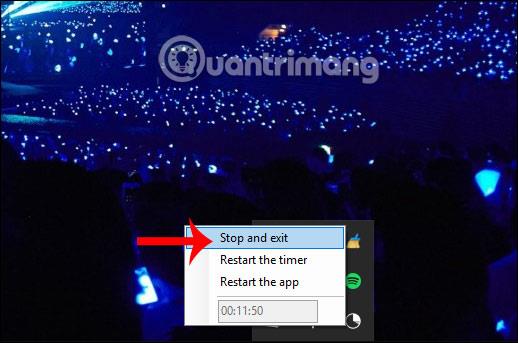
Maintenant, l'application vous demandera si vous êtes sûr de vouloir arrêter le compte à rebours, cliquez sur Oui pour accepter.
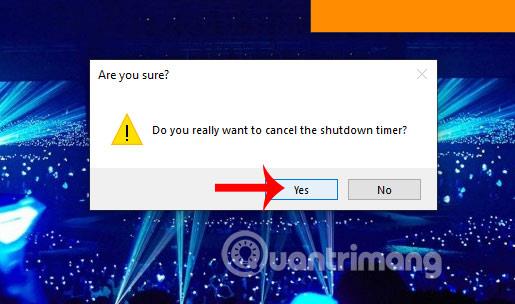
Avec l'application Shutdown Timer Classic, programmer l'ordinateur pour qu'il s'éteigne automatiquement ou le mette en mode veille est beaucoup plus simple. Et si vous ne l'aimez pas, les utilisateurs peuvent facilement annuler le compte à rebours programmé.
Je vous souhaite du succès !
Découvrez comment utiliser Wox pour lancer vos applications, exécuter des commandes et plus encore, instantanément.
Découvrez comment créer un cercle jaune autour du pointeur de la souris pour le mettre en surbrillance sur Windows 10. Suivez ces étapes faciles pour améliorer votre expérience utilisateur.
Découvrez pourquoi l
Sous Windows 11, configurez facilement des raccourcis pour accéder rapidement à des dossiers spéciaux dans votre menu Démarrer.
Découvrez comment résoudre l
Découvrez comment utiliser un disque dur externe avec un Chromebook pour transférer et stocker vos fichiers en toute sécurité. Suivez nos étapes pour un usage optimal.
Dans ce guide, vous apprendrez les étapes pour toujours utiliser une adresse MAC aléatoire pour votre adaptateur WiFi sous Windows 10. Optimisez votre sécurité en ligne!
Découvrez comment désinstaller Internet Explorer 11 sur Windows 10 pour optimiser l'espace de votre disque dur.
Découvrez comment utiliser Smart Defrag, un logiciel de défragmentation de disque dur gratuit et efficace, pour améliorer les performances de votre ordinateur.
Le moyen le plus simple de déverrouiller du contenu et de protéger tous les appareils avec un VPN crypté est de partager la connexion VPN via un point d








