Comment lancer des applications instantanément avec Wox sous Windows

Découvrez comment utiliser Wox pour lancer vos applications, exécuter des commandes et plus encore, instantanément.
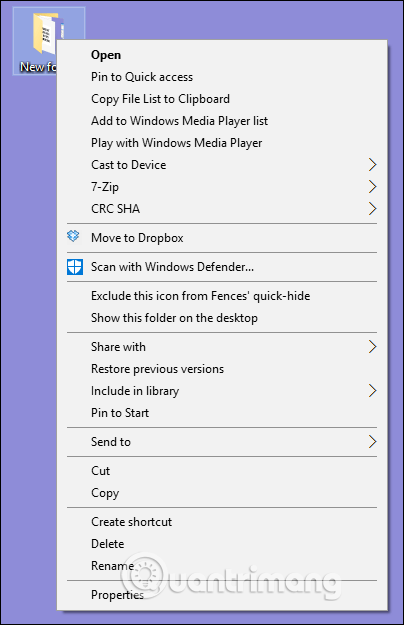
Avez-vous déjà fait un clic droit sur un fichier ou un dossier et vous êtes-vous demandé où se trouvent ces options qui encombrent le menu contextuel et comment les supprimer ? Veuillez lire l'article suivant.
Instructions pour supprimer les options dans le menu contextuel
Windows propose par défaut de nombreuses options dans le menu contextuel, et la liste s'allonge à mesure que vous installez davantage d'applications. Parfois, les applications « se battent » entre elles pour réserver une partie du « terrain » dans ce menu contextuel, et la plupart des gens n'en utilisent même pas la moitié. Cet article vous guidera pour supprimer des éléments du menu contextuel en modifiant le registre ou en utilisant une application tierce gratuite.
Vous n'avez pas besoin de déployer trop d'efforts pour créer un long menu contextuel :
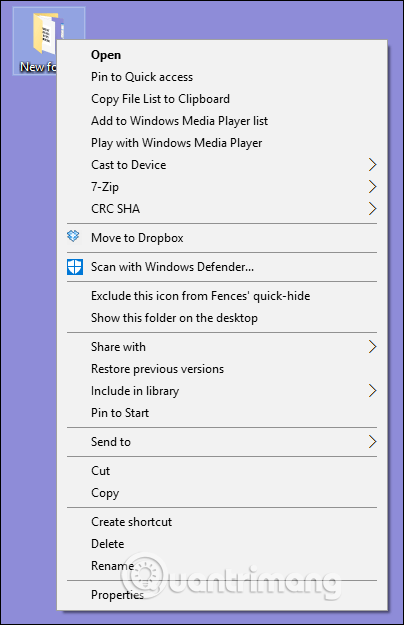
Créez un menu contextuel concis et propre comme celui-ci :
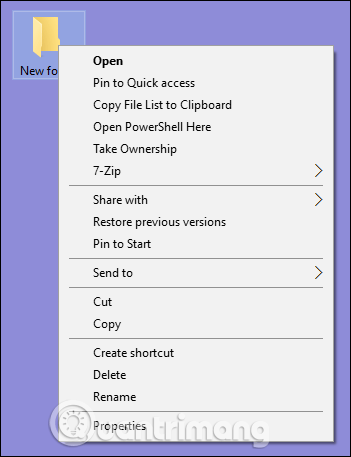
Si vous souhaitez tout nettoyer dans le menu contextuel sans utiliser de logiciel tiers, l'Éditeur du Registre est le bon choix.
Avertissement : L'Éditeur du Registre est un outil puissant et une mauvaise utilisation entraînera un système instable, voire un dysfonctionnement. Vous devez sauvegarder le registre avant d'apporter des modifications pour éviter que des problèmes ne surviennent.
Ouvrez l'Éditeur du Registre en appuyant sur Démarrer et en tapant regedit , puis appuyez sur Entrée et accordez l'autorisation d'apporter des modifications à l'ordinateur.
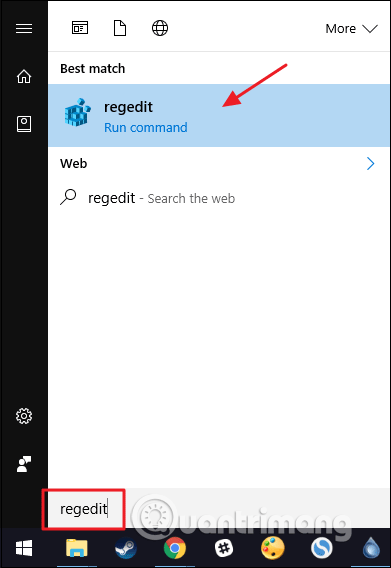
Les entrées de votre menu contextuel ne se trouvent pas au même endroit dans le registre. Vous devez donc rechercher les entrées utilisées pour les fichiers et les dossiers en recherchant les clés suivantes dans le volet de navigation de gauche.
HKEY_CLASSES_ROOT\*\shell
HKEY_CLASSES_ROOT\*\shellex\ContextMenuHandlers
HKEY_CLASSES_ROOT\AllFileSystemObjects\ShellEx
Vous trouverez les éléments de menu contextuel spécifiques au dossier sous les touches suivantes :
HKEY_CLASSES_ROOT\Répertoire\shell
HKEY_CLASSES_ROOT\Directory\shellex\ContextMenuHandlers
Vous devrez gérer les éléments du menu contextuel trouvés à ces emplacements un peu différemment. Voici comment gérer les entrées dans certaines clés communes.
Jetez un œil à l’exemple suivant de suppression d’un élément pour comprendre comment procéder. Dans cet exemple, lors de l'installation du logiciel de lecture vidéo VLC , il ajoutera une entrée au menu contextuel appelée Ajouter à la liste de lecture du lecteur multimédia VLC .
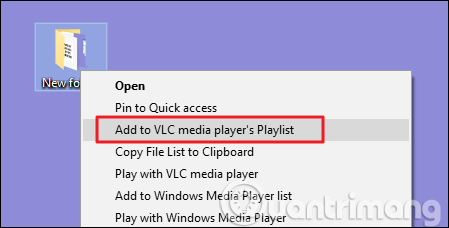
Pour supprimer cette entrée dans le menu contextuel, dans l'Éditeur du Registre, recherchez la clé suivante :
HKEY_CLASSES_ROOT\Répertoire\shell\AddtoPlaylistVLC
Vous verrez cette clé dans la coque de clé. Les entrées du shell de clé sont généralement faciles à détecter et à gérer.
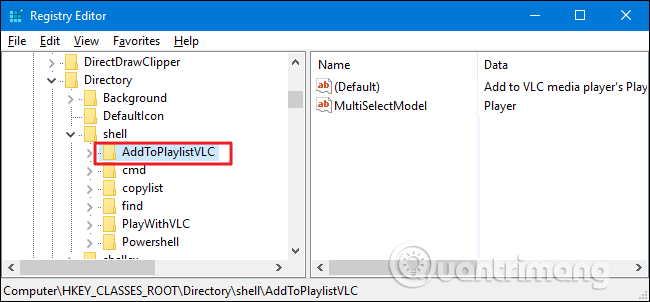
Ici, nous aurons quelques façons de le gérer. Vous pouvez supprimer complètement la clé AddToPlaylistVLC et elle disparaîtra du menu contextuel. Cependant, à moins que vous ne sauvegardiez le registre ou n'exportiez cette clé dans un fichier REG , vous ne la récupérerez pas facilement si vous changez d'avis.
La deuxième option consiste à désactiver au lieu de supprimer la clé. Pour ce faire, cliquez avec le bouton droit sur la clé AddToPlaylistVLC ou sur une autre clé que vous souhaitez supprimer et sélectionnez Nouveau > String Value , nommez la nouvelle valeur LegacyDisable .
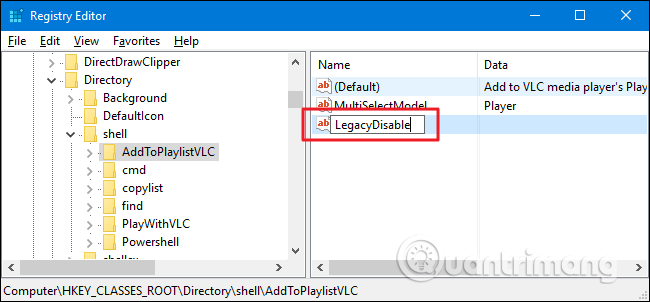
Dès que vous créez une valeur LegacyDisable, la modification sera appliquée immédiatement. Cliquez avec le bouton droit sur un fichier ou un dossier dans l'Explorateur de fichiers et l'élément Ajouter à la liste de lecture du lecteur multimédia VLC n'est plus dans le menu contextuel.
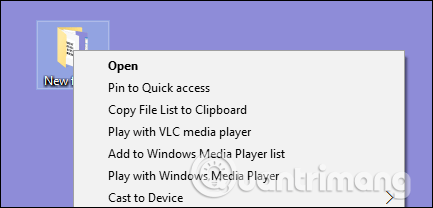
Si vous souhaitez occasionnellement utiliser un élément du menu contextuel mais que vous ne souhaitez pas qu'il encombre ce menu fréquemment utilisé, vous pouvez le masquer dans le menu contextuel développé, visible uniquement en maintenant la touche enfoncée tout en faisant un Shiftclic droit sur le dossier. ou des fichiers. Pour ce faire, faites un clic droit sur la clé AddToPlaylistVLC ou une autre clé que vous souhaitez masquer et sélectionnez Nouveau > String Value , nommez cette valeur Extended .
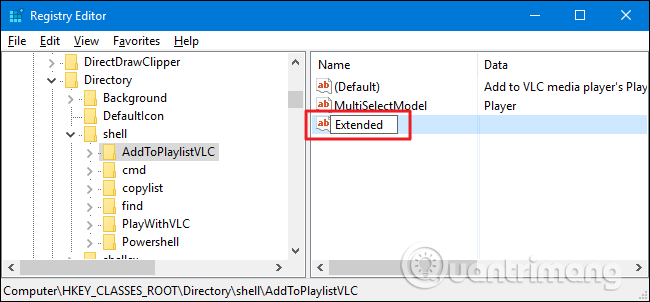
Désormais, il n'apparaît que lorsque vous cliquez avec le bouton droit sur un dossier tout en maintenant la touche enfoncée Shift.
Vous remarquerez peut-être que certaines des clés de registre répertoriées au début de cette section ont shellex (extension shell) dans le nom au lieu de simplement shell. Vous devez gérer ces types de clés un peu différemment. Dans cet exemple, nous retrouverons la clé suivante :
HKEY_CLASSES_ROOT\Directory\shellex\ContextMenuHandlers
Les entrées Shellex sont un peu plus difficiles à gérer, mais vous pouvez toujours trouver les entrées à supprimer grâce au nom de la clé sur la gauche. Ici, nous allons travailler avec la clé DropboxExt à l'intérieur de la clé ContextMenuHandlers .
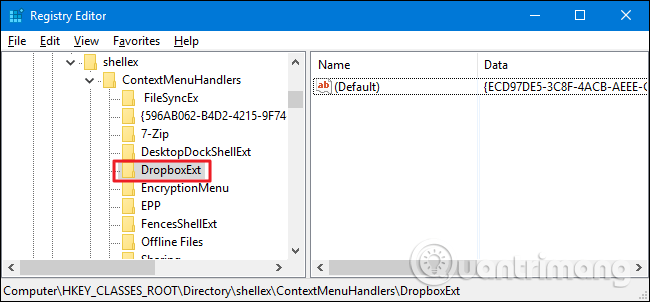
Lorsque vous installez Dropbox, la commande Déplacer vers Dropbox est ajoutée au menu contextuel. Si vous préférez le glisser-déposer, vous utiliserez rarement cette commande et souhaiterez la supprimer du menu contextuel.
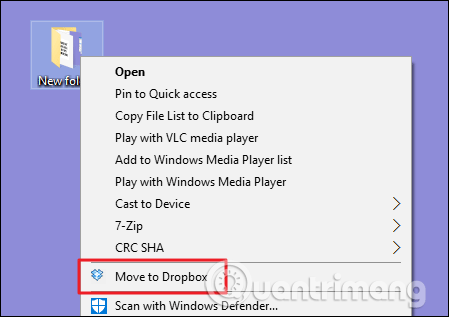
Vous ne pouvez pas utiliser l'astuce comme les valeurs LegacyDisable et Extended mentionnées ci-dessus avec les entrées de clé shellex. Vous pouvez toujours supprimer la clé DropboxExt pour la supprimer du menu contextuel (assurez-vous de sauvegarder la clé) mais la désactiver est plus simple. Il vous suffit de sélectionner la clé à gauche, de double-cliquer sur la valeur (par défaut) à l'intérieur de cette clé pour ouvrir sa fenêtre de propriétés.
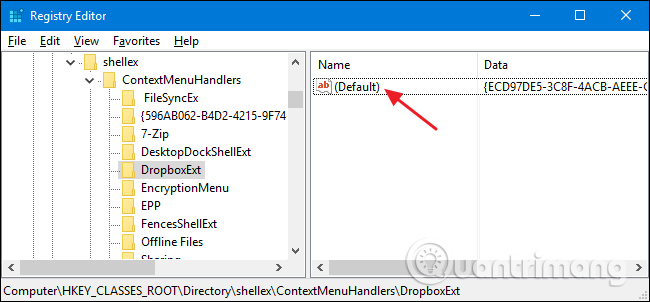
Dans la fenêtre des propriétés, dans la zone Données de la valeur, modifiez la valeur existante en ajoutant quelques tirets avant elle mais veillez à ne supprimer aucune de ses valeurs existantes. De cette façon, si vous changez d’avis, il vous suffira de supprimer le tableau de bord pour le restaurer. Une fois terminé, cliquez sur OK .
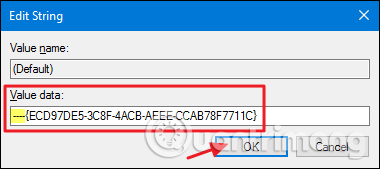
Vous verrez le changement immédiatement dans le menu contextuel.
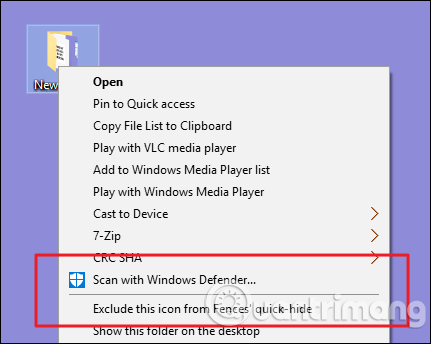
Cependant, avec les éléments clés du shellex, vous n'avez aucun moyen de masquer les options dans le menu contextuel développé comme vous le faites avec les éléments clés du shell.
Si vous souhaitez supprimer les entrées du menu contextuel qui ne sont visibles que lorsque vous cliquez avec le bouton droit sur des types de fichiers spécifiques, vous pouvez également le faire. Ces éléments sont stockés ailleurs que dans les emplacements habituels que nous venons de rechercher. Pour le trouver, vous devez déterminer la clé d'extension du fichier en recherchant dans HKEY_CLASSES_ROOT.
Par exemple, supposons que lorsque vous cliquez avec le bouton droit sur un document Excel, vous voyez une entrée pour ouvrir le fichier (XLSX).
Vous commencerez par trouver la clé de registre suivante pour l'extension XLSX :
HKEY_CLASSES_ROOT\.xlsx
La colonne de données du shell de clé (par défaut) indique que le type de fichier réel du fichier est Excel.Sheet.12.
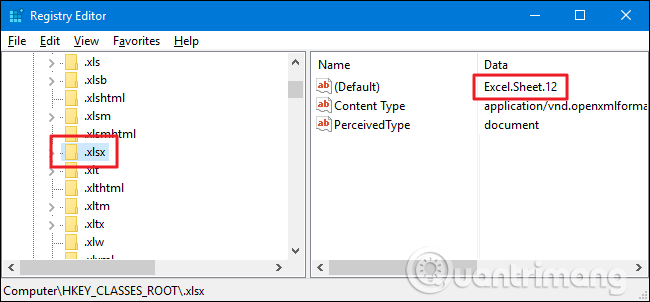
Vous pouvez maintenant accéder à cette clé d'extension :
HKEY_CLASSES_ROOT\Excel.Sheet.12\shell
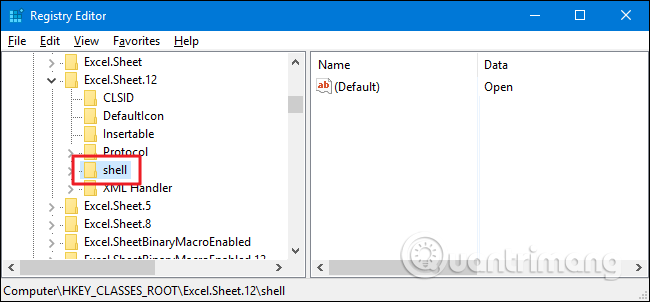
Après avoir trouvé la bonne coque de touche, vous pouvez utiliser les mêmes astuces que dans la section précédente pour supprimer, désactiver ou masquer l'élément dans le menu contextuel développé.
Au lieu de modifier le registre, vous pouvez télécharger deux outils depuis NirSoft pour nettoyer le menu contextuel. Pourquoi avez-vous besoin de deux outils ? Parce qu'un outil gérera les entrées shell et un autre gérera les entrées shellex. Ces deux outils sont faciles à utiliser.
Commencez par télécharger les deux outils. Le premier outil est ShellMenuView, qui gère les entrées courantes du shell. Le deuxième outil est ShellExView, qui gère les entrées shellex. Faites défiler vers le bas de ces deux pages pour trouver les liens de téléchargement. Ces deux outils fonctionnent avec la plupart des versions de Windows de 98 à Windows 10. Vous devrez obtenir la version 32 bits ou 64 bits, selon que vous exécutez une version 32 bits ou 64 bits de Windows .
Téléchargez ShellMenuView à partir du lien ci-dessous :
http://www.nirsoft.net/utils/shell_menu_view.htmlTéléchargez ShellExView à partir du lien ci-dessous :
http://www.nirsoft.net/utils/shexview.htmlLe premier outil que nous examinerons est ShellMenuView, qui permet de gérer tous les éléments courants du shell avec une interface facile à utiliser. Après avoir téléchargé et extrait l'outil, double-cliquez sur le fichier EXE pour l'exécuter. Il s'agit d'un outil portable, vous n'avez donc pas besoin de l'installer.
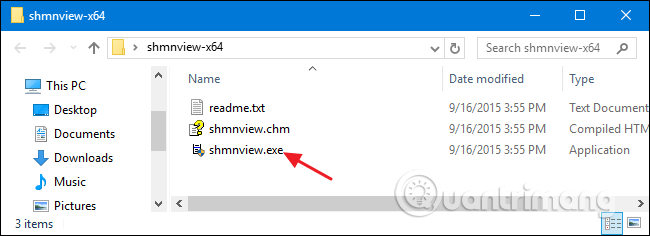
Dans la fenêtre ShellMenuView, parcourez simplement la liste jusqu'à ce que vous trouviez l'élément que vous souhaitez désactiver. Vous pouvez uniquement désactiver les éléments avec ces outils sans les supprimer ni les masquer dans le menu contextuel développé. Ces outils désactivent les entrées en créant une valeur de chaîne LegacyDisable dans la clé appropriée, comme lors de la modification manuelle du registre.
Lorsque vous trouvez l'élément que vous devez désactiver, cliquez sur le bouton Désactiver dans la barre d'outils (lumière rouge).
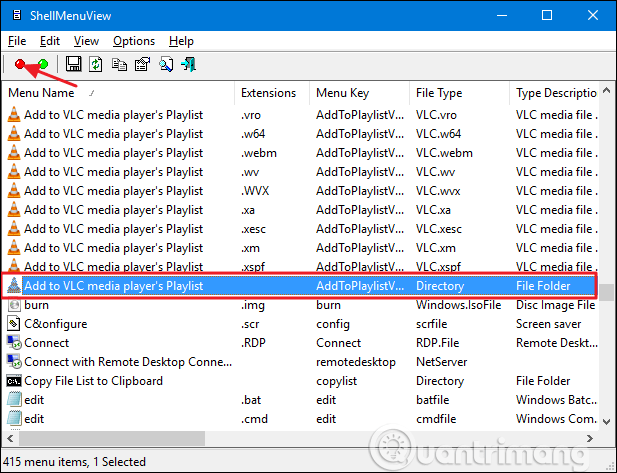
Une fonctionnalité utile de cet outil est qu'il permet de désactiver un large éventail d'éléments du menu contextuel.
Si vous souhaitez supprimer des entrées dans la clé shellex, vous devez utiliser le deuxième outil ShellExView. Cet outil fonctionne de manière similaire au premier outil. Il vous suffit de sélectionner un ou plusieurs éléments puis de cliquer sur le bouton Désactiver pour le supprimer du menu contextuel.
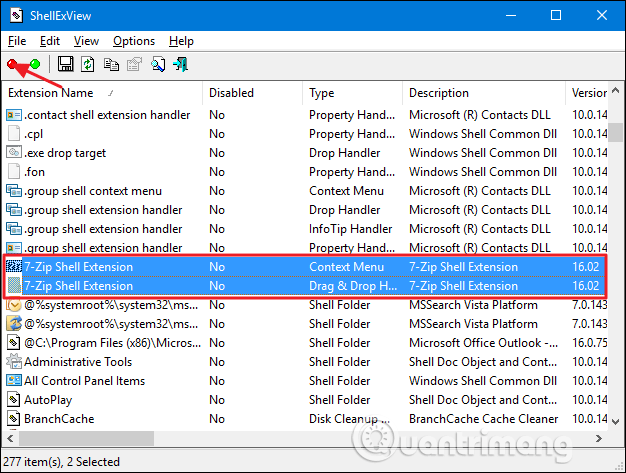
Je vous souhaite du succès !
Découvrez comment utiliser Wox pour lancer vos applications, exécuter des commandes et plus encore, instantanément.
Découvrez comment créer un cercle jaune autour du pointeur de la souris pour le mettre en surbrillance sur Windows 10. Suivez ces étapes faciles pour améliorer votre expérience utilisateur.
Découvrez pourquoi l
Sous Windows 11, configurez facilement des raccourcis pour accéder rapidement à des dossiers spéciaux dans votre menu Démarrer.
Découvrez comment résoudre l
Découvrez comment utiliser un disque dur externe avec un Chromebook pour transférer et stocker vos fichiers en toute sécurité. Suivez nos étapes pour un usage optimal.
Dans ce guide, vous apprendrez les étapes pour toujours utiliser une adresse MAC aléatoire pour votre adaptateur WiFi sous Windows 10. Optimisez votre sécurité en ligne!
Découvrez comment désinstaller Internet Explorer 11 sur Windows 10 pour optimiser l'espace de votre disque dur.
Découvrez comment utiliser Smart Defrag, un logiciel de défragmentation de disque dur gratuit et efficace, pour améliorer les performances de votre ordinateur.
Le moyen le plus simple de déverrouiller du contenu et de protéger tous les appareils avec un VPN crypté est de partager la connexion VPN via un point d








