Comment lancer des applications instantanément avec Wox sous Windows

Découvrez comment utiliser Wox pour lancer vos applications, exécuter des commandes et plus encore, instantanément.
Sous Windows, vous pouvez modifier l'affichage du modèle, la largeur des colonnes, le regroupement par , le tri et la disposition du contenu du dossier comme vous le souhaitez.
Ce didacticiel vous montrera comment sauvegarder et restaurer les paramètres d'affichage des dossiers, les détails, la largeur et la taille du panneau d'aperçu, la largeur de la fenêtre de navigation, les boîtes de dialogue Ouvrir et Enregistrer sous pour n'importe quel compte dans Windows 10 .
Comment sauvegarder et restaurer les paramètres d'affichage des dossiers dans Windows 10
Voici comment:
1. Téléchargez le fichier Backup_and_Restore_Folder_View_Settings_Tool.bat .
Note :
Ce fichier .bat appliquera uniquement une sauvegarde et une restauration au compte actuel.
Vous trouverez ci-dessous le contenu de ce fichier .bat pour référence :
Code:
@ECHO OFF
Set "+=HKCU\Software\Microsoft\Windows\CurrentVersion\Explorer\User Shell Folders"
For /F "tokens=* " %%# in ('Reg Query "%+%" /V Desktop') Do (Set "#=%%#")
Set "#=%#:*REG_EXPAND_SZ =%"
For /F "delims=" %%# in ('Echo "%#%"') Do (Set "#=%%#")
Set "[Desktop]=%#:~1,-1%"
title Backup and Restore Folder View Settings Tool
:choice
cls
echo.
echo OPTIONS:
echo.
echo 1. Back up your folder view settings.
echo 2. Restore folder view settings from backup.
echo 3. Cancel
echo.
echo.
set /P c=Type the option number you would like to do, and press Enter?
if /I "%c%" EQU "1" goto :verify1
if /I "%c%" EQU "2" goto :verify2
if /I "%c%" EQU "3" exit
goto :choice
:verify1
IF EXIST "%[Desktop]%\Folder View Settings Backup" goto :response1
goto :backup
:response1
echo.
echo.
echo You already have a "Folder View Settings Backup" folder on your desktop.
echo Please move it to another location, and try again.
echo.
pause
goto :choice
:backup
mkdir "%[Desktop]%\Folder View Settings Backup"
REG EXPORT "HKCU\Software\Microsoft\Windows\CurrentVersion\Explorer\Streams\Defaults" "%[Desktop]%\Folder View Settings Backup\HKCU_Software_Microsoft_Windows_CurrentVersion_Explorer_Streams_Defaults.reg" /y
REG EXPORT "HKCU\Software\Microsoft\Windows\Shell\BagMRU" "%[Desktop]%\Folder View Settings Backup\HKCU_Software_Microsoft_Windows_Shell_BagMRU.reg" /y
REG EXPORT "HKCU\Software\Microsoft\Windows\Shell\Bags" "%[Desktop]%\Folder View Settings Backup\HKCU_Software_Microsoft_Windows_Shell_Bags.reg" /y
REG EXPORT "HKCU\Software\Microsoft\Windows\ShellNoRoam\Bags" "%[Desktop]%\Folder View Settings Backup\HKCU_Software_Microsoft_Windows_ShellNoRoam_Bags.reg" /y
REG EXPORT "HKCU\Software\Microsoft\Windows\ShellNoRoam\BagMRU" "%[Desktop]%\Folder View Settings Backup\HKCU_Software_Microsoft_Windows_ShellNoRoam_BagMRU.reg" /y
REG EXPORT "HKCU\Software\Classes\Local Settings\Software\Microsoft\Windows\Shell\BagMRU" "%[Desktop]%\Folder View Settings Backup\HKCU_Software_Classes_LocalSettings_Software_Microsoft_Windows_Shell_BagMRU.reg" /y
REG EXPORT "HKCU\Software\Classes\Local Settings\Software\Microsoft\Windows\Shell\Bags" "%[Desktop]%\Folder View Settings Backup\HKCU_Software_Classes_LocalSettings_Software_Microsoft_Windows_Shell_Bags.reg" /y
REG EXPORT "HKCU\SOFTWARE\Microsoft\Windows\CurrentVersion\Explorer\Modules\GlobalSettings\Sizer" "%[Desktop]%\Folder View Settings Backup\HKCU_SOFTWARE_Microsoft_Windows_CurrentVersion_Explorer_Modules_GlobalSettings_Sizer.reg" /y
REG EXPORT "HKCU\SOFTWARE\Microsoft\Windows\CurrentVersion\Explorer\Modules\NavPane" "%[Desktop]%\Folder View Settings Backup\HKCU_SOFTWARE_Microsoft_Windows_CurrentVersion_Explorer_Modules_NavPane.reg" /y
REG EXPORT "HKCU\SOFTWARE\Microsoft\Windows\CurrentVersion\Explorer\CIDOpen" "%[Desktop]%\Folder View Settings Backup\HKCU_SOFTWARE_Microsoft_Windows_CurrentVersion_Explorer_CIDOpen.reg" /y
REG EXPORT "HKCU\SOFTWARE\Microsoft\Windows\CurrentVersion\Explorer\CIDSave" "%[Desktop]%\Folder View Settings Backup\HKCU_SOFTWARE_Microsoft_Windows_CurrentVersion_Explorer_CIDSave.reg" /y
REG EXPORT "HKCU\SOFTWARE\Microsoft\Windows\CurrentVersion\Explorer\ComDlg32" "%[Desktop]%\Folder View Settings Backup\HKCU_SOFTWARE_Microsoft_Windows_CurrentVersion_Explorer_ComDlg32.reg" /y
cls
echo.
echo Backup of folder view settings successfully completed.
echo.
pause
exit
:verify2
IF NOT EXIST "%[Desktop]%\Folder View Settings Backup" goto :response
goto :restore
:response
echo.
echo.
echo You do not have a "Folder View Settings Backup" folder on your desktop.
echo Please place the backup folder on your desktop, and try again.
echo.
pause
goto :choice
:restore
REG Delete "HKCU\Software\Microsoft\Windows\CurrentVersion\Explorer\Streams\Defaults" /F
Reg Delete "HKCU\Software\Microsoft\Windows\Shell\BagMRU" /F
Reg Delete "HKCU\Software\Microsoft\Windows\Shell\Bags" /F
Reg Delete "HKCU\Software\Microsoft\Windows\ShellNoRoam\Bags" /F
Reg Delete "HKCU\Software\Microsoft\Windows\ShellNoRoam\BagMRU" /F
Reg Delete "HKCU\Software\Classes\Local Settings\Software\Microsoft\Windows\Shell\BagMRU" /F
Reg Delete "HKCU\Software\Classes\Local Settings\Software\Microsoft\Windows\Shell\Bags" /F
Reg Delete "HKCU\SOFTWARE\Microsoft\Windows\CurrentVersion\Explorer\Modules\GlobalSettings\Sizer" /F
Reg Delete "HKCU\SOFTWARE\Microsoft\Windows\CurrentVersion\Explorer\Modules\NavPane" /F
Reg Delete "HKCU\SOFTWARE\Microsoft\Windows\CurrentVersion\Explorer\CIDOpen" /F
Reg Delete "HKCU\SOFTWARE\Microsoft\Windows\CurrentVersion\Explorer\CIDSave" /F
Reg Delete "HKCU\SOFTWARE\Microsoft\Windows\CurrentVersion\Explorer\ComDlg32" /F
REG IMPORT "%[Desktop]%\Folder View Settings Backup\HKCU_Software_Microsoft_Windows_CurrentVersion_Explorer_Streams_Defaults.reg"
REG IMPORT "%[Desktop]%\Folder View Settings Backup\HKCU_Software_Microsoft_Windows_Shell_BagMRU.reg"
REG IMPORT "%[Desktop]%\Folder View Settings Backup\HKCU_Software_Microsoft_Windows_Shell_Bags.reg"
REG IMPORT "%[Desktop]%\Folder View Settings Backup\HKCU_Software_Microsoft_Windows_ShellNoRoam_Bags.reg"
REG IMPORT "%[Desktop]%\Folder View Settings Backup\HKCU_Software_Microsoft_Windows_ShellNoRoam_BagMRU.reg"
REG IMPORT "%[Desktop]%\Folder View Settings Backup\HKCU_Software_Classes_LocalSettings_Software_Microsoft_Windows_Shell_BagMRU.reg"
REG IMPORT "%[Desktop]%\Folder View Settings Backup\HKCU_Software_Classes_LocalSettings_Software_Microsoft_Windows_Shell_Bags.reg"
REG IMPORT "%[Desktop]%\Folder View Settings Backup\HKCU_SOFTWARE_Microsoft_Windows_CurrentVersion_Explorer_Modules_GlobalSettings_Sizer.reg"
REG IMPORT "%[Desktop]%\Folder View Settings Backup\HKCU_SOFTWARE_Microsoft_Windows_CurrentVersion_Explorer_Modules_NavPane.reg"
REG IMPORT "%[Desktop]%\Folder View Settings Backup\HKCU_SOFTWARE_Microsoft_Windows_CurrentVersion_Explorer_CIDOpen.reg"
REG IMPORT "%[Desktop]%\Folder View Settings Backup\HKCU_SOFTWARE_Microsoft_Windows_CurrentVersion_Explorer_CIDSave.reg"
REG IMPORT "%[Desktop]%\Folder View Settings Backup\HKCU_SOFTWARE_Microsoft_Windows_CurrentVersion_Explorer_ComDlg32.reg"
cls
echo.
echo Backup of folder view settings successfully restored.
echo.
echo Waiting to restart explorer to apply.
echo Your screen will flash as explorer is restarted.
echo.
echo.
pause
taskkill /f /im explorer.exe
start explorer.exe
exit2. Enregistrez le fichier .bat sur le bureau.
3. Débloquez les fichiers .bat.
4. Exécutez le fichier .bat.
5. Faites ce que vous voulez faire dans l'outil de paramètres d'affichage des dossiers de sauvegarde et de restauration .
SAUVEGARDE:
Lorsque vous créez une sauvegarde de vos paramètres d'affichage de dossier, le dossier Sauvegarde des paramètres d'affichage de dossier est enregistré sur le bureau contenant les fichiers .reg exportés depuis le registre pour vos paramètres d'affichage de dossier. Vous pouvez enregistrer ce dossier là où vous le souhaitez pour le conserver.
RESTAURER:
Lorsque vous souhaitez restaurer une sauvegarde de vos paramètres d'affichage des dossiers, vous devez d'abord disposer d'un dossier de sauvegarde des paramètres d'affichage des dossiers portant ce nom exact sur votre bureau pour poursuivre le processus de restauration.
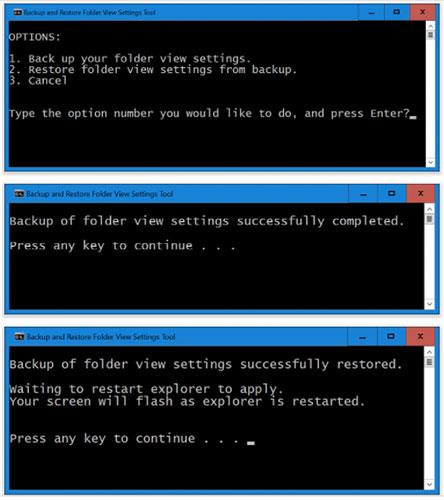
Sauvegarder et restaurer les paramètres d'affichage des dossiers dans Windows 10
J'espère que vous réussirez.
Découvrez comment utiliser Wox pour lancer vos applications, exécuter des commandes et plus encore, instantanément.
Découvrez comment créer un cercle jaune autour du pointeur de la souris pour le mettre en surbrillance sur Windows 10. Suivez ces étapes faciles pour améliorer votre expérience utilisateur.
Découvrez pourquoi l
Sous Windows 11, configurez facilement des raccourcis pour accéder rapidement à des dossiers spéciaux dans votre menu Démarrer.
Découvrez comment résoudre l
Découvrez comment utiliser un disque dur externe avec un Chromebook pour transférer et stocker vos fichiers en toute sécurité. Suivez nos étapes pour un usage optimal.
Dans ce guide, vous apprendrez les étapes pour toujours utiliser une adresse MAC aléatoire pour votre adaptateur WiFi sous Windows 10. Optimisez votre sécurité en ligne!
Découvrez comment désinstaller Internet Explorer 11 sur Windows 10 pour optimiser l'espace de votre disque dur.
Découvrez comment utiliser Smart Defrag, un logiciel de défragmentation de disque dur gratuit et efficace, pour améliorer les performances de votre ordinateur.
Le moyen le plus simple de déverrouiller du contenu et de protéger tous les appareils avec un VPN crypté est de partager la connexion VPN via un point d








