Comment lancer des applications instantanément avec Wox sous Windows

Découvrez comment utiliser Wox pour lancer vos applications, exécuter des commandes et plus encore, instantanément.
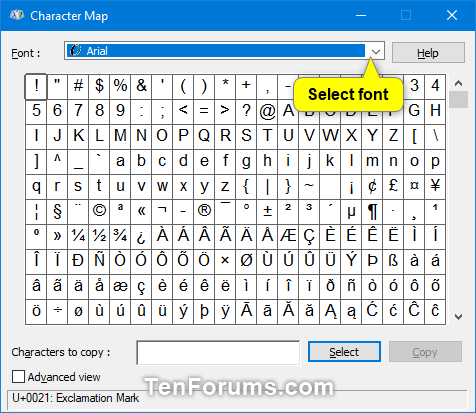
Vous pouvez utiliser la table de caractères pour afficher les caractères disponibles pour une police sélectionnée. La table de caractères affiche les jeux de caractères suivants :
Table de caractères sous Windows
Vous pouvez copier des caractères individuels ou des groupes de caractères dans le presse-papiers, puis les coller dans n'importe quel programme compatible. Ou, selon le programme que vous utilisez (tel que WordPad), vous pouvez même copier des caractères en les faisant glisser directement de la table des caractères vers un document ouvert.
Vous pouvez utiliser la table de caractères pour rechercher des caractères, en consultant la table de caractères Unicode associée à chaque police. Sélectionnez les caractères dans la police de votre choix pour afficher les identifiants Unicode. Si vous connaissez l'équivalent Unicode du caractère que vous souhaitez insérer, vous pouvez également insérer un caractère spécial directement dans le document sans utiliser la table de caractères.
Ce guide vous montrera comment ouvrir et utiliser la table de caractères pour copier des caractères individuels ou des groupes de caractères dans le presse-papiers sous Windows 7, Windows 8 et Windows 10.
Comment ouvrir et utiliser la table de caractères sous Windows
Voici comment:
1. Ouvrez Exécuter ( Win+ R), entrez charmap dans Exécuter et cliquez sur OK pour ouvrir la table des caractères.
2. Dans le menu déroulant Police , sélectionnez la police pour laquelle vous souhaitez afficher les caractères disponibles.
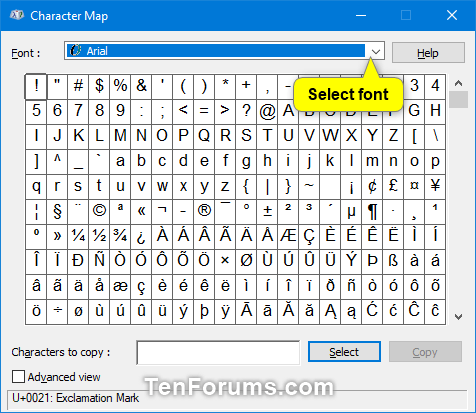
Sélectionnez la police dont vous souhaitez voir les caractères disponibles
3. Si vous le souhaitez, sélectionnez Vue avancée pour sélectionner un jeu de caractères , regrouper par ou rechercher des caractères. Sinon, vous pouvez ignorer cette étape et passer directement à l'étape 7 ci-dessous.
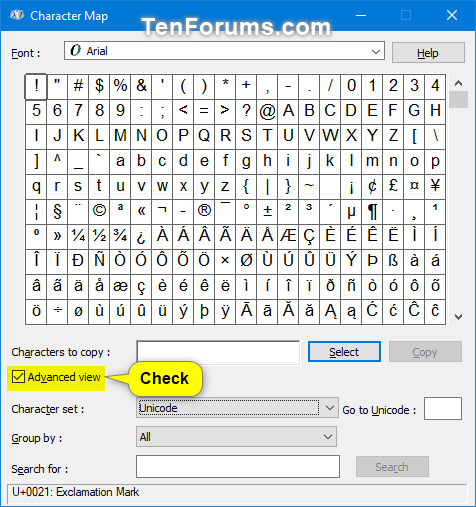
Sélectionnez la vue avancée pour voir les options
4. Sélectionnez pour afficher uniquement les jeux de caractères Unicode, DOS ou Windows.
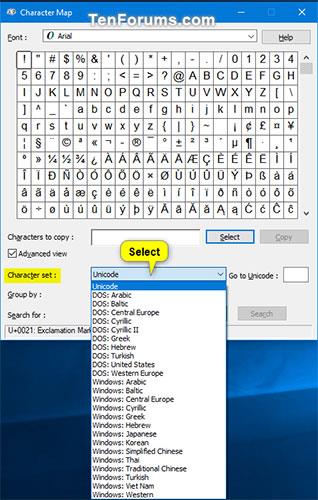
Sélectionnez pour afficher uniquement les jeux de caractères Unicode, DOS ou Windows.
5. Choisissez comment regrouper les personnages : Dans le menu déroulant Regrouper par , choisissez comment vous souhaitez que les personnages soient regroupés.
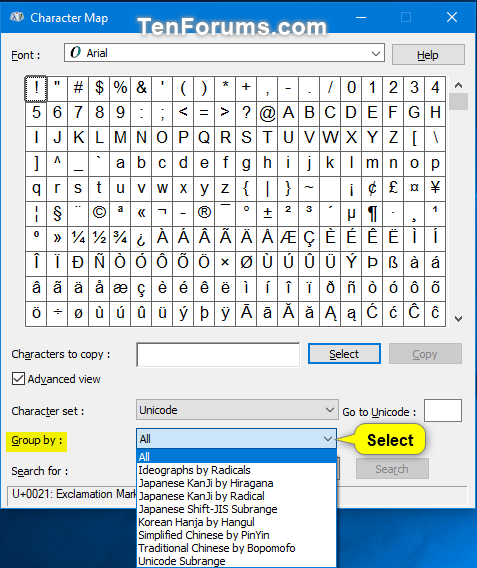
Choisissez comment vous souhaitez que les personnages soient regroupés
6. Rechercher un personnage : Dans la zone Rechercher , saisissez le nom du personnage que vous souhaitez rechercher et cliquez sur le bouton Rechercher.
Remarque : Après avoir effectué une recherche, vous pouvez cliquer sur le bouton Réinitialiser pour réinitialiser la recherche.
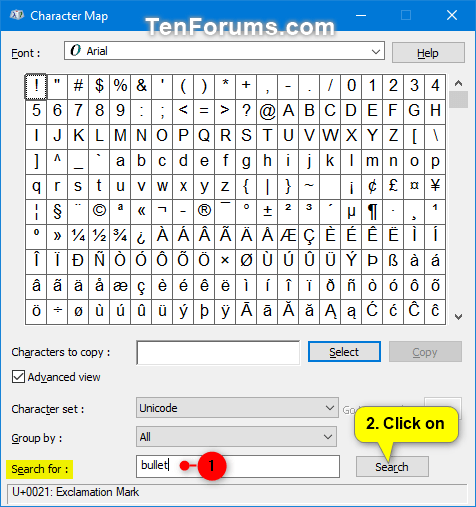
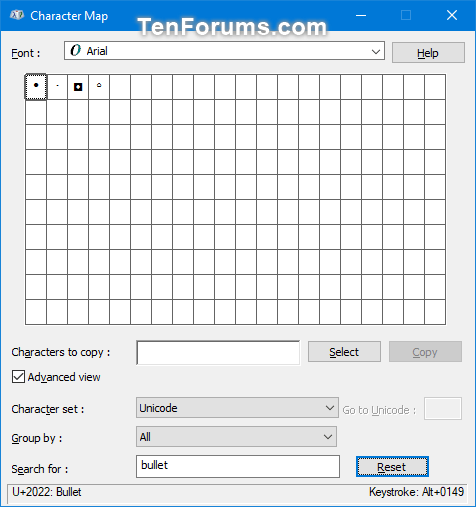
7. Copiez un personnage
A) Sélectionnez un caractère spécial que vous souhaitez insérer.
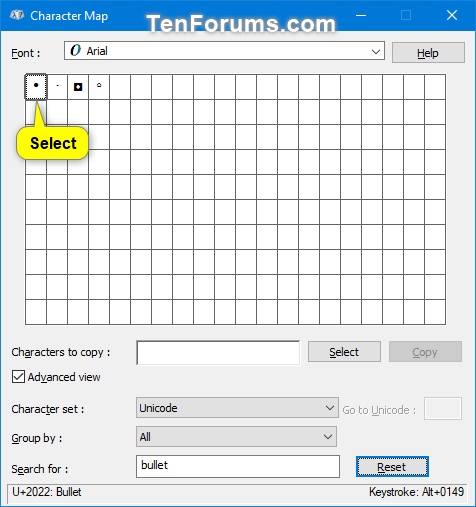
Sélectionnez un caractère spécial que vous souhaitez insérer
B) Cliquez sur le bouton Sélectionner.
Remarque : Si vous souhaitez insérer un groupe de caractères, répétez les étapes 7A et 7B pour sélectionner des caractères supplémentaires.
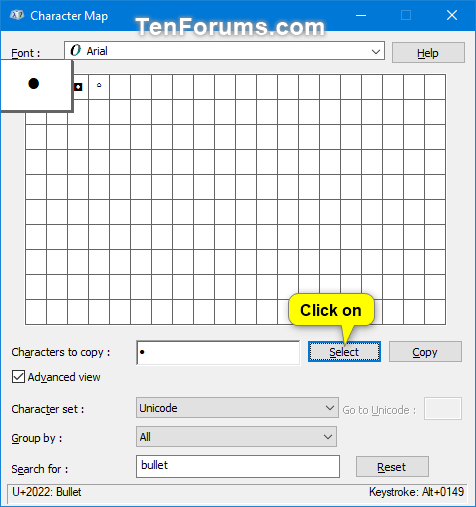
Cliquez sur le bouton Sélectionner
C) Lorsque vous avez fini de sélectionner les caractères à insérer, cliquez sur le bouton Copier pour copier les caractères sélectionnés dans le presse-papiers. Si vous sélectionnez un seul caractère, vous verrez une combinaison de touches sur laquelle vous pouvez appuyer pour insérer ce caractère dans le document.
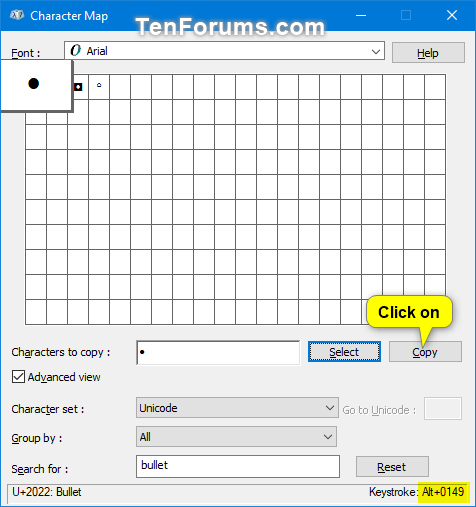
Cliquez sur le bouton Copier pour copier les caractères sélectionnés
8. Insérez des caractères spéciaux dans le document
A) Dans le document, positionnez le point d'insertion (curseur) à l'endroit où vous souhaitez que le(s) caractère(s) spécial(s) apparaissent.
B) Collez ( Ctrl+ V) les caractères sélectionnés dans le presse-papiers.
Voir plus : Comment créer des polices et des caractères uniques de style « made by me » sous Windows ?
Découvrez comment utiliser Wox pour lancer vos applications, exécuter des commandes et plus encore, instantanément.
Découvrez comment créer un cercle jaune autour du pointeur de la souris pour le mettre en surbrillance sur Windows 10. Suivez ces étapes faciles pour améliorer votre expérience utilisateur.
Découvrez pourquoi l
Sous Windows 11, configurez facilement des raccourcis pour accéder rapidement à des dossiers spéciaux dans votre menu Démarrer.
Découvrez comment résoudre l
Découvrez comment utiliser un disque dur externe avec un Chromebook pour transférer et stocker vos fichiers en toute sécurité. Suivez nos étapes pour un usage optimal.
Dans ce guide, vous apprendrez les étapes pour toujours utiliser une adresse MAC aléatoire pour votre adaptateur WiFi sous Windows 10. Optimisez votre sécurité en ligne!
Découvrez comment désinstaller Internet Explorer 11 sur Windows 10 pour optimiser l'espace de votre disque dur.
Découvrez comment utiliser Smart Defrag, un logiciel de défragmentation de disque dur gratuit et efficace, pour améliorer les performances de votre ordinateur.
Le moyen le plus simple de déverrouiller du contenu et de protéger tous les appareils avec un VPN crypté est de partager la connexion VPN via un point d








