Comment lancer des applications instantanément avec Wox sous Windows

Découvrez comment utiliser Wox pour lancer vos applications, exécuter des commandes et plus encore, instantanément.
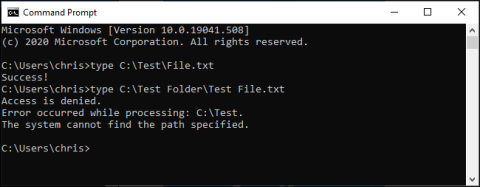
Les environnements de ligne de commande tels que l'invite de commande Windows et PowerShell utilisent des espaces pour séparer les commandes et les arguments, mais les noms de fichiers et de répertoires peuvent également contenir des espaces. Pour spécifier un chemin de fichier contenant un espace, vous devez "l'échapper".
Pourquoi des espaces d'évasion ?
« Échapper » ou échapper à un personnage change de sens. Par exemple, si un espace est échappé, le shell le traitera comme un espace au lieu d'un caractère spécial séparant les arguments de la ligne de commande.
Supposons que vous ayez un fichier texte et que vous souhaitiez afficher le contenu. Vous pouvez le faire avec la commande type. En supposant que le fichier texte se trouve dans C:\Test\File.txt , la commande suivante dans l'invite de commande affichera son contenu :
type C:\Test\File.txtMaintenant, que se passe-t-il si vous avez le même fichier dans C:\Test Folder\Test File.txt ? Si vous essayez d'exécuter la commande ci-dessous, cela ne fonctionnera pas : les espaces dans le chemin du fichier gênent.
type C:\Test Folder\Test File.txtLa ligne de commande pense que vous essayez de rechercher un fichier nommé C:\Test et indique « impossible de trouver le chemin spécifié » (impossible de trouver le chemin spécifié).
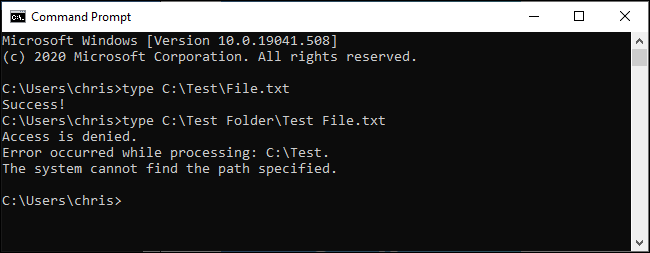
La ligne de commande ne trouve pas le chemin spécifié
3 façons d'échapper aux espaces sous Windows
Il existe 3 manières différentes d'échapper aux chemins de fichiers sous Windows :
Cet article vous expliquera comment utiliser chaque méthode.
Mettez le chemin entre guillemets
La méthode standard pour garantir que Windows gère correctement un chemin de fichier consiste à le placer entre guillemets doubles (""). Par exemple, avec l'exemple de commande ci-dessus, la commande serait exécutée comme suit :
type "C:\Test Folder\Test File.txt"Vous pouvez en fait mettre des parties du chemin entre guillemets si vous le souhaitez. Par exemple, disons que vous avez un fichier nommé File.txt dans ce dossier. Vous pouvez exécuter ce qui suit :
type C:\"Test Folder"\File.txtCependant, ce n’est pas nécessaire. Dans la plupart des cas, vous pouvez simplement utiliser des guillemets tout au long du chemin.
Cette solution fonctionne à la fois dans l'environnement d'invite de commande (CMD) traditionnel et dans Windows PowerShell.
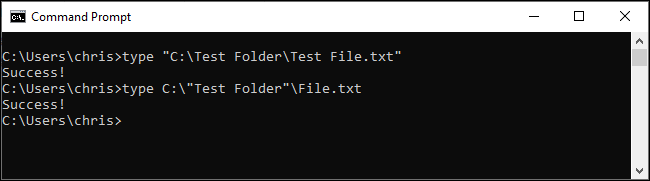
Mettez le chemin entre guillemets
Utilisez le caractère caret (^) avant un espace
Dans l'invite de commande, le caractère caret (^) vous permettra théoriquement d'échapper aux espaces. Ajoutez-le simplement avant chaque espace dans le nom du fichier. (Vous trouverez ce caractère dans la rangée numérique de votre clavier. Pour saisir le caractère caret, appuyez sur Shift + 6 ).
Le problème est que même si cela est efficace, cela ne fonctionne pas toujours. La gestion de ce personnage par l'invite de commande est étrange.
Par exemple, avec l'exemple de commande, si vous exécutez ce qui suit, la commande ne fonctionnera pas :
type C:\Test^ Folder\Test^ File.txt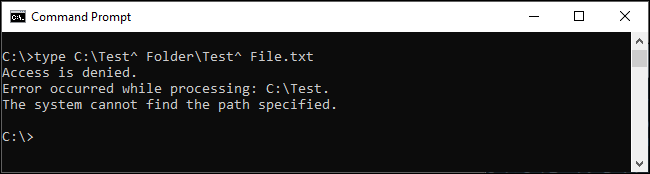
La commande ci-dessus ne fonctionnera pas
D'un autre côté, si vous essayez d'ouvrir votre fichier directement en entrant son chemin dans l'invite de commande, vous constaterez peut-être que le caractère caret échappera correctement à l'espace :
C:\Test^ Folder\Test^ File.txt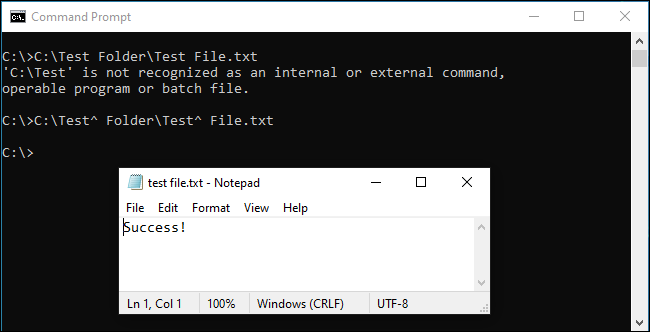
Le caractère caret échappe correctement aux espaces
Alors quand est-ce que ça marche ? D'après les recherches, il ne semble fonctionner qu'avec certaines applications. Les choses peuvent changer en fonction de la commande que vous utilisez. La gestion de ce personnage par l'invite de commande est étrange. Essayez avec la commande que vous utilisez, cela peut fonctionner ou non.
Pour des raisons de cohérence, l'article recommande d'utiliser des guillemets doubles dans l'invite de commande ou de passer à PowerShell et d'utiliser la méthode ci-dessous.
Utiliser des caractères accentués (`)
PowerShell utilise le caractère accentué (`) comme caractère d'échappement. Ajoutez-le simplement avant chaque espace dans le nom du fichier. (Vous trouverez ce caractère au-dessus de la touche Tab et en dessous de la touche Echap de votre clavier).
type C:\Test` Folder\Test` File.txtChaque caractère accentué nécessite que PowerShell échappe au caractère qui suit.
Notez que cela ne fonctionne que dans les environnements PowerShell. Vous devrez utiliser le caractère caret dans l'invite de commande.
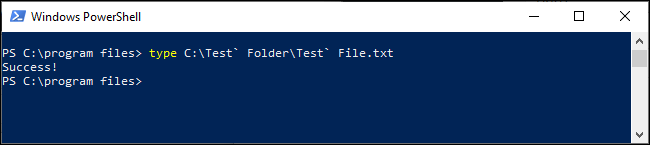
Utiliser des caractères accentués (`)
Si vous êtes familier avec les systèmes d'exploitation de type UNIX comme Linux et macOS, vous savez peut-être utiliser la barre oblique inverse (\) avant un espace pour y échapper. Windows utilise ce caractère pour les chemins de fichiers normaux, donc cela ne fonctionne pas. Les caractères caret (^) et accent (`) sont la version Windows de la barre oblique inverse, selon le shell de ligne de commande que vous utilisez.
En savoir plus :
Découvrez comment utiliser Wox pour lancer vos applications, exécuter des commandes et plus encore, instantanément.
Découvrez comment créer un cercle jaune autour du pointeur de la souris pour le mettre en surbrillance sur Windows 10. Suivez ces étapes faciles pour améliorer votre expérience utilisateur.
Découvrez pourquoi l
Sous Windows 11, configurez facilement des raccourcis pour accéder rapidement à des dossiers spéciaux dans votre menu Démarrer.
Découvrez comment résoudre l
Découvrez comment utiliser un disque dur externe avec un Chromebook pour transférer et stocker vos fichiers en toute sécurité. Suivez nos étapes pour un usage optimal.
Dans ce guide, vous apprendrez les étapes pour toujours utiliser une adresse MAC aléatoire pour votre adaptateur WiFi sous Windows 10. Optimisez votre sécurité en ligne!
Découvrez comment désinstaller Internet Explorer 11 sur Windows 10 pour optimiser l'espace de votre disque dur.
Découvrez comment utiliser Smart Defrag, un logiciel de défragmentation de disque dur gratuit et efficace, pour améliorer les performances de votre ordinateur.
Le moyen le plus simple de déverrouiller du contenu et de protéger tous les appareils avec un VPN crypté est de partager la connexion VPN via un point d








