Comment lancer des applications instantanément avec Wox sous Windows

Découvrez comment utiliser Wox pour lancer vos applications, exécuter des commandes et plus encore, instantanément.

Quick Create est une fonctionnalité d'Hyper-V qui permet aux utilisateurs de configurer de nouvelles machines virtuelles en quelques clics de souris. Actuellement, Quick Create offre aux utilisateurs un moyen de configurer rapidement un environnement de développement Windows 10 (Windows 10 Developer Environment), la version Windows 10 PRO a Visual Studio préinstallé .

C'est tout pour le moment, mais l'option de création rapide par défaut pourrait être modifiée à l'avenir car elle permet à Microsoft de fournir aux utilisateurs n'importe quelle machine virtuelle préinstallée .
Cependant, il n'est pas difficile de modifier la galerie en ligne par défaut. La galerie en ligne est utilisée pour afficher vos propres machines virtuelles préinstallées et les configurer rapidement à partir d'un stockage local ou en ligne.

La galerie en ligne est également considérée comme un référentiel en ligne, qui stocke tous les disques durs virtuels préinstallés utilisés avec Hyper-V Quick Create. Lors de la création d'une galerie en ligne de machine virtuelle personnelle, la première chose que vous devez faire est de décider si elle sera juste pour vous, ou si vous souhaitez la partager avec d'autres utilisateurs du système ou même avec tout le monde pouvant accéder à votre galerie en ligne.
Si vous souhaitez simplement créer de nouvelles machines virtuelles Windows plus rapidement et plus simplement pour vos propres besoins, vous pouvez créer une archive sur n'importe quel disque dur, local ou amovible sur votre PC personnel. Si vous souhaitez que tous vos ordinateurs puissent y accéder, créez-le sur un partage réseau ou un NAS local.
Si vous souhaitez que votre référentiel soit accessible sur Internet, vous pouvez utiliser Microsoft Azure ou télécharger des fichiers de disque dur virtuel sur un serveur FTP ou sur votre propre pool de stockage nommé par domaine…
Cet article vous montrera comment configurer votre propre référentiel de machines virtuelles locales sur votre ordinateur local ou le partager sur des systèmes réseau. Avec seulement quelques exemples, vous comprendrez comment utiliser Microsoft Azure Blob Storage pour une galerie en ligne, accessible sur Internet et disponible pour les utilisateurs partagés.
Les instructions peuvent être assez longues car relativement claires et détaillées. Ceux qui découvrent Hyper-V peuvent trouver cela compliqué, mais en fait, le processus est assez simple et relativement rapide !
Comment créer un référentiel de machines virtuelles pour Hyper-V Quick Create
1.1) Une fois que vous avez choisi votre emplacement de stockage, copiez les fichiers de disque dur virtuel existants que vous souhaitez inclure dans la galerie en ligne et téléchargez également les disques durs virtuels sur votre stockage en ligne.
Par exemple, si vous avez configuré une machine virtuelle dans Hyper-V appelée W10PROv1709 et qu'il s'agit d'un fichier VHDX au format W10PROv1709.vhdx , copiez ce fichier VHDX unique, juste ce fichier VHDX,
Notez que Quick Create ne peut créer que des machines virtuelles et des disques durs virtuels de génération 2 (UEFI/GPT). Vous ne pouvez pas utiliser de disques durs virtuels de machines virtuelles de génération 1.
1.2) Si vous le souhaitez, vous pouvez simplement créer une nouvelle machine virtuelle de génération 2, installer Windows, arrêter la machine virtuelle, copier VHDX dans le référentiel puis supprimer la nouvelle machine virtuelle.
Conseils
Si vous créez une nouvelle machine virtuelle uniquement pour obtenir le fichier VHDX, désactivez la machine virtuelle lorsque OOBE (accueil Windows) commence à afficher l'écran de sélection de zone et la disposition du clavier. De cette façon, lorsque vous utilisez VHDX dans Quick Create, la nouvelle machine virtuelle obtient une installation complète de Windows mais elle n'a aucun compte d'utilisateur, vous permettant de tout démarrer à partir de zéro. Ne pas créer de comptes d'utilisateurs est particulièrement important dans les cas où vous autorisez d'autres utilisateurs à créer des machines virtuelles à partir de votre référentiel.
1.3) Si vous le souhaitez, vous pouvez également créer de nouveaux disques durs virtuels dans Gestion des disques ou utiliser DISKPART . Notez que tous les fichiers de disque dur virtuel utilisés dans Quick Create doivent être correctement partitionnés. Une fois créé, vous pouvez déployer Windows à l'aide de DISM.
2.1) Chaque disque dur virtuel de votre galerie en ligne doit avoir un fichier de configuration. Ces fichiers de configuration sont au format de fichier JSON, avec l'extension .json.
2.2) Vous trouverez ci-dessous des exemples de fichiers de configuration de la galerie en ligne :
{
"images": [
{
"name": "Windows 10 PRO FR-GB",
"version": "Insider Preview 1803 Build 17618",
"locale": "EN-GB",
"éditeur": "TenForums.com",
"lastUpdated": "08-MAR-2018",
"description": [
"\n",
"Le logiciel suivant a été préinstallé :\n",
"- Office 2016 Pro Plus\n",
"- Visual Studio Entreprise 2017\n",
"- Windows ADK pour Windows 10\n"
],
"configuration": {
"secureBoot" : vrai
},
"exigences": {
"Espace disque": 0
},
"disque": {
"uri": "fichier://H:/VHD_Repo/W10PRO_EN-GB.vhdx",
"hash": "sha256:CD662725B917EAF17BCE0AE27D62A75D427DAF69DBAB610DE83D4E283EE535FD",
"taille":8862564352,
"archiveRelativePath": ""
},
"logo": {
"uri": "fichier://E:/Users/Kari/OneDrive/Pictures/Hyper-V/TF_Logo.jpg",
"hash": "sha256:567577C39FFD817A30752FC50004137F85EEB84DD8988C3F6F4EEFC2DDA0BD57",
"taille":8325,
"archiveRelativePath": ""
},
"symbole": {
"uri": "fichier://E:/Users/Kari/OneDrive/Pictures/Hyper-V/W10_35.jpg",
"hash": "sha256:B64B86CB68A35BBFC642D0725D5C570041DFEF66986C4A77EABFDDCB6D33467D",
"taille":1913,
"archiveRelativePath": ""
},
"vignette": {
"uri": "fichier://E:/Users/Kari/OneDrive/Pictures/Hyper-V/W10G-TF.jpg",
"hash": "sha256:3630837726027EB4E5DCD5259577886ECB7F1EF61332086656D64FF6AAFD4268",
"taille":39466,
"archiveRelativePath": ""
},
"détails": [
{
"name": "Espace requis",
"value": "256 Go"
},
{
"name": "Informations supplémentaires",
"value": "Démarre sur OOBE (aucun utilisateur)"
}
]
}
]
}
Vous pouvez télécharger ou copier l'exemple de script JSON ci-dessus : Sample.zip . N'oubliez pas de déverrouiller d'abord le fichier ZIP, puis de l'extraire. Cette archive ZIP contient un fichier Sample.json qui peut être ouvert et modifié dans le Bloc-notes ou tout autre éditeur de texte/code.
2.3) Ouvrez le fichier JSON après l'avoir extrait, modifiez-le si nécessaire. Dans les étapes suivantes, il y aura de courtes instructions pour chaque bloc de commandes. Tout d'abord, une capture d'écran pour expliquer comment les différents blocs de commandes affectent ce qui est affiché dans l'interface de création rapide :
Les numéros dans la capture d'écran font référence aux étapes suivantes :

2.4) Le fichier de configuration de la galerie en ligne Hyper-V commence et se termine par des accolades (surlignées en noir dans l'exemple ci-dessous), suivies de l'étiquette « images » et de deux points. Ensuite, une parenthèse ouvrante et une accolade ouvrante.
{
"images": [
{
Le reste du script apparaîtra ici
}
]
}
2.5) Les premières données du script sont des informations de base sur le fichier de votre machine virtuelle VHDX. Notez que tout ce qui est entre guillemets ("Tout ici") peut correspondre à n'importe quelle information ou texte que vous souhaitez afficher dans Création rapide. Veuillez essayer de saisir correctement. Notez que les crochets, guillemets et virgules sont importants pour conserver la syntaxe correcte.
"name": "Windows 10 PRO FR-GB",
"version": "Insider Preview 1803 Build 17618",
"locale": "EN-GB",
"éditeur": "TenForums.com",
"lastUpdated": "08-MAR-2018",
"description": [
"\n",
"Le logiciel suivant a été préinstallé :\n",
"- Office 2016 Pro Plus\n",
"- Visual Studio Entreprise 2017\n",
"- Windows ADK pour Windows 10\n"
],
Les sauts de ligne (\n) doivent être saisis manuellement après chaque ligne de texte, sinon les lignes de Création rapide ne seront pas renvoyées à la ligne. Un saut de ligne entre guillemets ("\n") ajoutera une ligne vide.
Dans l'exemple ci-dessus, le disque dur virtuel anglais britannique W10 PRO x64 build 17618 a été ajouté au dossier de stockage VHD et une entrée de création rapide a été créée pour celui-ci.
2.6) Activer (vrai) ou désactiver (faux) le démarrage sécurisé pour cette machine virtuelle :
"config": { "secureBoot": vrai },
2.7) Espace minimum requis en octets :
"exigences": { "espace disque": 0 },
S'il est laissé à 0, aucun avertissement ne sera affiché. Pour calculer la quantité d'espace de stockage dont votre disque dur virtuel par défaut aura besoin, doublez simplement la taille maximale du fichier VHDX étendu et ajoutez quelques Go juste pour être sûr.
Il existe une règle simple : une machine virtuelle aura besoin de deux fois la taille maximale de son VHD. Une machine virtuelle dotée d'un disque dur virtuel de 50 Go nécessite environ 100 Go d'espace de stockage libre sur l'hôte pour fonctionner correctement.
Par exemple, si vous avez créé une machine virtuelle en utilisant l'extension de fichier VHDX de 127 Go par défaut. Bien que la taille de son fichier sur le serveur après l'installation de Windows 10 sur la machine virtuelle ne soit que d'environ 10 Go, sa taille peut et est autorisée à augmenter jusqu'à 127 Go lorsque le logiciel est installé et que les fichiers sont téléchargés. . De plus, l'exécution d'une machine virtuelle nécessite un espace de stockage disponible équivalent à la taille maximale du fichier (127 Go dans ce cas) sur le même lecteur afin qu'il puisse être étendu davantage lorsqu'il est utilisé.
Si la valeur DiskSpace est modifiée à 280 000 000 000 octets, cet avertissement s'affichera lorsque l'utilisateur sélectionnera cette machine virtuelle dans Quick Create :

Notez que vous devez saisir la taille en octets sans séparateurs :
"exigences": { "espace disque": 280000000000 },
2.8) Vient ensuite la partie la plus importante, la configuration de l'emplacement du fichier VHDX :
"disque": {
"uri": "fichier://H:/VHD_Repo/W10PRO_EN-GB.vhdx",
"hash": "sha256:CD662725B917EAF17BCE0AE27D62A75D427DAF69DBAB610DE83D4E283EE535FD",
"taille":8862564352,
"archiveRelativePath": ""
},
2.9) URI (Universal Resource Identifier), le référentiel dans lequel VHDX est stocké peut être situé à l'un des emplacements suivants :
- http://
http://myfilestorage.mysite.com/W10PRx64.vhdx
- https://
https://myfilestorage.mysite.com/W10PRx64.vhdx
- ftp://
ftp://myfilestorage.myFTPServer.com/W10PRx64.vhdx
- déposer://
fichier://MyComputer/MyExternalHDD_Storage/VirtualHardDisks/W10PRx64.vhdx
Si votre dossier de stockage VHDX s'appelle VHDX_Repo sur le lecteur F: de votre ordinateur local et que le nom du fichier VHDX est W10PRx64.vhdx , l'URI sera le suivant :
fichier://F:/VHDX_Repo/W10PRx64.vhdx
Attention
Notez que si votre URI est un emplacement réseau comme un partage sur un PC ou un NAS, vous devez utiliser l'adresse IP plus le numéro de port. Dans la plupart des cas, le port 8080 fonctionnera, sinon consultez le manuel de votre NAS.
Par exemple, si j'ai un NAS WD My Cloud Mirror qui utilise le port 8080, mon URI ressemblera à ceci :
http://192.168.2.106:8080/Public/VHDX_Repo/W10PRx64.vhdx
Si vous avez accès à Azure Blob Storage, l’URI ressemblera à ceci :
https://STORAGE_ACCOUNT.blob.core.windows.net/RESOURCE_GROUP/FOLDER/FILENAME.vhdx
2.10) Un hachage SHA256 est requis pour le fichier VHDX. Pour obtenir le hachage, utilisez la commande suivante dans PowerShell"
Get-FileHash -Path "PATH\FILENAME" -Algorithme SHA256
La capture d'écran montre le hachage SHA256 pour un fichier VHDX W10 PRO IP x64 EN-GB (Skippy) .vhdx dans le dossier D:\Virtual Hard Disks .

Double-cliquez sur la valeur de hachage dans PowerShell et appuyez sur Entrée pour la copier dans le Presse-papiers, puis collez-la dans votre fichier de configuration.
2.11) La taille du fichier est en octets, sans séparateurs. Vous trouverez la taille exacte du fichier en faisant un clic droit sur le fichier VHDX et en sélectionnant Propriétés :

La taille de VHDX affichée dans la capture d'écran ci-dessus est 19767754752. Dans le cas où les deux valeurs Taille et Taille sur le disque ne se chevauchent pas ou ne se soucient que de la valeur Taille.
2.12) Le logo est une image JPG de dimensions 130 * 30 pixels. Obtenez la valeur de hachage SHA256 comme indiqué ci-dessus à l'étape 2.10 et la taille comme indiqué à l'étape 2.11 :
"logo": {
"uri": "fichier://E:/Users/Kari/OneDrive/Pictures/Hyper-V/TF_Logo.jpg",
"hash": "sha256:567577C39FFD817A30752FC50004137F85EEB84DD8988C3F6F4EEFC2DDA0BD57",
"taille":8325,
"archiveRelativePath": ""
},
2.13) L'icône est une image JPG de dimensions 35 * 35 pixels :
"symbole": { "uri": "file://E:/Users/Kari/OneDrive/Pictures/Hyper-V/W10_35.jpg", "hash": "sha256:B64B86CB68A35BBFC642D0725D5C570041DFEF66986C4A77EABFDDCB6D33467D", "taille": 1913, "archiveRelativePath": "" },
2.14) Les vignettes sont des images de 800*450 pixels :
"vignette": {
"uri": "fichier://E:/Users/Kari/OneDrive/Pictures/Hyper-V/W10G-TF.jpg",
"hash": "sha256:3630837726027EB4E5DCD5259577886ECB7F1EF61332086656D64FF6AAFD4268",
"taille":39466,
"archiveRelativePath": ""
},
2.15) La section Détails affiche des informations supplémentaires dans Création rapide. Par exemple, vous ne souhaitez pas compter l'espace disque minimum requis comme à l'étape 2.7 ci-dessus, ni utiliser Détails.
"details": [ { "name": "Espace requis", "value": "256 Go" }, { "name": "Informations supplémentaires", "value": "Démarre vers OOBE (aucun utilisateur)" } ]
Notez que dans chaque bloc de code (de l'étape 2.5 à cette étape), l'accolade } est toujours suivie d'une virgule, mais dans le dernier bloc de code, comme ici Details , il n'y a plus de virgule après }.
Spécifiquement:
"détails": [
{
"name": "Espace requis",
"value": "256 Go"
}, <> Ceci est une virgule suivie d'accolades }
{
"name": "Informations supplémentaires",
"value": "Démarre sur OOBE (aucun utilisateur)"
} <>Au niveau de l'accolade dans le dernier bloc de code, il n'y a plus de virgule finale
]
2.16) Enregistrez le fichier de configuration JSON nommé comme vous le souhaitez, avec l'extension . json . Notez que vous avez besoin d'un fichier JSON distinct pour chaque machine virtuelle que vous souhaitez ajouter à Quick Create.
3.1) Ouvrez l'Éditeur du Registre (WIN + R ou tapez regedit dans Cortana, appuyez sur Entrée). Accédez à la clé suivante :
HKEY_LOCAL_MACHINE\SOFTWARE\Microsoft\Windows NT\CurrentVersion\Virtualisation
3.2) Cliquez avec le bouton droit sur le volet de droite, sélectionnez Nouveau > Valeur multi-chaîne.
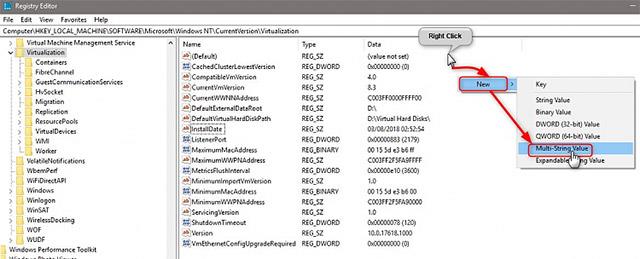
3.3) Renommez la valeur multi-chaîne en GalleryLocations :

3.4) Double-cliquez sur Multi-String Value GalleryLocations , ajoutez-y tous vos fichiers JSON, un fichier correspond à une ligne, cliquez sur OK pour enregistrer.

Vous avez maintenant créé votre propre galerie en ligne Hyper-V et pouvez créer de nouvelles machines virtuelles avec Windows préinstallé en un seul clic de souris :
Bonne chance!
En savoir plus :
Découvrez comment utiliser Wox pour lancer vos applications, exécuter des commandes et plus encore, instantanément.
Découvrez comment créer un cercle jaune autour du pointeur de la souris pour le mettre en surbrillance sur Windows 10. Suivez ces étapes faciles pour améliorer votre expérience utilisateur.
Découvrez pourquoi l
Sous Windows 11, configurez facilement des raccourcis pour accéder rapidement à des dossiers spéciaux dans votre menu Démarrer.
Découvrez comment résoudre l
Découvrez comment utiliser un disque dur externe avec un Chromebook pour transférer et stocker vos fichiers en toute sécurité. Suivez nos étapes pour un usage optimal.
Dans ce guide, vous apprendrez les étapes pour toujours utiliser une adresse MAC aléatoire pour votre adaptateur WiFi sous Windows 10. Optimisez votre sécurité en ligne!
Découvrez comment désinstaller Internet Explorer 11 sur Windows 10 pour optimiser l'espace de votre disque dur.
Découvrez comment utiliser Smart Defrag, un logiciel de défragmentation de disque dur gratuit et efficace, pour améliorer les performances de votre ordinateur.
Le moyen le plus simple de déverrouiller du contenu et de protéger tous les appareils avec un VPN crypté est de partager la connexion VPN via un point d








