Comment lancer des applications instantanément avec Wox sous Windows

Découvrez comment utiliser Wox pour lancer vos applications, exécuter des commandes et plus encore, instantanément.

Les écrans d'ordinateur actuels peuvent atteindre une résolution jusqu'à 4K, les utilisateurs doivent donc réinitialiser le mode d'affichage sur l'écran pour qu'il corresponde. En raison du changement de résolution de l'écran, les icônes auront l'erreur Custom Scale Factor Is Set. À ce moment-là, les icônes s’étendront au niveau le plus élevé, deviendront plus grandes et paraîtront très floues. Pour corriger l'erreur ci-dessus, vous devez modifier les paramètres d'écran de votre ordinateur. L'article ci-dessous vous expliquera comment corriger l'erreur Custom Scale Factor Is Set sur Windows 10.
Comment corriger l'erreur Le facteur d'échelle personnalisé est défini dans Windows 10
L'erreur Le facteur d'échelle personnalisé est défini sur Windows 10 affichera un message comme indiqué ci-dessous lorsque vous accédez aux paramètres d'affichage.
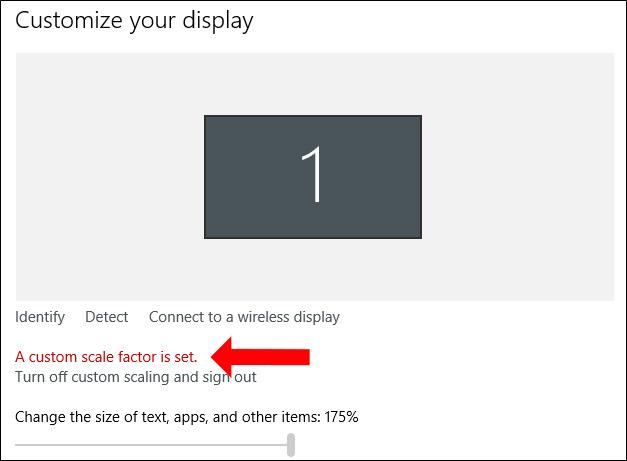
Étape 1:
Faites un clic droit sur l'interface de l'écran et sélectionnez Paramètres d'affichage .
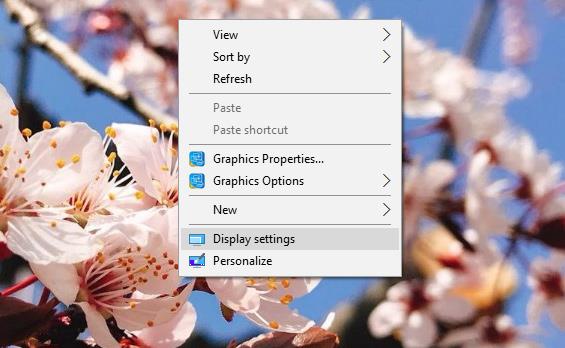
Étape 2:
Basculez vers la nouvelle interface et cliquez sur la section Paramètres d'affichage avancés .
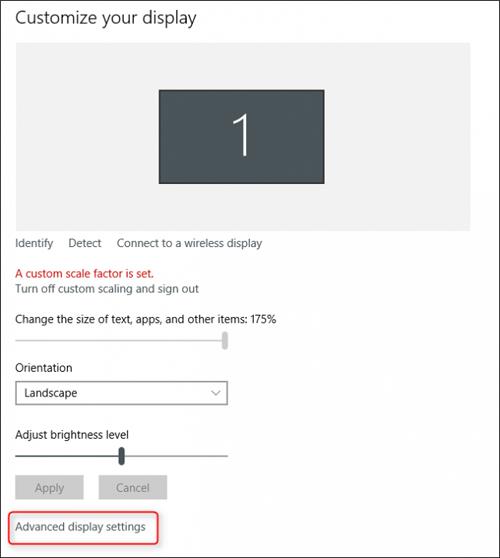
Dans l'interface suivante, faites défiler jusqu'au contenu ci-dessous, puis cliquez sur Dimensionnement avancé du texte et d'autres éléments .
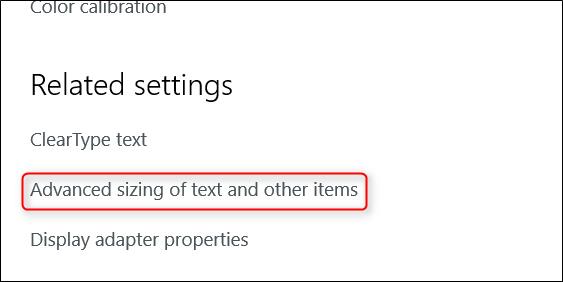
Étape 3:
Nous serons ensuite transférés vers l’interface du Panneau de configuration. Ici, cliquez sur Définir un niveau de mise à l'échelle personnalisé .
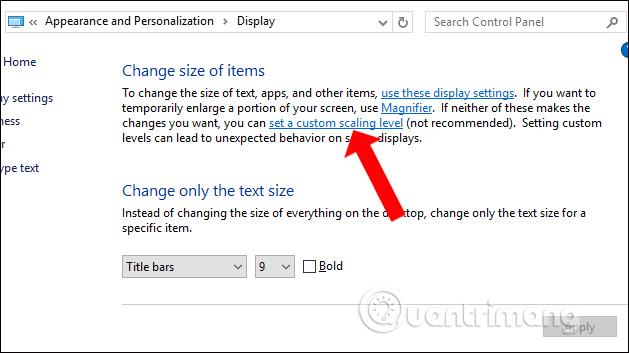
Étape 4:
Une nouvelle boîte de dialogue Options de dimensionnement personnalisé apparaît . Ici, cliquez sur le menu déroulant puis sélectionnez le rapport de taille souhaité et cliquez sur OK.
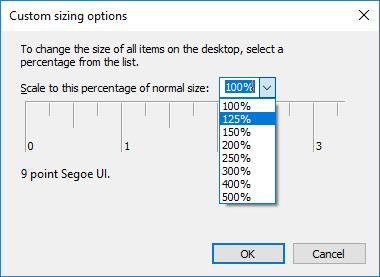
À ce moment-là, le système demandera à l'utilisateur de se déconnecter du compte et de se reconnecter .

Si vous utilisez un ordinateur avec une carte graphique Intel HD Graphics intégrée, cette erreur peut être provoquée par les pilotes Intel.
Étape 1:
Faites un clic droit sur l'interface de l'écran et cliquez sur Propriétés graphiques...
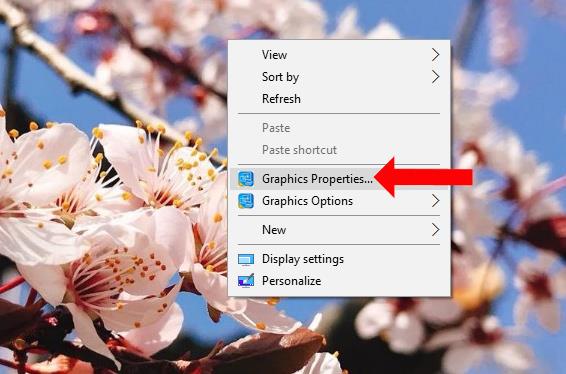
Si vous ne le voyez pas, cliquez sur l'icône Intel dans la barre d'état système , puis sélectionnez Propriétés graphiques...
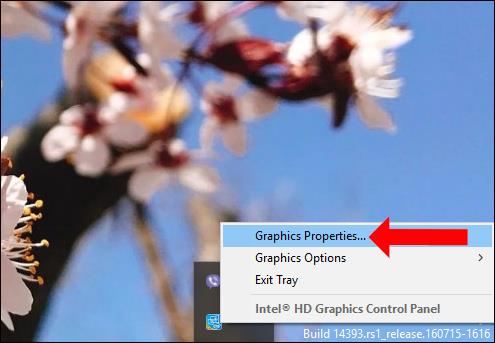
Étape 2:
Dans l'interface du panneau de configuration Intel HD Graphics, cliquez sur la section Affichage .
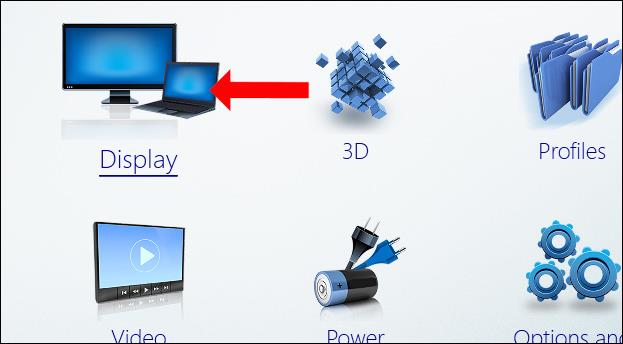
Étape 3:
Ici, nous cliquerons sur le groupe de gestion Paramètres généraux . Regardez l'interface à côté de la boîte et sélectionnez Conserver les proportions dans le coin inférieur de la fenêtre. Ensuite, sélectionnez Remplacer les paramètres de l'application . Enfin, cliquez sur Appliquer pour enregistrer. Nous redémarrons l'ordinateur pour que les modifications soient appliquées.

Certains fabricants ont intégré un logiciel supplémentaire pour les écrans 4K afin d'ajouter de nouvelles commandes, mais provoquent accidentellement des erreurs sur l'écran. Si tel est le cas, les utilisateurs peuvent supprimer ce logiciel pour corriger l'erreur ci-dessus.
Cliquez sur le lien ci-dessous pour installer l'outil XPExplorer sur votre ordinateur.

Cet outil aidera les utilisateurs à réinitialiser le rapport d'écran d'origine sous Windows. Après l'installation, redémarrez l'ordinateur, puis désactivez la mise à l'échelle personnalisée en cliquant sur l' option Désactiver la mise à l'échelle personnalisée et se déconnecter . Continuez à redémarrer l'ordinateur.
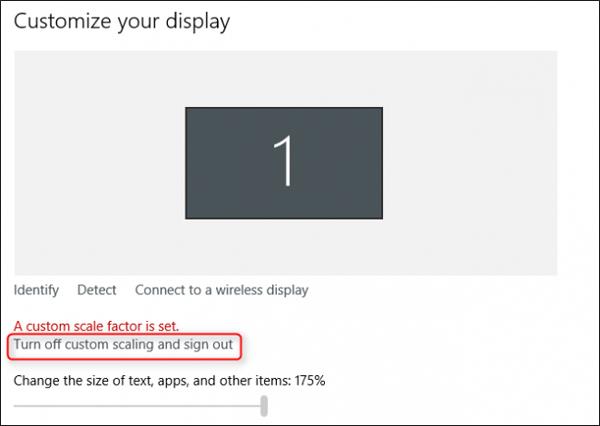
Vous trouverez ci-dessus des méthodes pour corriger l’erreur Custom Scale Factor Is Set sous Windows, de différentes manières. Tout d’abord, ajustez les paramètres du système, puis installez des utilitaires tiers.
En savoir plus :
J'espère que cet article vous sera utile !
Découvrez comment utiliser Wox pour lancer vos applications, exécuter des commandes et plus encore, instantanément.
Découvrez comment créer un cercle jaune autour du pointeur de la souris pour le mettre en surbrillance sur Windows 10. Suivez ces étapes faciles pour améliorer votre expérience utilisateur.
Découvrez pourquoi l
Sous Windows 11, configurez facilement des raccourcis pour accéder rapidement à des dossiers spéciaux dans votre menu Démarrer.
Découvrez comment résoudre l
Découvrez comment utiliser un disque dur externe avec un Chromebook pour transférer et stocker vos fichiers en toute sécurité. Suivez nos étapes pour un usage optimal.
Dans ce guide, vous apprendrez les étapes pour toujours utiliser une adresse MAC aléatoire pour votre adaptateur WiFi sous Windows 10. Optimisez votre sécurité en ligne!
Découvrez comment désinstaller Internet Explorer 11 sur Windows 10 pour optimiser l'espace de votre disque dur.
Découvrez comment utiliser Smart Defrag, un logiciel de défragmentation de disque dur gratuit et efficace, pour améliorer les performances de votre ordinateur.
Le moyen le plus simple de déverrouiller du contenu et de protéger tous les appareils avec un VPN crypté est de partager la connexion VPN via un point d








