Comment lancer des applications instantanément avec Wox sous Windows

Découvrez comment utiliser Wox pour lancer vos applications, exécuter des commandes et plus encore, instantanément.
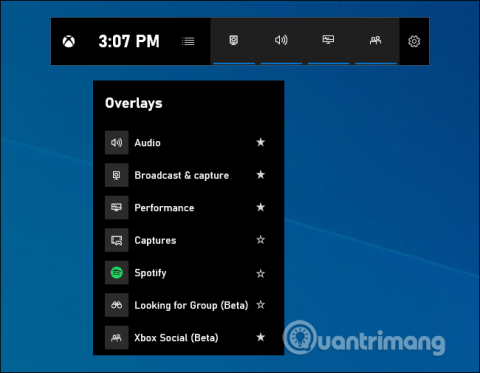
La mise à jour Windows 10 mai 2019 apporte une toute nouvelle expérience de barre de jeu. Ce n'est plus seulement pour enregistrer des vidéos de jeux . Il contient désormais des outils utiles, notamment un panneau rapide permettant de régler le volume de l'application, d'afficher l'utilisation des ressources et de lire de la musique Spotify.
Excellentes fonctionnalités de Game Bar
Comment ouvrir la barre de jeu
Pour ouvrir la barre de jeu, appuyez sur le raccourci clavier Win+ G. L'outil apparaîtra en superposition sur le jeu auquel vous jouez. De plus, il apparaît également sur le bureau ou sur d'autres applications que vous utilisez, mais il est particulièrement utile lorsque vous jouez à des jeux. Pour le fermer, appuyez à nouveau Winsur + G.
Microsoft appelle toujours cela la barre de jeu, ce qui peut être trompeur car il ne s'agit plus seulement d'une barre, mais d'une superposition avec plusieurs panneaux. Si vous voyez une barre plus petite, cela signifie que vous n'avez pas installé la mise à jour Windows 10 mai 2019.
Pendant que la barre de jeu est visible, vous pouvez cliquer sur l'icône Accueil en haut du panneau (elle ressemble à un bouton de menu) pour sélectionner le panneau à afficher dans l'environnement de superposition.
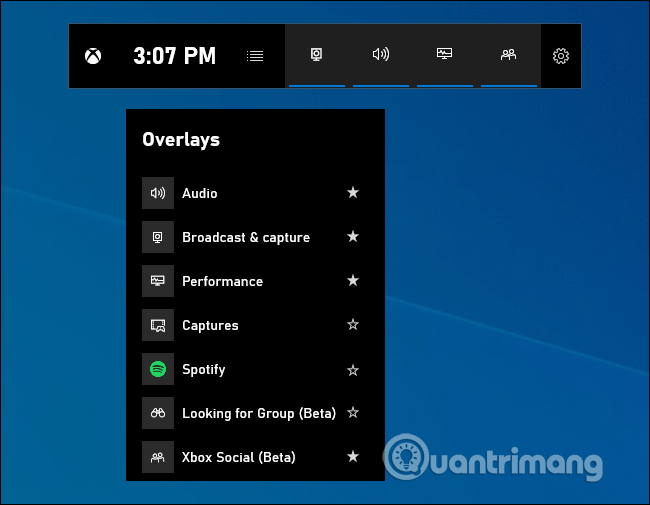
Si appuyer sur Win+ Gn’ouvre pas la barre de jeu, vous devez vous assurer qu’elle est activée. Accédez à Paramètres > Jeux > Barre de jeu , activez l' option Enregistrer des extraits de jeu, des captures d'écran et une diffusion à l'aide de la barre de jeu et vérifiez si vous avez modifié le raccourci Win+ Gen autre chose. Si vous le souhaitez, vous pouvez configurer votre raccourci clavier pour ouvrir la barre de jeu ici.
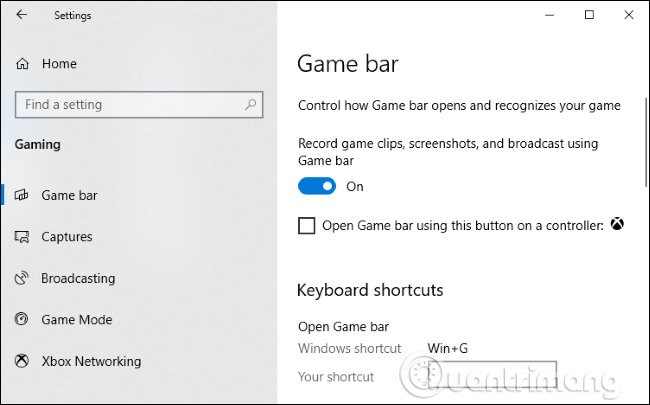
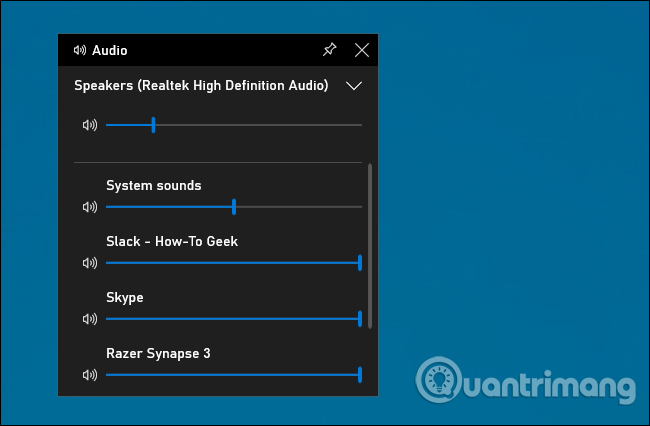
Cette fonctionnalité est très utile même si vous n’êtes pas un joueur. Vous pouvez appuyer sur Win+ Gn'importe où dans Windows (même pendant le jeu) et utiliser le panneau de configuration Audio pour régler le volume de n'importe quelle application en cours d'exécution.
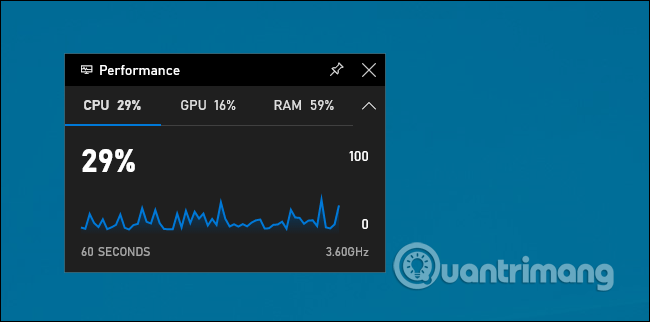
La barre de jeu fournit un panneau Performances contenant des informations sur l'utilisation actuelle du CPU , du GPU et de la RAM . Vous verrez votre utilisation actuelle des ressources et un graphique de votre utilisation au cours des 60 dernières secondes. Pour afficher ces informations, appuyez sur Win+ Gpendant le jeu, plus besoin de Alt + Tab.
Même lorsque vous ne jouez pas, appuyez sur Win+ Gpour voir ces données plus rapidement lors de l'ouverture du Gestionnaire des tâches .
Bien entendu, vous pouvez toujours voir ces informations dans le Gestionnaire des tâches. Le Gestionnaire des tâches Windows 10 peut désormais afficher l'utilisation globale du GPU du système et l'utilisation du GPU de chaque application individuelle.
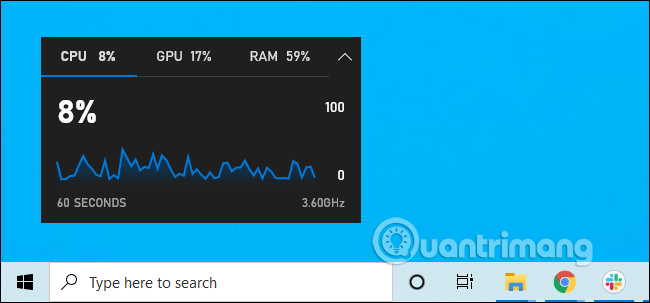
Avec les tableaux dans la barre de jeu, vous pouvez cliquer sur l'icône Épingler pour que ce tableau reste toujours au-dessus des autres fenêtres lorsque vous utilisez le système.
Si vous épinglez le panneau de volume, il apparaîtra sur d'autres fenêtres pendant que vous jouez, offrant un accès rapide aux paramètres de volume de l'application. Vous pouvez faire glisser la barre de titre dans la superposition pour déplacer le panneau (ou le widget) sur l'écran.
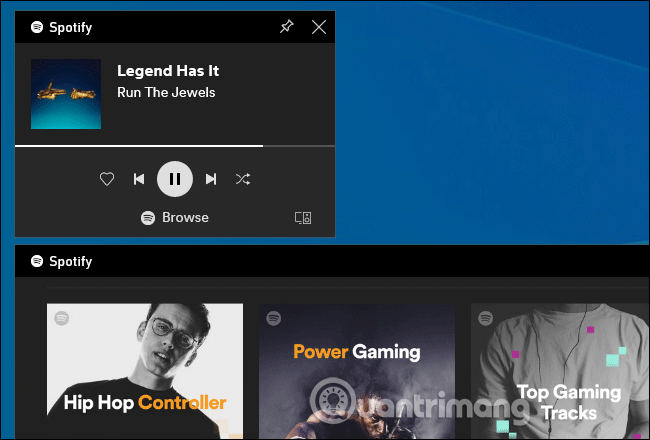
La barre de jeu est désormais intégrée à Spotify, cliquez sur le bouton de menu et sélectionnez Spotify pour l'ouvrir. Vous pouvez vous connecter à votre compte Spotify et utiliser le widget Spotify pour écouter de la musique et contrôler la lecture. Ce sera plus pratique que d'appuyer sur Alt+Tab pour changer d'application.
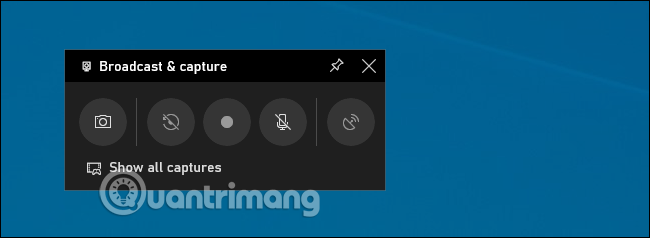
Vous voyez toujours le panneau Diffusions et capture dans la barre de jeu, car c'était l'objectif initial de la barre de jeu, qui permettait d'enregistrer des vidéos de jeu, des captures d'écran et même de diffuser en direct via le mélangeur de Microsoft, anciennement connu sous le nom de Beam. Vous pouvez également configurer l'enregistrement automatique en arrière-plan et choisir de sauvegarder au moins les 30 dernières secondes du jeu à tout moment, comme sur Xbox One ou PlayStation 4.
Bien que cette fonctionnalité soit principalement axée sur les jeux, elle constitue également un excellent outil d'enregistrement vidéo de bureau . Ouvrez la barre de jeu, cliquez sur le bouton d'enregistrement et elle enregistrera n'importe quelle application sur l'écran avec une entrée microphone que vous pouvez activer ou désactiver depuis le panneau. Cliquez sur le bouton d'arrêt pour terminer le processus d'enregistrement vidéo, vous recevrez une vidéo au format mp4 , enregistrée dans le dossier C:\Users\NAME\Videos\Captures.
Depuis l'interface de la barre de jeu, vous pouvez parcourir et afficher toutes les captures d'écran et vidéos, cliquez simplement sur le lien Afficher toutes les captures .
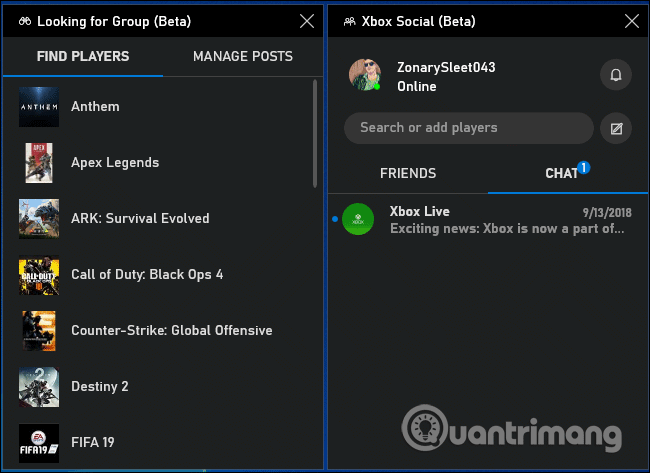
La barre de jeu a été conçue à l'origine comme une fonctionnalité cachée dans l'application Xbox. La nouvelle interface de la barre de jeu fournit le widget Xbox Social. De là, vous pouvez discuter avec vos amis Xbox comme vous le feriez sur votre console Xbox. Il dispose également d'un panneau de recherche de groupe que vous pouvez utiliser pour trouver des amis avec qui jouer au jeu.
Cette fonctionnalité est principalement utile aux utilisateurs de PC qui jouent à des jeux sur Xbox One ou Xbox 360. Cependant, Microsoft essaie de développer l'écosystème Xbox avec des services comme Xbox Game Pass pour PC, afin qu'elle puisse être plus utile à l'avenir.
Vous pouvez partager vos photos avec vos amis sur les réseaux sociaux grâce aux options intégrées à la Game Bar. Accédez à Paramètres > Comptes et ici vous pouvez lier votre compte Twitter. Cliquez sur Connexion et suivez les invites. Une fois connecté, vous n’aurez plus besoin de répéter ce processus à l’avenir.
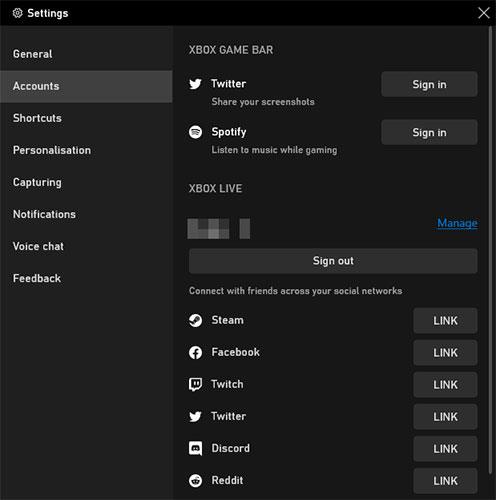
Partager sur les réseaux sociaux
En dessous, vous trouverez la section Xbox Live, qui vous permet de lier des comptes de services comme Steam et Facebook afin que vous puissiez vous connecter avec des amis qui utilisent également Xbox Live sur ces plateformes.
C'est amusant d'aller en ligne et de jouer à un jeu multijoueur, mais si vous n'avez pas d'amis avec qui jouer, il peut être difficile de trouver un groupe fiable ou cohérent.
C'est là que la fonction de recherche de groupe de la Game Bar est utile. Vous pouvez parcourir les jeux Xbox et voir si quelqu'un recherche des compagnons dans le jeu auquel vous souhaitez jouer.
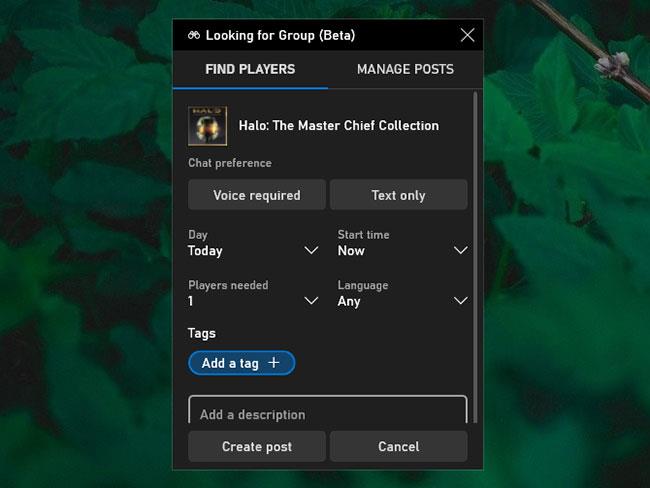
Trouver des personnes avec qui jouer à des jeux
Sinon, vous pouvez sélectionner Créer une publication et définir des options telles que la nécessité d'un chat vocal, la langue souhaitée, les joueurs requis, etc. C'est un excellent moyen de se connecter avec des joueurs ayant des intérêts communs.
Vous trouverez ci-dessus quelques-unes des fonctionnalités intéressantes offertes par Game Bar, ainsi que la manière dont vous pouvez les utiliser pour améliorer votre expérience Windows.
J'espère que vous pourrez utiliser ces fonctionnalités en douceur. Cependant, si vous rencontrez des problèmes, Quantrimang.com vous aidera avec des conseils de dépannage utiles pour la Game Bar dans l'article : Comment résoudre le problème de la Game Bar qui ne fonctionne pas sous Windows 10 .
Découvrez comment utiliser Wox pour lancer vos applications, exécuter des commandes et plus encore, instantanément.
Découvrez comment créer un cercle jaune autour du pointeur de la souris pour le mettre en surbrillance sur Windows 10. Suivez ces étapes faciles pour améliorer votre expérience utilisateur.
Découvrez pourquoi l
Sous Windows 11, configurez facilement des raccourcis pour accéder rapidement à des dossiers spéciaux dans votre menu Démarrer.
Découvrez comment résoudre l
Découvrez comment utiliser un disque dur externe avec un Chromebook pour transférer et stocker vos fichiers en toute sécurité. Suivez nos étapes pour un usage optimal.
Dans ce guide, vous apprendrez les étapes pour toujours utiliser une adresse MAC aléatoire pour votre adaptateur WiFi sous Windows 10. Optimisez votre sécurité en ligne!
Découvrez comment désinstaller Internet Explorer 11 sur Windows 10 pour optimiser l'espace de votre disque dur.
Découvrez comment utiliser Smart Defrag, un logiciel de défragmentation de disque dur gratuit et efficace, pour améliorer les performances de votre ordinateur.
Le moyen le plus simple de déverrouiller du contenu et de protéger tous les appareils avec un VPN crypté est de partager la connexion VPN via un point d








