Comment lancer des applications instantanément avec Wox sous Windows

Découvrez comment utiliser Wox pour lancer vos applications, exécuter des commandes et plus encore, instantanément.
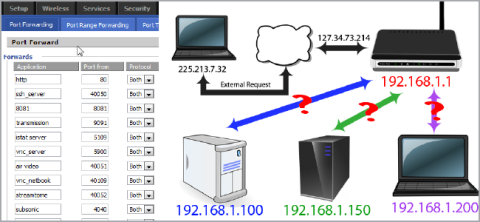
La redirection de port est le processus de transfert d'un port spécifique d'un réseau à un autre, permettant aux utilisateurs externes d'accéder au réseau interne en utilisant ce port de l'extérieur via un routeur (avec NAT ouvert. - Traduction d'adresses réseau).
La redirection de port est largement utilisée, notamment dans les bureaux, les écoles et les foyers disposant de nombreux ordinateurs connectés à Internet. L'article ci-dessous LuckyTemplates vous montrera comment configurer une redirection de port sur le routeur .
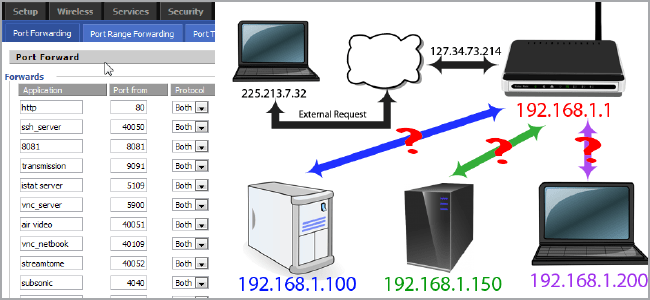
Redirection de port sur le routeur
Voici un moyen simple de cartographier le réseau domestique :
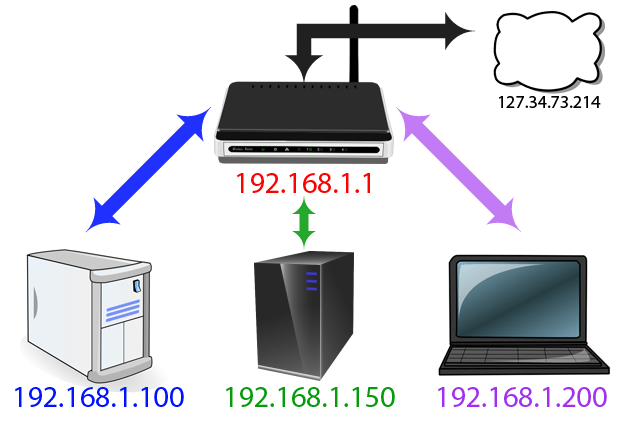
Sur l'illustration, vous pouvez voir 3 ordinateurs avec une seule adresse IP connectés à un seul routeur. Vous pouvez facilement accéder à d'autres ordinateurs, cependant, lorsque tous ces ordinateurs accèdent à Internet, ils doivent passer par le routeur.
Les routeurs ont des adresses IP liées à votre réseau. De plus, le routeur dispose également d'une adresse IP externe (IP externe) utilisée lors de l'interaction avec l'extérieur de votre système réseau. Chaque fois que votre ordinateur demande une connexion Internet, il utilise la même adresse IP, 127.34.73.214.
Le port simplifie le processus. Si l'adresse IP est comme l'adresse d'un certain immeuble, le port est comme le numéro de maison de chaque appartement de l'immeuble.
Lorsque vous visitez un site Web, disons que vous utilisez le port 80 . Le logiciel de reconnaissance sur l'ordinateur saura que le port 80 est utilisé pour le serveur http et répondra à votre demande.
Si vous envoyez http sur un autre port, par exemple le port 143, le serveur Web ne le reconnaîtra pas et ne pourra pas répondre à votre demande.
Secure Shell utilise le port 22 et VNC utilise le port 5900. Ces ports peuvent changer en fonction de différentes utilisations, tout comme il existe de nombreux programmes spécifiques utilisés à de nombreuses fins différentes.
Pour éviter d'avoir un impact sur d'autres applications standards, il est préférable d'utiliser des configurations alternatives plus grandes.
Par exemple, Plex Media Server utilise le port 32400, Minecraft Server utilise le port 25565.
Chaque port peut être utilisé via le protocole TCP ou UDP . TCP, également connu sous le nom de Transmission Control Protocol, est le protocole le plus couramment utilisé.
UDP ou User Datagram Protocol est moins utilisé dans les applications, à l'exception de BitTorrent.
Que se passe-t-il lorsque des appareils extérieurs au système demandent une connexion ?
Supposons que si votre ordinateur demande l'adresse IP du réseau domestique 127.34.73.214, connectez-vous au routeur. Cependant, le routeur ne comprend rien à renvoyer à votre ordinateur.
Dans ce cas, vous pouvez configurer le routeur pour transférer les ports. Cela signifie qu'en fonction du numéro de port par lequel la demande est envoyée, le routeur peut basculer vers d'autres adresses IP.
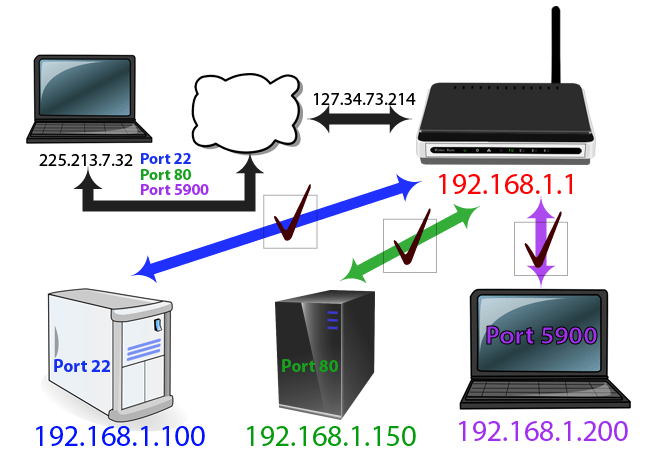
Lorsque vous accédez à l'adresse IP du réseau domestique à l'aide du port 22, votre routeur saura que l'adresse dans la partie « intérieure » du réseau est 192.168.1.100.
Ensuite, le démon SSH installé sous Linux vous répondra. Dans le même temps, vous pouvez envoyer des requêtes via le port 80, votre routeur les enverra au serveur Web à l'adresse 192.168.1.150.
Ou vous pouvez également contrôler à distance votre ordinateur portable « soeur » via VNC, et votre routeur se connectera à l'adresse 192.168.1.200.
Lorsque vous accédez au réseau domestique via la norme de communication du port 80, vous pouvez demander au routeur d'envoyer via l'adresse 192.168.1.150. Le serveur Web écoutera le port 80 et vous répondra.
Cependant, vous pouvez indiquer au routeur, lorsque vous accédez au port 10 000, qu'il doit accéder à un autre ordinateur, adresse 192.168.1.250 et port 80.
Avant de configurer le routeur, vous devez faire attention à quelques éléments ci-dessous :
1. Si vous utilisez DHCP, l'adresse IP de chaque appareil est susceptible d'être modifiée à l'avenir. Dans certains cas nécessaires, vous devez réinitialiser la redirection de port.
Le meilleur moyen est donc de reconfigurer l’adresse IP statique du « serveur » (ordinateur hôte).
Certains routeurs ont la possibilité de « réserver » ou « d'attribuer » des adresses IP via DHCP, l'adresse IP ne sera alors pas modifiée. Cependant, pas tous les routeurs, juste certains.
Comment donner aux appareils une adresse IP statique
Les appareils qui souhaitent bénéficier de la redirection de port doivent avoir une adresse IP statique . Cela est nécessaire pour que vous n'ayez pas à modifier vos paramètres de redirection de port à chaque fois que vous obtenez une nouvelle adresse IP .
Par exemple, si votre ordinateur exécute un logiciel torrent , vous souhaiterez attribuer une adresse IP statique à cet ordinateur. Si votre console de jeu doit utiliser une plage de ports spécifique, elle aura besoin d'une adresse IP statique.
Il existe deux manières de procéder : Depuis le routeur et depuis l'ordinateur. Si vous configurez une adresse IP statique pour votre ordinateur, vous pouvez facilement le faire.
Pour configurer votre ordinateur Windows pour utiliser une adresse IP statique, vous devez savoir quelle adresse IP vous utilisez actuellement.
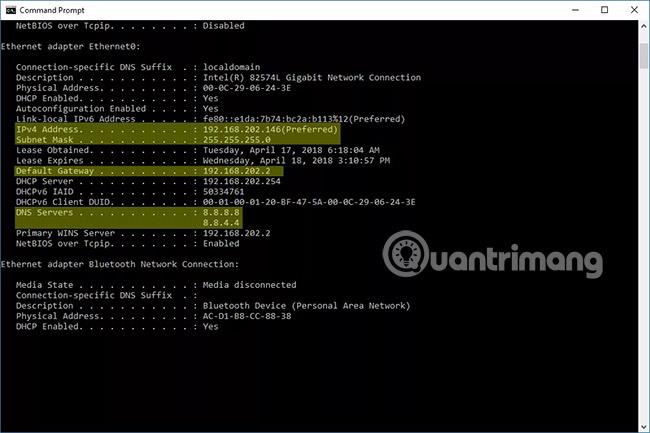
Désormais, vous pouvez utiliser ces informations pour configurer une adresse IP statique.
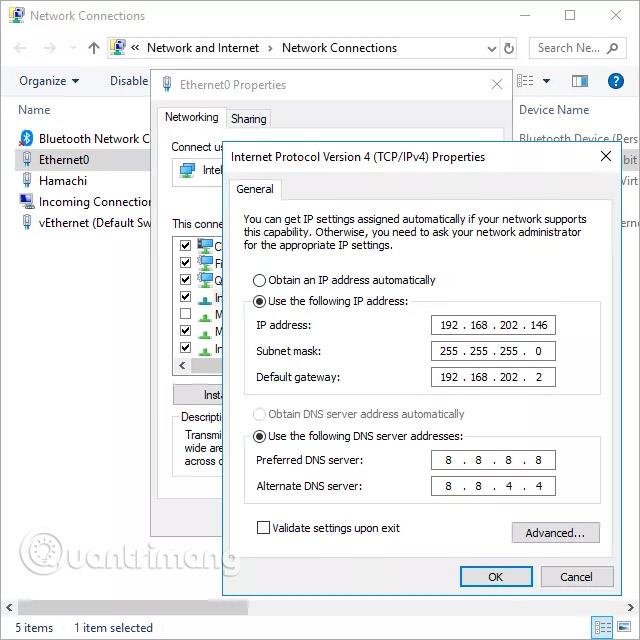
Note:
Si plusieurs appareils sur le réseau ont des adresses IP de DHCP , ne définissez pas l'adresse IP sur la même que celle que vous avez trouvée dans l'invite de commande. Par exemple, si DHCP est configuré pour servir les adresses d'un pool compris entre 192.168.1.2 et 192.168.1.20, configurez l'adresse IP pour utiliser une adresse IP statique en dehors de cette plage afin d'éviter ce comportement. Conflit IP. Vous pouvez utiliser 192.168.1.21 ou supérieur dans cet exemple. Si vous n'êtes pas sûr de ce que cela signifie, ajoutez simplement 10 ou 20 au dernier chiffre de votre adresse IP et utilisez-la comme adresse IP statique sous Windows.
Vous pouvez également configurer votre Mac pour qu'il utilise une adresse IP statique, tout comme Ubuntu et d'autres distributions Linux .
Une autre option consiste à utiliser le routeur pour configurer une adresse IP statique. Vous pouvez le faire si vous avez besoin d'un appareil autre qu'un ordinateur, pour avoir une adresse inchangée (comme une console de jeu ou une imprimante).
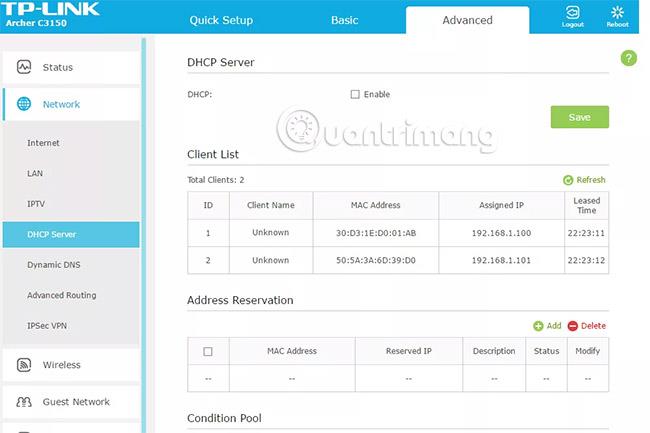
Les étapes ci-dessus sont très générales car l'attribution d'adresses IP statiques est différente pour chaque routeur, imprimante et appareil de jeu.
2. Lorsque vous accédez à un réseau externe, vous devez connaître l'adresse IP externe du routeur.
Vous pouvez facilement découvrir l'adresse de quelqu'un dans la section « intérieur » du réseau en visitant whatismyip.com. Cette adresse est susceptible de changer. Une façon d'éviter les changements d'adresse IP est de rediriger le nom de domaine. Ainsi, lorsque vous visitez myreallyawesomedoman.com, le réseau domestique ne se souciera pas de savoir si l'adresse IP change ou non ?
3. Quelques informations supplémentaires sur les ports ouverts :
Si la redirection de port de votre routeur ne permet pas à un certain programme ou jeu de fonctionner sur votre ordinateur, vous devrez peut-être vérifier si votre programme de pare-feu bloque ce port. Les mêmes ports doivent être ouverts sur le routeur et sur votre ordinateur pour que l'application puisse l'utiliser.
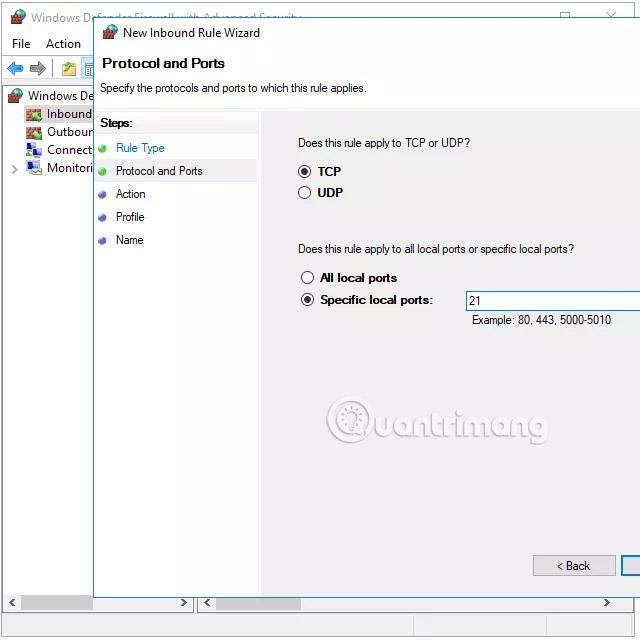
Astuce : Pour voir si le pare-feu Windows est à l'origine du blocage d'un port que vous avez ouvert sur votre routeur, désactivez temporairement le pare-feu, puis vérifiez à nouveau le port. Si le port est fermé sur le pare-feu, vous devrez modifier certains paramètres pour l'ouvrir.
Lorsque vous ouvrez un port sur votre routeur, le trafic peut y entrer et en sortir. Cela signifie que si vous analysez votre réseau à la recherche de ports ouverts, vous verrez ces ports ouverts de l'extérieur. Il existe des sites Web et des outils spécialement conçus pour cela.
Vous pouvez vérifier si le port est ouvert ou non, si vous voulez éviter d'avoir à accéder au routeur pour vérifier, ou peut-être avez-vous suivi les étapes ci-dessus, mais le programme ou le jeu ne fonctionne toujours pas et vous souhaitez vérifier Vérifier pour voir si le port a été ouvert correctement. Une autre raison, en remontant un peu en arrière, est de s'assurer que le port que vous souhaitez fermer est effectivement complètement fermé.
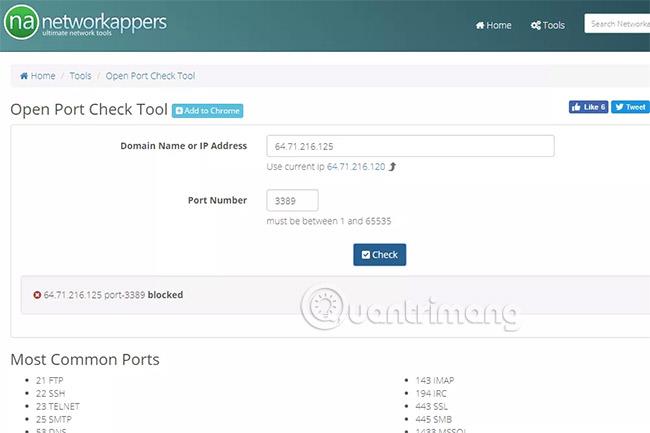
Peu importe ce que vous faites, il existe plusieurs endroits où trouver un vérificateur de port ouvert gratuit. PortChecker.co et NetworkAppers.com disposent tous deux de portails de test en ligne qui peuvent analyser votre réseau de l'extérieur. Advanced-Port-Scanner.com et FreePortScanner sont utiles pour analyser d'autres appareils sur votre réseau privé.
Une seule redirection de port peut exister pour toutes les instances de ce port. Par exemple, si vous transférez le port 3389 (utilisé par le programme d'accès à distance du Bureau à distance) vers un ordinateur avec l'adresse IP 192.168.1.115, le même routeur ne peut pas transférer le port 3389 vers 192.168.1.120.
Dans un cas comme celui-ci, la seule solution, si possible, est de modifier le port utilisé par le programme, soit à partir des paramètres du logiciel, soit en piratant le registre. Dans l'exemple RDP, si vous modifiez le registre Windows sur l'ordinateur 192.168.1.120 pour forcer Remote Desktop à utiliser un port différent comme 3390, vous pouvez configurer un nouveau port pour ce port et utiliser efficacement Remote Desktop sur deux ordinateurs extérieurs au réseau. .
L'utilisation de ports personnalisés peut activer vos programmes, votre logiciel antivirus ou votre pare-feu. Par conséquent, vous devez ajouter des exceptions sur l'ordinateur hôte pour autoriser l'accès externe à n'importe quel port que vous spécifiez. Cependant, des risques pour la sécurité seront menacés, vous devez donc être prudent et prendre les mesures préventives appropriées.
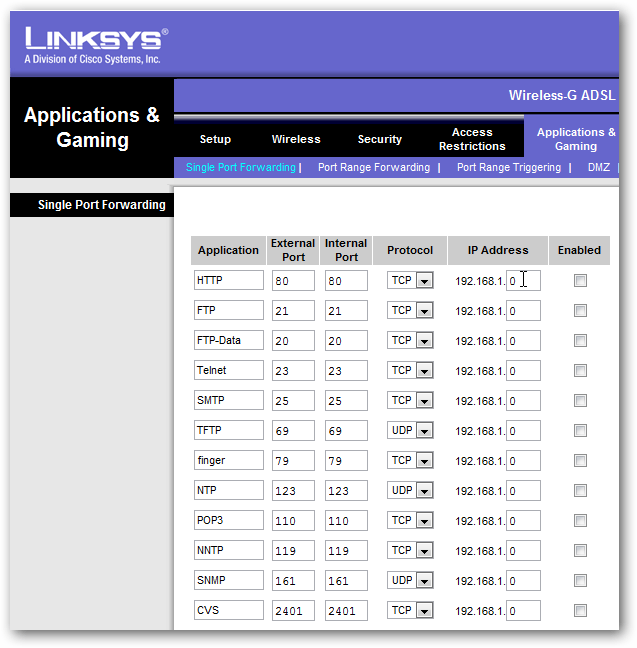
Vous pouvez voir la redirection de port sous Applications et jeux . Sous Redirection de port unique, vous pouvez ajouter des ports individuels pour spécifier des adresses IP.
Sous Port Range Forwarding , vous pouvez facilement transférer toute la plage de ports en même temps.
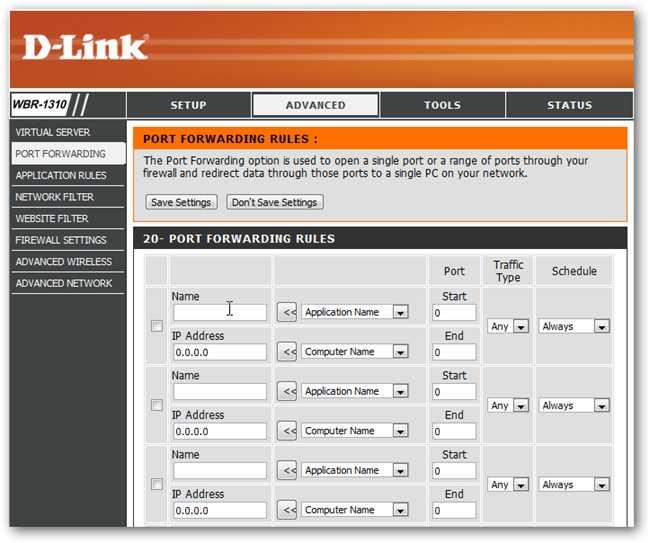
Sur les routeurs DLink, vous pouvez trouver les paramètres de redirection de port dans la section Avancé de l' onglet Redirection de port .
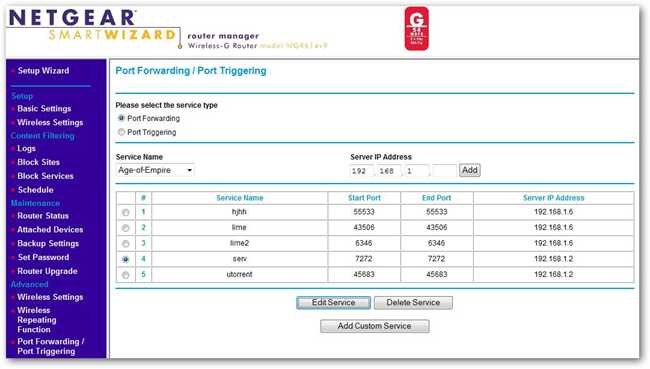
Les routeurs Netgear ont un menu de sections. Recherchez dans la section Avancé puis cliquez sur Redirection de port / Déclenchement de port . Si vous utilisez Smart Wizard, vous pouvez configurer la redirection de port ici.
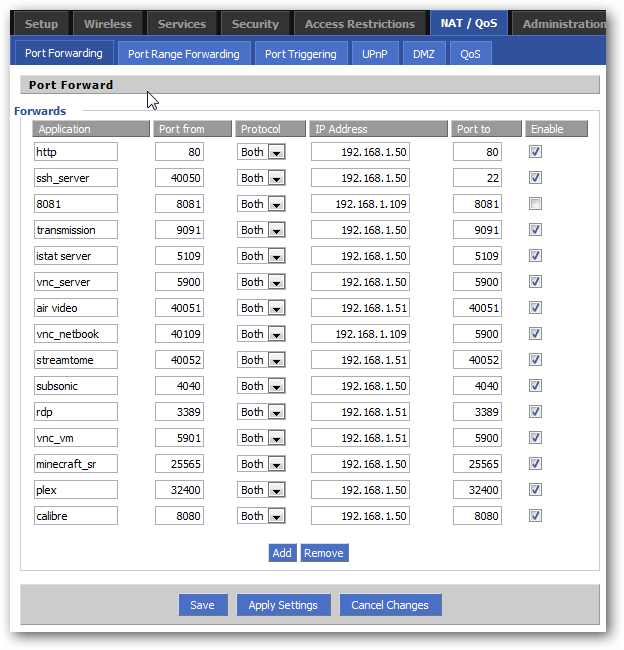
Habituellement, la redirection de port dans les applications et programmes du micrologiciel DD-WRT et du troisième routeur se trouve dans l' onglet de la section NAT/Qualité de service.
Notez que lorsque vous cliquez sur Enregistrer pour enregistrer les modifications sur le routeur DD-WRT, cela ne prendra pas effet, vous devez également sélectionner A apply Setting .
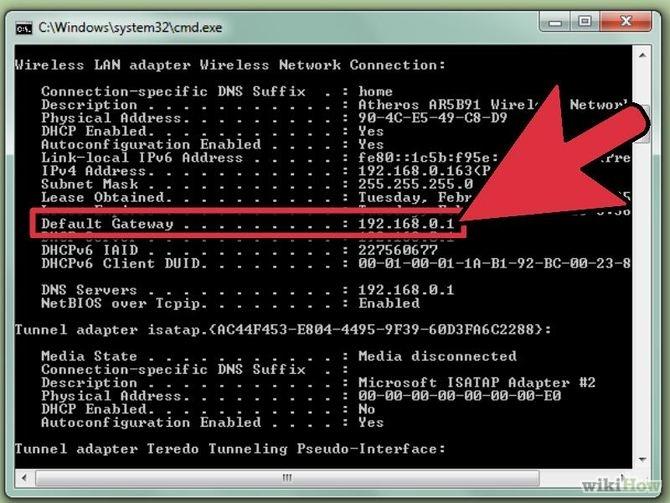
Entrez l'adresse IP de votre routeur dans la barre d'adresse de votre navigateur Web pour ouvrir la page de configuration de votre routeur . La plupart des adresses IP des routeurs sont 192.168.0.1 ou 192.168.1.1 ou 192.169.2.1 . Cependant, si vous souhaitez connaître l'adresse IP de votre routeur pour en être sûr, vous pouvez suivre les instructions ci-dessous.
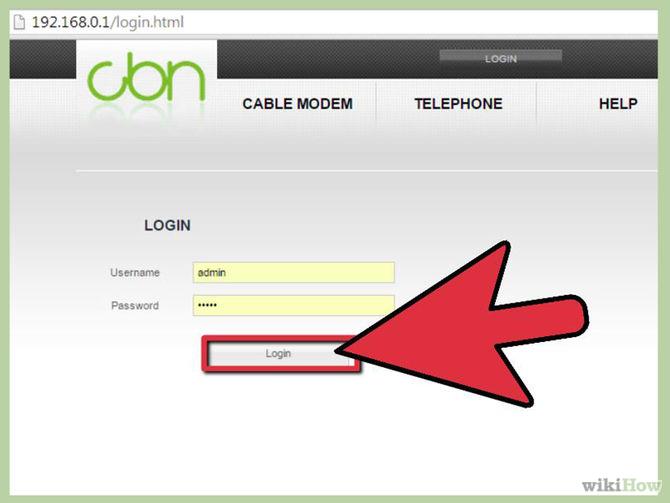
Si vous avez déjà configuré la configuration de la sécurité du routeur , entrez simplement le nom d'utilisateur et le mot de passe que vous avez créés, puis connectez-vous. Si vous n'avez pas configuré la configuration de la sécurité du routeur , suivez les étapes ci-dessous pour vous connecter.
Si vous ne vous souvenez pas de vos informations de connexion, vous pouvez appuyer sur le bouton Réinitialiser du routeur pour réinitialiser toutes les informations par défaut. Recherchez ensuite les informations par défaut dans la section des paramètres en ligne.
Voir plus : Conseils pour accélérer la connexion du routeur sans fil
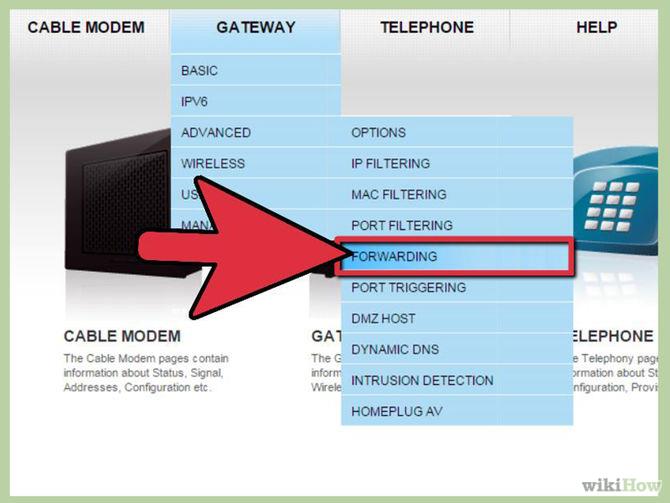
Chaque routeur sera légèrement différent. Habituellement, vous pouvez le trouver dans la redirection de port , les applications , les jeux ou les serveurs virtuels . Si vous ne le trouvez toujours pas, vous pouvez accéder aux paramètres avancés pour rechercher la redirection de port.
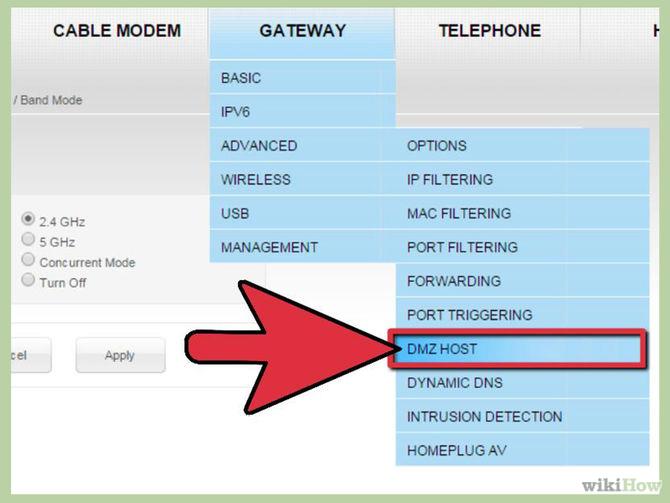
Sur de nombreux routeurs , il existe souvent un menu déroulant (qui est le composant qui affiche le contenu et qui est le menu principal principal, lorsque vous cliquez dessus, il affichera des sous-menus à l'intérieur) avec des options de configuration disponibles pour de nombreuses applications. Si vous souhaitez ouvrir un port pour une certaine application, sélectionnez cette application dans la liste.

Si le programme que vous souhaitez ajouter n'est pas répertorié dans la liste, vous devrez créer une redirection de port . Pour chaque routeur différent, les étapes seront légèrement différentes bien que les informations requises sur les routeurs soient les mêmes.
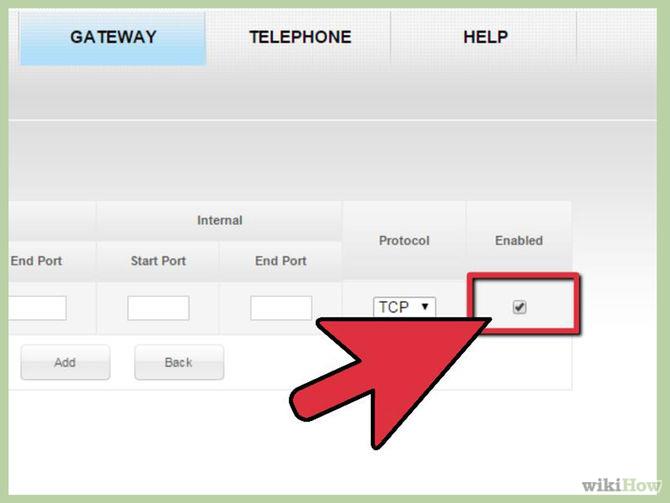
Pour enregistrer vos paramètres, sélectionnez Appliquer au lieu de Enregistrer . Ensuite, redémarrez votre routeur .
Bonne chance!
Découvrez comment utiliser Wox pour lancer vos applications, exécuter des commandes et plus encore, instantanément.
Découvrez comment créer un cercle jaune autour du pointeur de la souris pour le mettre en surbrillance sur Windows 10. Suivez ces étapes faciles pour améliorer votre expérience utilisateur.
Découvrez pourquoi l
Sous Windows 11, configurez facilement des raccourcis pour accéder rapidement à des dossiers spéciaux dans votre menu Démarrer.
Découvrez comment résoudre l
Découvrez comment utiliser un disque dur externe avec un Chromebook pour transférer et stocker vos fichiers en toute sécurité. Suivez nos étapes pour un usage optimal.
Dans ce guide, vous apprendrez les étapes pour toujours utiliser une adresse MAC aléatoire pour votre adaptateur WiFi sous Windows 10. Optimisez votre sécurité en ligne!
Découvrez comment désinstaller Internet Explorer 11 sur Windows 10 pour optimiser l'espace de votre disque dur.
Découvrez comment utiliser Smart Defrag, un logiciel de défragmentation de disque dur gratuit et efficace, pour améliorer les performances de votre ordinateur.
Le moyen le plus simple de déverrouiller du contenu et de protéger tous les appareils avec un VPN crypté est de partager la connexion VPN via un point d








