Test OPPO Reno 5 Pro 5G : Autres concurrents, soyez prudent

Reno 5 Pro 5G ne diffère pas trop de son prédécesseur, conservant le même écran incurvé AMOLED de 6,5 pouces.
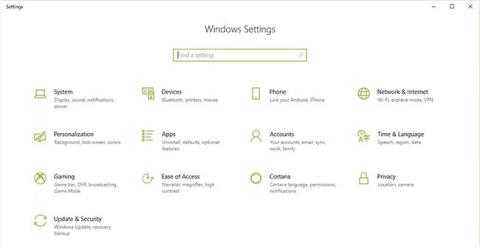
L'ajout d'une imprimante à Windows 10 est simple, même si le processus pour les appareils filaires sera différent de celui des appareils sans fil.
Remarque : Étant donné que Windows 10 prend en charge la plupart des imprimantes, vous n'aurez probablement pas besoin d'installer de logiciel spécial pour votre appareil.
Table des matières de l'article
Une imprimante réseau se connecte via un réseau local, tel que Bluetooth ou WiFi. Avant de connecter votre ordinateur à l'imprimante, assurez-vous que l'imprimante est allumée et qu'elle est connectée au même réseau que votre ordinateur.
Remarque : Vous aurez peut-être besoin d'une autorisation d'administrateur pour installer une imprimante partagée, telle qu'une imprimante sur l'intranet d'une entreprise.
1. Accédez à Démarrer > Paramètres .
2. Sélectionnez Appareils.

Sélectionnez les appareils
3. Sélectionnez Imprimantes et scanners .
4. Sélectionnez Ajouter une imprimante ou un scanner .

Sélectionnez Ajouter une imprimante ou un scanner
5. Attendez pendant que Windows 10 recherche les imprimantes à proximité.
6. Sélectionnez le nom de l'imprimante que vous souhaitez ajouter, puis suivez les instructions à l'écran pour installer l'imprimante sur votre ordinateur.
7. Si l'imprimante que vous souhaitez utiliser n'apparaît pas dans la liste des imprimantes disponibles, sélectionnez L'imprimante que je veux n'est pas répertoriée .

Sélectionnez L'imprimante que je veux n'est pas répertoriée si l'imprimante n'apparaît pas
8. Sélectionnez l'option qui correspond à votre imprimante et cliquez sur Suivant.

Sélectionnez l'option qui correspond à votre imprimante
9. Suivez les instructions à l'écran pour configurer l'imprimante.
Lorsque vous configurez une nouvelle imprimante locale, connectez le cordon d'alimentation ainsi que le cordon USB à l'ordinateur. La connexion du câble démarre généralement automatiquement l’installation du pilote. Si vous y êtes invité, vous devrez télécharger et installer des logiciels et des pilotes d'imprimante spécialisés. Ensuite, vous pouvez l'ajouter à votre ordinateur.
1. Entrez les imprimantes dans la zone de recherche Windows.
2. Sélectionnez Imprimantes et scanners sous Paramètres système dans la liste des résultats de recherche.

Sélectionnez Imprimantes et scanners dans les paramètres système
3. Sélectionnez Ajouter des imprimantes ou des scanners . Attendez pendant que Windows 10 recherche les imprimantes à proximité.

Sélectionnez Ajouter des imprimantes ou des scanners
4. Sélectionnez le nom de l'imprimante. Suivez les instructions à l'écran pour installer l'imprimante sur votre ordinateur.
L'ajout d'une imprimante Bluetooth nécessite que vous jumeliez l'appareil comme vous le feriez avec n'importe quel autre appareil Bluetooth. Vous devez également vérifier si le port de communication ou le port COM qui apparaît sous Windows est le même que le port du pilote d'imprimante. Voici comment connecter votre imprimante Bluetooth sous Windows 10.
1. Accédez à Démarrer > Paramètres > Bluetooth et autres appareils . Assurez-vous que l'interrupteur à bascule Bluetooth est activé.
2. Cliquez sur Ajouter Bluetooth ou un autre appareil .

Cliquez sur Ajouter Bluetooth ou un autre appareil
3. Sélectionnez ensuite Bluetooth comme type d'appareil à ajouter. Windows vous montrera une liste des appareils Bluetooth qu'il a détectés. Sélectionnez l'imprimante Bluetooth dans la liste en cliquant sur Prête à associer .
4. Associez votre ordinateur et votre imprimante. Certains appareils s'associeront automatiquement si l'imprimante ne demande pas de code PIN. Sinon, saisissez le code PIN de l'imprimante Bluetooth sur votre ordinateur lorsque vous y êtes invité. Cliquez sur Connecter. Si votre imprimante dispose d'un écran utilisateur, il vous sera peut-être également demandé de saisir un code PIN sur l'imprimante. Suivez les instructions à l'écran sur les deux appareils pour confirmer la connexion.
5. Vérifiez le port COM dans le Gestionnaire de périphériques. Accédez à Panneau de configuration > Matériel et audio > Périphériques et imprimantes . Cliquez avec le bouton droit sur l'imprimante Bluetooth et sélectionnez Propriétés. Dans l'onglet Services , vous pouvez voir le port COM utilisé par l'imprimante.
6. Installez le pilote d'impression avec le port COM approprié. Suivez les instructions à l'écran pour configurer le pilote d'imprimante. Dans l' onglet Ports de la fenêtre d'installation du pilote d'imprimante, assurez-vous que le port dans le Gestionnaire de périphériques Windows est le port que vous avez configuré avec le pilote d'impression. Par exemple, si vous avez COM3 dans le Gestionnaire de périphériques, cochez la case COM3 lors de l'installation.
7. Test d'impression. Assurez-vous que votre imprimante est connectée en la testant.
Si Windows 10 ne parvient pas à reconnaître une imprimante connectée par câble USB, essayez ces étapes de dépannage.
Astuce : Connectez le câble USB directement à l'ordinateur. L'utilisation d'un hub ou d'une station d'accueil peut empêcher une connexion stable.
1. Éteignez l'ordinateur.
2. Éteignez l'imprimante.
3. Redémarrez l'ordinateur.
4. Une fois l'ordinateur redémarré, reconnectez-vous à Windows, puis allumez l'imprimante.
5. Essayez d'installer l'imprimante. Si Windows ne reconnaît toujours pas l'imprimante, poursuivez le dépannage.
6. Débranchez le câble USB de l'imprimante et de l'ordinateur.
7. Rebranchez le câble en vous assurant qu'il est correctement connecté aux deux appareils.
8. Essayez d'installer l'imprimante. Si Windows ne reconnaît toujours pas l'imprimante, poursuivez le dépannage.
9. Branchez le cordon USB sur un autre port USB de l'ordinateur.
10. Si Windows ne reconnaît toujours pas l'imprimante, essayez d'utiliser un autre câble USB, car un câble endommagé vous empêchera de connecter correctement l'imprimante à votre ordinateur.
Habituellement, il vous suffit d'attendre un peu que Windows trouve l'imprimante à laquelle vous devez vous connecter. Cependant, si vous attendez longtemps et que vous ne voyez toujours pas l'imprimante, vous pouvez vérifier les ports de connexion de l'imprimante connectée par câble. Avec une imprimante sans fil, vous pouvez vérifier les problèmes liés à votre réseau et à vos paramètres de connexion réseau.
Vous pouvez également connecter l'imprimante manuellement en cliquant sur L'imprimante que je veux n'est pas répertoriée, puis en suivant les étapes à l'écran.
Chaque imprimante aura un pilote différent et si le mauvais pilote d'imprimante ne fonctionnera pas comme prévu. Pour installer un pilote d'imprimante, vous devez connaître le système d'exploitation que vous installez sur votre ordinateur, le type d'imprimante que vous utilisez, puis rechercher et télécharger le pilote approprié et procéder à l'installation.
Dans ce cas, vous pouvez essayer l'une des solutions suivantes :
Vous trouverez ci-dessus des informations, des conseils et des instructions relatifs à l'installation d'imprimantes sur des ordinateurs Windows. Si vous rencontrez l'erreur de connexion de l'imprimante 0x0000011b, veuillez vous référer à la solution dans l'article ci-dessous :
Je vous souhaite une connexion réussie à l'imprimante !
Reno 5 Pro 5G ne diffère pas trop de son prédécesseur, conservant le même écran incurvé AMOLED de 6,5 pouces.
Dans cet article, Quantrimang présentera quelques applications qui peuvent contribuer à améliorer l'expérience des AirPod sur Android.
L'un des principaux émetteurs Wifi au monde appartient à TP Link. Cependant, de nombreux utilisateurs rencontrent des difficultés pour installer USB Wifi TP Link.
Une clé USB est un petit périphérique de stockage de données portable qui peut être connecté à n'importe quel ordinateur ou appareil utilisant un port USB. Cet article vous montrera comment utiliser une clé USB sous Windows 10.
Les problèmes informatiques vous gênent souvent. Cependant, l'un des problèmes les plus ennuyeux est celui de la souris. Sans cela, naviguer dans le système est pénible.
Il s'agit du top 5 des meilleurs logiciels pour optimiser la RAM de l'ordinateur parmi d'innombrables autres logiciels ayant la même fonction. Dans l’ensemble, ils sont vraiment bons et étonnamment efficaces. J'espère que vous choisirez le logiciel le plus adapté et le plus compatible pour votre système informatique.
Apple TV peut diffuser de l'audio directement sur les écouteurs sans fil AirPods, AirPods Pro ou AirPods Max via une connexion Bluetooth.
Dans l'article ci-dessous, Quantrimang vous expliquera comment utiliser les AirPod dans leur ensemble.
Les webcams peuvent devenir un outil permettant aux pirates informatiques de pénétrer illégalement dans votre ordinateur et de voler des informations personnelles telles que des comptes de réseaux sociaux.
Xiaomi 12 Pro est un nouveau blockbuster de Mi en 2022. Évaluons les avantages et les inconvénients de ce téléphone.








