Test OPPO Reno 5 Pro 5G : Autres concurrents, soyez prudent

Reno 5 Pro 5G ne diffère pas trop de son prédécesseur, conservant le même écran incurvé AMOLED de 6,5 pouces.
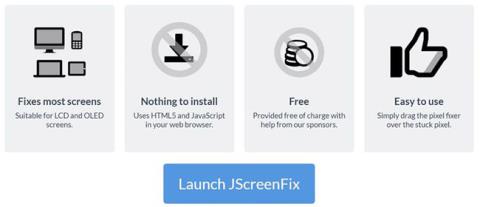
Les pixels morts ou coincés de manière gênante sur votre écran TFT, OLED ou LCD peuvent être facilement corrigés. Arrêtez de regarder l'écran en vous demandant combien de temps il vous faudra pour l'envoyer pour réparation ou remplacement. Vous avez perdu suffisamment de temps à vous plaindre de quelque chose d'aussi sans importance mais extrêmement ennuyeux qu'un pixel « mort » sur l'écran.
Corrigez vous-même les points morts sur l'écran ! Ceci, si cela est fait avec soin, n’interférera pas avec la garantie et peut vous faire gagner beaucoup de temps et vous éviter une anxiété inutile.
Voyons donc comment corriger les points morts sur votre écran à travers l'article suivant !
Comment vérifier l'écran pour voir s'il y a des pixels morts
Reportez-vous à l'article : Comment détecter les points morts sur l'écran du bureau pour découvrir des outils de test d'écran utiles pour vérifier les points morts.
Comment réparer les pixels morts/bloqués sur l'écran
Malheureusement, vous ne pouvez pas réparer un pixel mort. Cependant, vous pouvez réparer un pixel bloqué. Comme l’explique l’article ci-dessus, il est difficile de différencier les deux. Quoi qu’il en soit, voici les méthodes que vous pouvez essayer :
1. Tout d’abord, identifiez les pixels morts ou bloqués en affichant votre écran dans différentes palettes de couleurs.
2. Pour réparer les pixels bloqués ou apparemment morts, utilisez un outil tiers pour faire clignoter les pixels avec plusieurs couleurs. L'article recommande UDPixel (Windows) ou LCD (en ligne).
3. Enfin, vous pouvez essayer une méthode manuelle qui consiste à frotter le pixel coincé avec un chiffon humide ou un objet pointu mais doux, comme une gomme en caoutchouc/crayon.
Examinons ces méthodes et outils en détail.
1. JScreenFix (Web)
JScreenFix ne vous aidera pas à trouver un pixel bloqué, mais il peut vous aider à le réparer. Cliquez simplement sur le bouton Lancer JScreenFix en bas de la page.

Cliquez sur le bouton Lancer JScreenFix en bas de la page
L'outil chargera une fenêtre de navigateur noire avec un carré de pixels clignotants. Appuyez sur le bouton vert en bas à droite pour passer en mode plein écran. Faites glisser le carré clignotant là où vous avez trouvé le pixel bloqué et laissez-le là pendant au moins 10 minutes.

Faites glisser le carré clignotant là où vous avez trouvé le pixel bloqué
2. UDPixel (Windows)
Lien de téléchargement:
http://udpix.free.fr/index.php?p=dlUDPixel, également connu sous le nom d'UndeadPixel, est un outil Windows. Il peut vous aider à identifier et à corriger les pixels avec un seul outil. Le programme nécessite Microsoft .NET Framework. Si vous n'utilisez pas Windows ou ne souhaitez installer aucun logiciel, faites défiler vers le bas pour voir les outils en ligne ci-dessous.
Avec l' outil de localisation des pixels morts sur la gauche, vous pouvez facilement détecter toute anomalie sur l'écran qui vous a échappé jusqu'à présent.

Outil de localisation des pixels morts
Si vous détectez un pixel suspect, passez du côté des pixels morts-vivants , créez un nombre suffisant de fenêtres flash (une pour chaque pixel bloqué) et appuyez sur Démarrer . Vous pouvez faire glisser les petites fenêtres scintillantes là où vous trouvez des pixels étranges.
Laissez-les fonctionner pendant un moment et modifiez enfin l'intervalle de flash.
3. PixelHealer (Windows)
Aurelitec a créé cette application Windows en complément de l'outil InjuredPixels pour détecter les pixels morts, bloqués ou chauds.
PixelHealer vous permet de faire clignoter le noir, le blanc, toutes les combinaisons de couleurs de base et personnalisées dans une fenêtre déplaçable avec une taille personnalisée. Vous pouvez même modifier l'intervalle de flash et régler une minuterie pour fermer automatiquement l'application.

PixelHealer
Pour fermer l'application, cliquez sur le bouton Fermer PixelHealer en bas à droite.
4. Test et correction des pixels morts (Android)
Cet outil Android peut à la fois vérifier et réparer les pixels morts ou bloqués sur votre appareil Android.

Test et correction des pixels morts
Laissez-le parcourir toutes les couleurs en mode Auto pour détecter si vous avez des pixels étranges sur l'écran. Si tel est le cas, commencez à corriger l'erreur, qui fera rapidement clignoter tout l'écran avec des pixels de couleur noir, blanc et de base.
5. Réparez manuellement les pixels bloqués
Si aucun de ces outils ne résout votre problème de pixels bloqués ou morts, voici une dernière chance. Vous pouvez combiner n'importe lequel des outils mentionnés ci-dessus et le pouvoir magique de vos propres mains.
Jetons un coup d'œil à une technique très rapide :
Cela fonctionne car, dans un pixel bloqué, le fluide dans un ou plusieurs de ses sous-pixels ne se propage pas de manière égale. Lorsque le rétroéclairage de l'écran est allumé, différentes quantités de liquide traversent les pixels pour créer différentes couleurs. Lorsque vous appliquez une pression, vous forcez le liquide à sortir, et lorsque vous arrêtez d'appuyer, le liquide va très probablement entrer, le répartissant uniformément comme d'habitude.
Reno 5 Pro 5G ne diffère pas trop de son prédécesseur, conservant le même écran incurvé AMOLED de 6,5 pouces.
Dans cet article, Quantrimang présentera quelques applications qui peuvent contribuer à améliorer l'expérience des AirPod sur Android.
L'un des principaux émetteurs Wifi au monde appartient à TP Link. Cependant, de nombreux utilisateurs rencontrent des difficultés pour installer USB Wifi TP Link.
Une clé USB est un petit périphérique de stockage de données portable qui peut être connecté à n'importe quel ordinateur ou appareil utilisant un port USB. Cet article vous montrera comment utiliser une clé USB sous Windows 10.
Les problèmes informatiques vous gênent souvent. Cependant, l'un des problèmes les plus ennuyeux est celui de la souris. Sans cela, naviguer dans le système est pénible.
Il s'agit du top 5 des meilleurs logiciels pour optimiser la RAM de l'ordinateur parmi d'innombrables autres logiciels ayant la même fonction. Dans l’ensemble, ils sont vraiment bons et étonnamment efficaces. J'espère que vous choisirez le logiciel le plus adapté et le plus compatible pour votre système informatique.
Apple TV peut diffuser de l'audio directement sur les écouteurs sans fil AirPods, AirPods Pro ou AirPods Max via une connexion Bluetooth.
Dans l'article ci-dessous, Quantrimang vous expliquera comment utiliser les AirPod dans leur ensemble.
Les webcams peuvent devenir un outil permettant aux pirates informatiques de pénétrer illégalement dans votre ordinateur et de voler des informations personnelles telles que des comptes de réseaux sociaux.
Xiaomi 12 Pro est un nouveau blockbuster de Mi en 2022. Évaluons les avantages et les inconvénients de ce téléphone.








