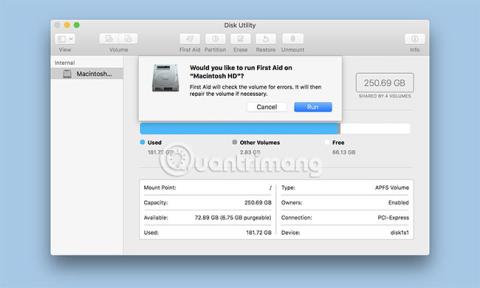La fonction de premiers secours de Disk Utility peut vérifier la santé du disque dur et, si nécessaire, effectuer des réparations sur les structures de données du disque dur pour éviter que de petits problèmes ne se transforment en problèmes majeurs.
Avec l'introduction d'OS X El Capitan, Apple a apporté quelques modifications au fonctionnement de la fonctionnalité Premiers secours de l'Utilitaire de disque. Le principal changement est que First Aid n'est plus en mesure de vérifier le variateur indépendamment de la réparation. Désormais, lorsque vous exécuterez First Aid, l'Utilitaire de disque vérifiera le lecteur sélectionné et, si des erreurs sont détectées, tentera automatiquement de résoudre le problème. Avant El Capitan, vous pouviez simplement exécuter le processus de vérification vous-même, puis décider si vous souhaitez tenter une réparation.
Premiers secours et démarrage
Vous pouvez utiliser les premiers secours de l'Utilitaire de disque sur le lecteur de démarrage de votre Mac. Cependant, pour que First Aid puisse effectuer des réparations, le volume sélectionné doit d'abord être démonté. Le lecteur de démarrage du Mac ne peut pas être démonté pendant son utilisation, ce qui signifie que vous devrez démarrer votre Mac à partir d'un autre périphérique amorçable. Il peut s'agir de n'importe quel lecteur sur lequel une copie amorçable d'OS X est installée. Ou bien, vous pouvez utiliser le volume Recovery HD créé par OS X lors de son installation sur votre Mac.
Cet article vous fournira des instructions pour utiliser les premiers secours de l'Utilitaire de disque sur des volumes non amorçables, puis pour utiliser les premiers secours lorsque vous devez réparer le volume de démarrage de votre Mac. Les deux méthodes sont similaires. La principale différence réside dans la nécessité de démarrer à partir d'un volume différent au lieu du volume de démarrage normal. Dans cet exemple, nous utiliserons le lecteur Recovery HD créé lors de l'installation d'OS X.
Les premiers secours avec volume n'ont pas de fonction de démarrage

1. Lancez l'Utilitaire de disque, situé dans /Applications/Utilitaires/.
2. Étant donné que vous utiliserez probablement l'Utilitaire de disque de temps en temps, il est préférable de l'ajouter au Dock pour un accès plus facile à l'avenir.
3. La fenêtre Utilitaire de disque apparaît sous la forme de 3 volets. En haut de la fenêtre se trouve une barre contenant les fonctions couramment utilisées, notamment les premiers secours. Sur la gauche se trouve une barre latérale qui affiche tous les volumes montés sur votre Mac, et sur la droite se trouve le panneau principal, affichant les informations de l'activité ou du périphérique actuellement sélectionné.
4. Utilisez la barre latérale pour sélectionner le volume sur lequel vous souhaitez exécuter First Aid. Les volumes sont les éléments situés juste en dessous du nom principal de l'appareil. Par exemple, vous pourriez avoir un disque dur Western Digital répertorié, avec deux volumes en dessous nommés Macintosh HD et Music.
5. Le volet de droite affichera des informations sur le volume sélectionné, y compris la taille et la capacité utilisée.
6. Une fois le volume que vous souhaitez vérifier et réparer sélectionné, cliquez sur le bouton Premiers secours en haut.
7. Un panneau déroulant apparaîtra, vous demandant si vous souhaitez exécuter First Aid sur le volume sélectionné. Cliquez sur Exécuter pour démarrer le processus de vérification et de réparation.
8. Le panneau déroulant sera remplacé par un autre panneau affichant l'état du processus de vérification et de réparation. Vous verrez un petit triangle en bas à gauche du tableau. Cliquez sur ce triangle pour afficher les détails.

9. La section Détails révélera les étapes suivies par le processus de vérification et de réparation. Les messages réellement affichés varient en fonction du type de volume inspecté ou réparé. Les disques durs standard peuvent afficher des informations sur les catalogues de fichiers, les hiérarchies de catalogues et les fichiers multi-liens, tandis que les disques durs Fusion auront des éléments supplémentaires vérifiés, tels que les en-têtes de segment et les points de contrôle (processus d'arrêt du système à un moment donné pour déterminer l'état environnemental). .
10. Si aucune erreur n'a été trouvée, vous verrez une coche verte apparaître en haut du tableau déroulant.
Si des erreurs sont détectées, le processus de réparation commencera.
Réparer le disque dur
Quelques notes sur ce à quoi vous pouvez vous attendre lorsque vous utilisez First Aid pour réparer votre disque dur :
Si les premiers secours signalent que le disque semble fonctionner correctement ou que le disque a été réparé, tout est terminé. Dans certaines versions précédentes de First Aid, il était nécessaire d'exécuter le processus de réparation plusieurs fois pour garantir que la réparation était terminée ; mais maintenant ce n'est plus nécessaire.
Si First Aid affiche une erreur « Allocation d'étendues superposées » , Utilitaire de disque créera le dossier DamagedFiles au niveau racine du lecteur de démarrage. Cette erreur indique que deux fichiers (ou éventuellement plus) occupent le même emplacement sur le lecteur en cours de réparation. Il est fort probable que les deux fichiers soient corrompus, mais il y a une petite chance que vous puissiez récupérer l'un ou les deux fichiers.
Vous pouvez vérifier les fichiers dans le dossier DamagedFiles. Si vous n'avez pas besoin de ce fichier ou si vous pouvez facilement le recréer, supprimez simplement le fichier et vous avez terminé. Si ce fichier est très important, vérifiez la sauvegarde pour trouver une copie utilisable.
Si First Aid indique « La tâche sous-jacente a signalé un échec » , cela indique que First Aid n'a pas réussi à réparer. Cependant, n'abandonnez pas. Essayez d'exécuter à nouveau le processus de réparation plusieurs fois.
Si la réparation échoue et que vous disposez d'une sauvegarde de toutes les données stockées sur le disque concerné, vous devez reformater le disque et effectuer une nouvelle installation d'OS X. Vous devez ensuite reformater le disque et effectuer une nouvelle installation d'OS X. Vous pouvez restaurer vos données de sauvegarde à l'aide de Migration Assistant.
Premiers secours sur le disque de démarrage
First Aid de Disk Utility dispose d'un mode Live spécial qui peut être utilisé lorsque vous exécutez sur le lecteur de démarrage. Cependant, vous êtes limité à la possibilité d'effectuer une vérification du lecteur uniquement lorsque le système d'exploitation est exécuté à partir du même lecteur. Si une erreur est détectée, le message Premiers secours s'affiche, mais aucune tentative de réparation du lecteur n'est effectuée.
Il existe plusieurs façons de résoudre le problème, afin que vous puissiez tester et réparer le lecteur de démarrage normal de votre Mac. Les méthodes incluent le démarrage à partir d'un volume OS X Recovery HD ou d'un autre lecteur contenant OS X.
( Remarque : si vous testez un lecteur Fusion, vous devez démarrer avec OS X 10.8.5 ou version ultérieure. Vous devez utiliser la même version d'OS X installée sur votre lecteur de démarrage actuel).
Démarrer à partir de Recovery HD
Vous trouverez des instructions complètes étape par étape sur la façon de démarrer à partir du volume Recovery HD et de démarrer l'Utilitaire de disque dans le guide : Utiliser Volume HD Recovery pour réinstaller OS X ou dépanner Mac.
Une fois que vous avez redémarré avec succès à partir de Recovery HD et lancé l'Utilitaire de disque, vous pouvez utiliser la méthode ci-dessus pour utiliser First Aid sur un lecteur non amorçable afin de vérifier et de réparer le lecteur.
J'espère que vous réussirez.