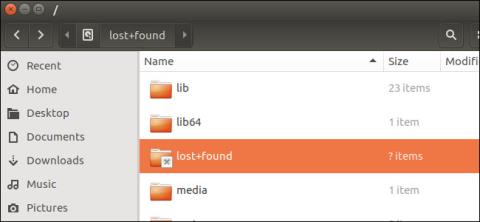Sous Linux, les utilisateurs utilisent la commande fsck (file system check) pour rechercher les fichiers système corrompus. fsck peut trouver les fichiers corrompus sur le système de fichiers. Si des fichiers corrompus sont détectés, fsck supprimera les données corrompues du système de fichiers et les déplacera vers le répertoire perdu+trouvé .
Le dossier perdu+trouvé fait partie des systèmes d'exploitation Linux, macOS et UNIX . Chaque fichier système, chaque partition possède son propre dossier perdu + trouvé. Vous pouvez trouver les données de récupération des fichiers corrompus ici.
1. Qu'est-ce que le dossier perdu+trouvé ?
Sous Linux, les utilisateurs utilisent la commande fsck (file system check) pour rechercher les fichiers système corrompus. fsck peut trouver les fichiers corrompus sur le système de fichiers. Si des fichiers corrompus sont détectés, fsck supprimera les données corrompues du système de fichiers et les déplacera vers le répertoire perdu + trouvé.
Par exemple, si vous éteignez soudainement votre ordinateur alors qu'il est en cours d'exécution et que des fichiers sont en cours d'écriture sur le disque dur, l'outil fsck vérifiera automatiquement vos fichiers système au prochain démarrage de votre ordinateur. Si des données sont corrompues, elles seront placées dans le dossier perdu + trouvé.
Sur macOS, c'est pareil. Si vous exécutez l'Utilitaire de disque et recherchez les erreurs de fichiers système sur le lecteur, l'Utilitaire de disque trouvera très probablement les données corrompues et stockera ces données corrompues dans le dossier perdu + trouvé.
La plupart des systèmes de fichiers UNIX ont un répertoire perdu+trouvé, notamment ext2, ext3 et ext4 sous Linux ainsi que le système de fichiers HFS+ sous macOS. Cependant, certains systèmes de fichiers n'utilisent pas le répertoire loss+found.
2. Où se trouve le dossier perdu+trouvé ?
Chaque système de fichiers possède son propre dossier perdu + trouvé, vous pouvez donc trouver le dossier perdu + trouvé sur chaque disque dur ou partition. Cela signifie que vous trouverez un dossier loss+found dans le répertoire racine à /lost+found .
Si d'autres partitions sont montées, vous trouverez également un dossier perdu + trouvé sur chacune d'elles. Par exemple, si vous disposez d'une partition distincte pour le dossier Accueil monté sur /home, vous trouverez le dossier perdu+trouvé dans /home/lost+found.
Les données corrompues de la partition Home seront placées dans /home/lost+found au lieu de /lost+found.
Si vous disposez d'une clé USB ou d'un disque dur externe formaté avec le système de fichiers Linux, vous y trouverez également un dossier perdu + trouvé.
Notez que ce dossier est généralement masqué, vous devez donc activer l'option permettant d'afficher les dossiers et fichiers cachés sur le système.
Les lecteurs peuvent en savoir plus sur la façon de masquer et d'afficher les fichiers, dossiers et extensions de fichiers cachés sous Windows 7/8/10 ici.
3. Comment afficher le contenu du dossier perdu+trouvé ?
Ce dossier est souvent réservé aux utilisateurs root, empêchant les utilisateurs réguliers d'accéder aux données de récupération. Dans certains cas, le dossier perdu+trouvé peut être vide, c'est normal donc ne pensez pas que le dossier est corrompu ou corrompu.
Pour afficher le contenu du dossier, ouvrez une fenêtre de terminal et exécutez la commande ci-dessous :
sudo su
cd/perdu+trouvé
ls
Si la première commande ne fonctionne pas, essayez d'exécuter su au lieu de sudo su .
La commande Terminal ci-dessus répertoriera tous les fichiers du dossier perdu + trouvé. Si vous n'affichez aucun fichier, cela signifie que le dossier est vide.
4. Restaurer les données
Si vous voyez des fichiers ou quelque chose dans le dossier perdu + trouvé, ce n'est pas l'intégralité du fichier. Au lieu de cela, vous ne verrez que de petites parties du fichier ou des morceaux de données corrompues.
Si vous perdez malheureusement des données importantes, vous n'avez pas à vous inquiéter outre mesure car vous pouvez retrouver ces données dans le dossier perdus+trouvés. Si vous perdez des données, vous pouvez vérifier le dossier perdu + trouvé et restaurer ces données. Si vous trouvez l'intégralité du fichier ici, vous pouvez le déplacer vers son emplacement d'origine et l'utiliser.
De plus, vous ne pouvez pas supprimer le dossier perdu + trouvé , car il fait partie permanente du système de fichiers. Cependant, si vous utilisez des fichiers fragmentés dans le dossier perdu + trouvé, vous pouvez les supprimer à l'aide des commandes du terminal pour libérer de l'espace.
Reportez-vous à quelques articles supplémentaires ci-dessous :
Je vous souhaite des moments de plaisir !