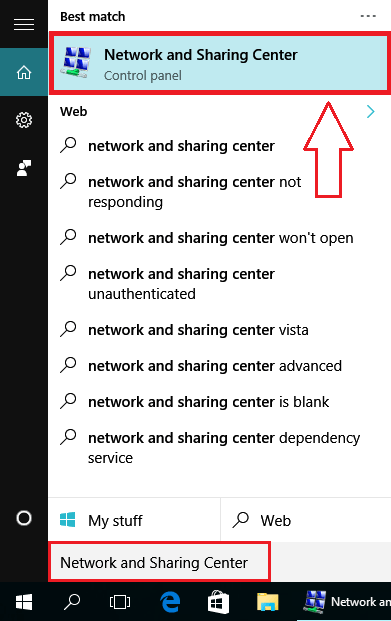Lorsque vous modifiez le serveur DNS utilisé par votre routeur, ordinateur ou autre appareil connecté à Internet, vous modifiez le serveur, généralement attribué par votre FAI, que l'ordinateur ou l'appareil utilise pour convertir les noms d'hôte en adresse IP .
En d’autres termes, vous changez de fournisseur de services pour faire de www.facebook.com le 173.252.110.27.
Changer votre serveur DNS peut être une étape de dépannage utile s'il y a certains problèmes avec votre connexion Internet, ce qui peut aider à garder votre navigation sur le Web plus privée (en supposant que vous choisissez un service qui n'enregistre pas de données) et peut même vous permettre d'accéder à Internet. sites Web que votre FAI a bloqués.
Par défaut, votre ordinateur obtient automatiquement les informations DNS de votre fournisseur de services Internet (FAI). Parfois, les serveurs DNS sont instables et vous ne pouvez pas accéder à certains sites Web. Ou bien le serveur DNS par défaut bloque certains sites Web pour une raison quelconque. Dans ce cas, vous devez remplacer le serveur DNS par un serveur DNS public gratuit.
Heureusement, il existe un certain nombre de serveurs DNS publics que vous pouvez choisir d'utiliser à la place des serveurs attribués automatiquement que vous utilisez actuellement. Veuillez vous référer à l'article : Liste des DNS les plus performants et les plus rapides de Google, VNPT, FPT, Viettel, Singapour pour des informations détaillées.
Instructions pour changer de serveur DNS
1. Pourquoi devriez-vous changer de serveur DNS ?
Par défaut, votre ordinateur obtient automatiquement les informations DNS de votre fournisseur de services Internet (FAI). Parfois, les serveurs DNS sont instables et vous empêchent d'accéder aux sites Web. Ou bien le serveur DNS par défaut bloque certains sites Web pour une raison quelconque.
Utiliser un troisième serveur DNS comme Google Public DNS vous aidera à :
- Corrigez les erreurs DNS.
- Augmentez le temps de réponse entre l'ordinateur et le serveur DNS.
- Possibilité d'accéder aux sites Web bloqués.
- Protégez davantage vos informations et protégez votre ordinateur contre les attaques de phishing et autres attaquants.
2. Comment modifier les paramètres du serveur DNS : routeur et périphérique
Entrez les nouveaux serveurs DNS que vous souhaitez commencer à utiliser dans la zone des paramètres DNS, généralement située à côté d'autres options de configuration réseau sur l'appareil ou l'ordinateur que vous utilisez.
Cependant, avant de changer de serveur DNS, vous devrez décider s'il est préférable, dans votre situation particulière, de changer de serveur DNS sur le routeur ou sur l'ordinateur ou l'appareil individuel :
Modifiez les serveurs DNS de votre routeur si vous souhaitez que tous les ordinateurs et appareils connectés à Internet via ce routeur utilisent également les nouveaux serveurs DNS. Cela ne fonctionne que si votre ordinateur et votre appareil sont configurés pour DHCP, ce qui signifie qu'ils recherchent, entre autres choses, le routeur pour son serveur DNS. C'est très courant.
Modifiez le serveur DNS sur votre appareil individuel si vous souhaitez que cet appareil unique utilise uniquement ces différents serveurs DNS. C'est une bonne idée lorsque vous résolvez des problèmes Internet avec un ordinateur/appareil que vous soupçonnez d'être lié au DNS ou si vous n'avez pas de routeur du tout. C'est également la bonne marche à suivre si vous rencontrez une situation peu courante telle que ne pas utiliser DHCP pour obtenir des informations réseau pour votre (vos) ordinateur(s) ou un autre appareil connecté à Internet.
Voici une aide plus spécifique pour ces deux scénarios :
Changer le serveur DNS sur le routeur
Pour changer le serveur DNS sur le routeur, recherchez les champs de texte intitulés DNS, généralement dans la section Adresse DNS, probablement dans la zone Configuration ou Paramètres de base de l'interface de gestion Web du routeur, et entrez la nouvelle adresse.
Veuillez vous référer à l'article : Comment changer de serveur DNS sur les routeurs les plus populaires pour plus de détails. Cet article expliquera en détail comment procéder pour la plupart des routeurs existants.
Si vous rencontrez toujours des problèmes même après avoir parcouru ce guide, vous pouvez toujours télécharger le manuel d'utilisation de votre modèle de routeur spécifique sur le site Web d'assistance du fabricant.
Rechercher en ligne un modèle de routeur spécifique est une bonne idée, si votre routeur n'est pas l'un des plus populaires.
Changer le serveur DNS sur les ordinateurs et autres appareils
Pour changer le serveur DNS sur un ordinateur Windows, localisez la zone DNS dans les propriétés du protocole Internet, accessible depuis les paramètres réseau , et saisissez le nouveau serveur DNS .
Microsoft a modifié le libellé et l'emplacement des paramètres liés au réseau à chaque nouvelle version de Windows, mais vous pouvez trouver toutes les étapes nécessaires dans la section suivante.
un. Changer le serveur DNS sous Windows
Pour changer de serveur DNS sur votre ordinateur Windows, appuyez d'abord sur la touche Windows, puis entrez le mot-clé Centre Réseau et partage dans la zone de recherche, puis sélectionnez l' option Centre Réseau et partage dans la liste des résultats.
De plus, vous pouvez ouvrir le Centre Réseau et Partage en ouvrant Panneau de configuration => Réseau et Internet => Centre Réseau et Partage.

Cliquez pour sélectionner la connexion Internet actuelle que vous utilisez, puis sélectionnez Propriétés .

Double-cliquez sur Protocole Internet version 4 (TCP/IPv4) . Sélectionnez Utiliser les adresses de serveur DNS suivantes , puis saisissez Serveur DNS préféré et alternatif.

Cochez l' option Valider les paramètres à la sortie , puis cliquez sur OK .
Enfin, ouvrez l'invite de commande et entrez ipconfig /flushdns dans la fenêtre d'invite de commande pour effacer tout le cache DNS actuel.

b. Instructions pour changer de serveur DNS sur Mac OS X
Pour changer de serveur DNS sur Mac OS X, cliquez d'abord sur le logo Apple et sélectionnez Préférences Système .

Sélectionnez ensuite Réseau.

Sur l'interface réseau, passez à l'onglet DNS. Cliquez ici sur l' icône + pour remplacer/ajouter une nouvelle adresse IP de serveur DNS préféré.

Cliquez à nouveau sur l' icône + pour remplacer/ajouter une nouvelle adresse IP de serveur DNS alternatif.

Cliquez enfin sur OK , puis sélectionnez Appliquer pour enregistrer les modifications.
c. Changer le serveur DNS sur les appareils iOS
Pour modifier le serveur DNS sur les appareils iOS, accédez à Paramètres et sélectionnez Wifi .

Cliquez ensuite pour sélectionner la connexion Wifi actuelle que vous utilisez.

Cliquez sur DNS puis remplacez le serveur DNS actuel par le nouveau serveur DNS.

Cliquez enfin sur l'icône Annuler pour enregistrer les modifications.
d. Changer le serveur DNS sur les appareils Android
Pour changer de serveur DNS sur un appareil Android, cliquez d'abord sur l' icône Paramètres .

Sélectionnez ensuite Wifi .

Appuyez et maintenez la connexion Wifi actuelle jusqu'à ce qu'une petite fenêtre contextuelle apparaisse sur l'écran de l'appareil.

Sélectionnez ensuite Modifier le réseau .
Cochez ensuite la case d'option Afficher les options avancées et faites défiler vers le bas pour voir plus d'options.

Cliquez sur Paramètres IP pour passer de DHCP à Statique .

Entrez le serveur DNS préféré dans le cadre DNS 1 et le serveur DNS alternatif dans le cadre DNS 2.

Sélectionnez ensuite Enregistrer pour enregistrer les modifications.
Reportez-vous à quelques articles supplémentaires ci-dessous :
Bonne chance!