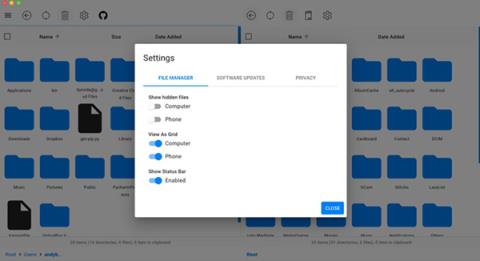Le transfert de fichiers entre Mac et Android est extrêmement problématique. Android utilise MTP (Media Transfer Protocol) pour partager des fichiers avec des ordinateurs. Windows le prend en charge mais pas macOS.
La solution officielle de Google à ce problème consiste à utiliser l'application Android File Transfer. Cependant, cette application fonctionne de manière instable et s’arrête souvent brusquement. Heureusement, nous avons encore d'autres moyens de transférer des fichiers de Mac vers des appareils Android . Ci-dessous, Quantrimang vous présentera ces méthodes.
Comment convertir des fichiers de Mac vers Android
Alternatives à Android File Transfer - Ouvrir MTP
La connexion USB est le meilleur moyen de copier de grandes quantités de données sur votre téléphone. L'USB 3 peut être beaucoup plus rapide et n'est pas non plus aussi susceptible d'arrêter la conversion à mi-chemin. Ceci est vraiment important si vous déplacez un seul fichier lourd.
Contrairement à d'autres solutions sans fil, l'USB peut déplacer des fichiers d'avant en arrière : vers votre téléphone ou de votre téléphone vers votre ordinateur.
OpenMTP est une alternative logicielle gratuite et open source à Android File Transfer. Vous pouvez télécharger OpenMTP depuis le site officiel ici.
Cette application possède de nombreuses fonctionnalités ainsi qu'une grande stabilité, ce qui la rend bien meilleure que l'application Android officielle. OpenMTP prend en charge :
- Glissez et déposez des fichiers via USB des 2 côtés.
- Disposition des cartes avec plusieurs options.
- Accédez à la mémoire interne et à la carte mémoire externe.
- Capable de transférer plusieurs fichiers jusqu’à 4 Go.
- Accédez aux fichiers cachés sur Mac et téléphone.
- Raccourcis clavier.

Installer OpenMTP
Avant de commencer, vous devez désinstaller Android File Transfer de votre Mac (si vous l'utilisez). Ces deux applications n'entrent généralement pas en conflit, mais si vous laissez Android File Transfer installé, il s'exécutera automatiquement chaque fois que vous connecterez votre téléphone à votre ordinateur.
Maintenant, connectez votre téléphone à votre ordinateur via un câble USB. Sur la plupart des téléphones ou tablettes, vous recevrez une notification indiquant « Charger cet appareil via USB » . Cliquez dessus, puis descendez jusqu'à Utiliser USB pour et sélectionnez Transfert de fichiers .

OpenMTP va maintenant s'exécuter automatiquement et se connecter à votre téléphone. Si cela ne fonctionne pas la première fois, reconnectez l'appareil et cliquez sur le bouton Actualiser dans le coin droit de l'application OpenMTP. L'application est maintenant prête à convertir des fichiers. Si l'application ne répond toujours pas ou présente un autre problème, vérifiez ici la raison pour laquelle Android ne se connecte pas à l'ordinateur .
Déplacer des fichiers avec OpenMTP
OpenMTP est très simple à utiliser. L'interface est divisée en deux parties, les fichiers Mac à gauche et les fichiers téléphoniques à droite. Basculer entre deux appareils est extrêmement simple, il suffit de sélectionner d'abord le fichier, puis de le faire glisser d'un côté à l'autre.

2 côtés de la fenêtre OpenMTP
Vous pouvez ajuster les opérations comme vous le feriez dans une fenêtre du Finder. Cliquez sur le dossier pour trouver l'emplacement du fichier que vous souhaitez convertir et où recevoir le fichier.
Sélectionnez le bouton Stockage juste en haut à droite entre la carte mémoire et la mémoire interne, si votre téléphone en possède une.
Vous ne pouvez pas utiliser l'application une fois le processus d'édition démarré, ni annuler le processus une fois qu'il a commencé. Par conséquent, si vous transférez une grande quantité de données, il est préférable de les sélectionner toutes en même temps et de ne pas transférer chaque fichier individuellement. Vérifiez chaque dossier pour sélectionner tout le contenu de ce dossier.

Processus de conversion de fichiers sur OpenMTP
OpenMTP peut également effectuer des tâches de gestion de fichiers de base sur le téléphone. Vous pouvez créer un nouveau dossier en cliquant avec le bouton droit et en sélectionnant Nouveau dossier dans le menu. De plus, l'application permet également de déplacer des fichiers vers différents dossiers ou de les supprimer en accédant à l'icône de la corbeille dans la barre d'outils.
Transférer des fichiers de Mac vers Android sans fil
Si vous ne souhaitez pas utiliser de câbles USB ni de stockage cloud, Portal est la meilleure solution de conversion de fichiers.
Vous pouvez télécharger l'application Portal pour les appareils Android depuis le Play Store , qui permet le partage de fichiers via Wifi sur un navigateur Web. Tout ce que vous avez à faire est de vous assurer que votre téléphone et votre ordinateur sont connectés au même réseau. Vous n'avez même pas besoin de vous inscrire pour vous connecter à quoi que ce soit.
Partager des fichiers avec le portail
Pour démarrer avec Portal, ouvrez votre navigateur Web et accédez à portal.pushbullet.com .
Code QR du portail
Vous verrez un code QR sur l'écran. Ouvrez le portail sur votre téléphone et suivez les instructions pour scanner ce code QR. Voilà, votre Mac et votre appareil Android sont désormais connectés. Transférez des fichiers depuis votre téléphone en les faisant glisser et en les déposant dans la fenêtre du navigateur Web. Les fichiers seront téléchargés immédiatement. L’ensemble du processus se déroule très rapidement car les fichiers n’ont pas besoin de passer par Internet.

Glissez et déposez des fichiers sur la fenêtre du navigateur Web
Une fois reçus, les fichiers musicaux seront classés dans le dossier Musique et les images seront placées dans la Galerie. Tous les autres fichiers seront enregistrés dans un nouveau dossier de la mémoire interne appelé Portal . Vous pouvez partager ou ouvrir des fichiers téléchargés directement depuis l'application Portal en cliquant sur le bouton Partager et en sélectionnant l'application compatible.

Les fichiers sont classés dans chaque dossier
L'inconvénient de Portal est qu'il ne peut convertir que dans un seul sens, d'un ordinateur à un téléphone. Bien entendu, même si Portal peut fonctionner avec l'iPhone, l'application iOS n'est plus sur l'App Store.
Cependant, nous ne pouvons pas nier la rapidité et la fiabilité de Portal, même lors de la conversion de fichiers très lourds. Même si vous l'utilisez rarement, cette application est toujours installée sur votre appareil et n'est jamais automatiquement supprimée.