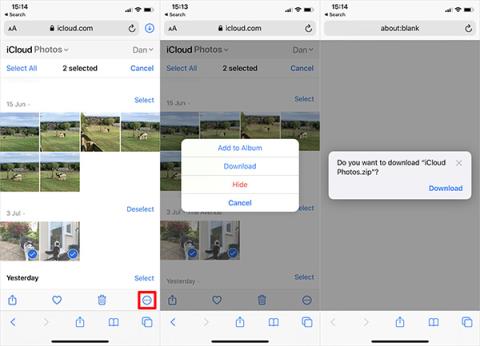Avec iCloud Photos, vous pouvez afficher l’intégralité de votre photothèque depuis n’importe quel appareil. Mais vous devez télécharger des photos depuis iCloud si vous souhaitez les modifier ou faire autre chose. Il existe de nombreuses façons de télécharger des photos d'iCloud vers des appareils tels que des ordinateurs iPhone, Mac ou même Windows.
Télécharger des photos depuis le site Web iCloud
Quel que soit l'appareil que vous utilisez, vous pouvez vous connecter à votre compte Apple ID pour télécharger des photos directement depuis le site Web iCloud. Vous pouvez prendre jusqu'à 1 000 photos à la fois. Si vous avez besoin d’en télécharger davantage, divisez-le en plusieurs téléchargements.
Cette méthode crée des copies de vos photos iCloud. Cela signifie que la photo originale reste dans iCloud et que les modifications que vous apportez à la photo téléchargée n'affectent pas votre bibliothèque iCloud.
Pour télécharger des photos du site Web iCloud sur iPhone :
- Ouvrez Safari, accédez à iCloud.com .
- Connectez-vous à votre compte iCloud, puis accédez à la page Photos .
- Cliquez sur Sélectionner et sélectionnez les photos que vous souhaitez télécharger.
- Cliquez sur le bouton Plus (...) ci-dessous et sélectionnez Télécharger . Confirmez à nouveau.
- Vos photos seront enregistrées dans le dossier Téléchargements d'iCloud Drive, vous pouvez utiliser l'application Fichiers.

Téléchargez des photos du site Web iCloud sur iPhone
Pour télécharger des photos du site Web iCloud sur votre Mac ou PC Windows :
- Accédez à votre navigateur Web et sélectionnez iCloud.com .
- Connectez-vous à votre compte iCloud et sélectionnez Photos .
- Sélectionnez les photos que vous souhaitez télécharger.
- Cliquez sur l' icône Télécharger dans le coin droit pour lancer le téléchargement.
- Si vous téléchargez plusieurs photos à la fois, iCloud les enregistrera dans un fichier ZIP.

Téléchargez des photos depuis le site Web iCloud sur Mac
Comment télécharger des photos depuis iCloud Photos sur iPhone ou Mac
Lorsque vous choisissez d'étendre le stockage de l'appareil avec iCloud Photos, votre iPhone ou Mac enregistre uniquement les fichiers compressés de photos sur le téléphone. Si vous souhaitez télécharger des photos en pleine résolution lors de leur ouverture dans l'application Photos.
Vous pouvez visualiser le processus de téléchargement à partir de l'icône circulaire qui apparaît dans le coin inférieur droit de l'application Photos. Une fois terminé, votre photo sera convertie en version pleine résolution.

L'icône est en cours de téléchargement
Cependant, il s'agit uniquement d'un téléchargement temporaire. L'iPhone ou le Mac convertiront les photos en fichiers compressés dès que l'appareil est sur le point de manquer d'espace.
Si vous souhaitez télécharger des photos depuis iCloud de manière permanente, utilisez l'une des méthodes suivantes.
Exporter ou enregistrer des fichiers vers des photos
Tout comme pour le téléchargement de photos depuis le site Web iCloud, vous pouvez utiliser l'application Photos pour télécharger des copies de vos photos. Ces photos seront enregistrées dans le dossier Téléchargements sur Mac ou dans l'application Fichiers sur iPhone.
Pour ce faire sur iPhone, ouvrez Photos et sélectionnez Sélectionner. Sélectionnez la photo que vous souhaitez télécharger et cliquez sur le bouton Partager , faites défiler vers le bas et sélectionnez Enregistrer dans les fichiers .

Enregistrer des photos dans des fichiers sur iPhone
Sur Mac, ouvrez Photos et sélectionnez les photos que vous souhaitez télécharger. Maintenez Shift pour sélectionner plusieurs photos consécutives ou Cmd pour sélectionner plusieurs photos non consécutives. Ensuite, allez dans Fichier > Exporter > Exporter la photo et choisissez où vous souhaitez enregistrer la photo sur Mac.

Enregistrer des photos dans des fichiers sur Mac
Téléchargez et conservez l'original dans les paramètres Photos
Vous pouvez arrêter de libérer de l'espace iCloud Photos pour télécharger toutes vos photos sur votre appareil. Vos photos sont toujours disponibles sur iCloud et sont toujours accessibles sur d'autres appareils. Selon la taille de votre photothèque, le téléchargement de toutes vos photos peut prendre jusqu'à plusieurs heures.
Sur iPhone, ouvrez Paramètres, faites défiler vers le bas pour sélectionner Photos. Sélectionnez Télécharger et conserver les originaux.
Sur Mac, ouvrez Photos et accédez à Photos > Préférences dans la barre de menu. Sélectionnez Télécharger les originaux sur ce Mac .

Télécharger des photos originales sur Mac
Désactivez les photos iCloud
Si vous ne souhaitez plus télécharger de photos sur iCloud, désactivez cette fonctionnalité. Vous pouvez choisir de télécharger l’intégralité de la photothèque. Bien entendu, les réglages ne sont possibles que si vous disposez de suffisamment d’espace dans l’appareil.
La désactivation de Photos iCloud ne supprimera aucune photo de votre compte iCloud. Il télécharge également uniquement une copie de la photo sur l'appareil et arrête la synchronisation avec iCloud. Le téléchargement d’une photothèque entière peut prendre jusqu’à plusieurs heures. Il est préférable de connecter l'appareil au WiFi et d'attendre toute la nuit que tous les téléchargements soient terminés.
Sur iPhone, ouvrez Paramètres et sélectionnez Photos . Désactivez iCloud Photos et sélectionnez Télécharger des photos et des vidéos dans l'écran suivant.
Sur Mac, ouvrez Photos et choisissez Photos > Préférences dans la barre de menu. Désélectionnez Photos iCloud et sélectionnez Télécharger vos photos.
Comment télécharger des photos d'iCloud vers un PC Windows
Téléchargez et installez iCloud pour Windows pour accéder à toutes les données iCloud, y compris les photos, depuis votre ordinateur Windows.
Après vous être connecté avec votre compte iCloud, ouvrez l'Explorateur de fichiers pour transférer des photos d'iCloud vers un PC. Sélectionnez Photos iCloud dans la barre latérale, puis cliquez sur Télécharger des photos et des vidéos .
Sélectionnez la photo que vous souhaitez télécharger, puis cliquez sur Télécharger. Vous pouvez trouver des photos téléchargées sur Images/Photos iCloud/Téléchargements .
Pour télécharger automatiquement de nouvelles photos, ouvrez iCloud pour Windows, cliquez sur Options . Dans ces paramètres, activez Télécharger de nouvelles photos et vidéos sur mon PC .

Télécharger des photos d'iCloud vers un PC Windows