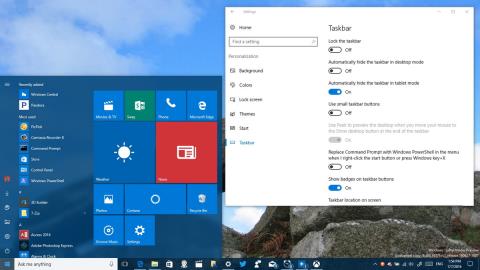Apple a finalement rafraîchi sa « gamme » de MacBook Pro fin 2016, avec un design rafraîchi, une nouvelle Touch Bar et de nombreuses fonctionnalités controversées. Si vous possédez un nouveau MacBook Pro et souhaitez bénéficier de certaines fonctionnalités de Windows 10 sur votre MacBook, vous pouvez toujours le faire.
Dans l'article ci-dessous, LuckyTemplates vous expliquera comment installer Windows 10 sur MacBook Pro (version 2016 et ultérieure).
Installer Windows sur MacBook
Partie 1. Préparez-vous à installer Windows 10 sur MacBook
Pour installer Windows 10 sur Mac, vous devez avoir :
- Mac pour installer Windows 10.
- Une clé USB avec au moins 5 Go d'espace libre.
- Un ordinateur exécutant le système d'exploitation Windows.
- Enfin, une connexion Internet stable et rapide.
Un point à noter est que vous ne pouvez pas installer Windows 10 protégé par le droit d’auteur. Toutefois, si vous souhaitez continuer à utiliser Windows 10, vous pouvez toujours l'acheter après la fin de la période d'essai de 30 jours sur votre Mac.
Suivez les étapes ci-dessous pour installer Windows 10 sur votre Mac. Et votre Mac sera configuré avec deux systèmes d'exploitation (configuration dual-boot), ce qui signifie que vous pourrez choisir un système d'exploitation (Windows 10 ou Mac OS) à utiliser à chaque démarrage de l'ordinateur.
Partie 2 : Installer Windows 10 sur MacBook Pro
1. Pourquoi Windows ?
Apple connaît le « charme » de Windows, et c'est pourquoi ils ont construit et intégré Boot Camp dans leur système d'exploitation. Boot Camp permet aux utilisateurs de macOS de créer une partition et d'installer Windows directement sur un système à double démarrage.

L'une des principales raisons pour lesquelles les utilisateurs de Mac souhaitent utiliser Windows est la recherche d'une meilleure expérience de jeu. Il existe également encore de nombreuses applications Windows uniquement que certains utilisateurs de Mac voudront peut-être exécuter et lire sur leur Mac. Apple propose une solution pour installer Windows 10 sur son système d'exploitation assez facilement.
Dans ce cas, nous utilisons un MacBook Pro 13 pouces, sorti fin 2016, avec 512 Go de stockage, Touch Bar et une carte graphique Intel Iris Graphics 550. Dans la vidéo ci-dessous, nous utilisons un modèle mi-2015. MacBook Pro 15 pouces avec une carte graphique Intel HD. Cependant, les mêmes principes s'appliquent.
Installer Windows 10 sur un nouveau MacBook Pro est assez simple. Pour commencer, vous devez préparer : 1 clé USB avec au moins 4 Go d'espace libre et Windows 10 ISO.
Bien sûr, vous devez également sauvegarder macOS dans ce cas pour éviter que de mauvaises choses ne se produisent.
2. Comment télécharger l'ISO de Windows 10 ?
1. Branchez la clé USB sur votre MacBook.
2. Sur macOS, ouvrez Safari ou tout autre navigateur de votre choix.
3. Visitez la page d'accueil de Microsoft pour télécharger l'ISO Windows 10 ou consultez d'autres options de téléchargement ISO de Windows 10 .

4. Sélectionnez la version de Windows 10 souhaitée.
La plupart des utilisateurs choisissent Windows 10 ou Windows 10 Single Language ISO .
5. Cliquez sur Confirmer .
6. Sélectionnez la langue souhaitée.
7. Cliquez sur Confirmer .
8. Cliquez pour sélectionner le téléchargement 64 bits .
9. Enregistrez le fichier ISO sur votre clé USB.
L'ISO est un fichier volumineux (environ 4 Go), donc le téléchargement de l'ISO peut prendre beaucoup de temps, en fonction de la vitesse de votre connexion Internet.

3. Configurez Boot Camp et installez Windows 10 sur votre Mac
Avant de continuer, enregistrez tout ce sur quoi vous avez travaillé, sauvegardez l'intégralité de votre Mac et quittez toutes les applications en cours d'exécution. Laissez la clé USB avec l’ISO que vous avez téléchargée intacte.
1. Ouvrez l'application Assistant Boot Camp. Vous trouverez l'assistant Boot Camp dans le dossier Utilitaires sur Applications .
2. Cliquez sur Continuer . Boot Camp Assistant naviguera automatiquement vers le fichier ISO sur votre clé USB.
3. Cliquez et faites glisser le curseur de partition pour ajuster la quantité d'espace libre allouée à la partition Windows.
Par défaut, la partition Windows est définie sur 49 Go.
Vous pouvez configurer une partition macOS plus grande s'il s'agit du système d'exploitation principal de votre Mac, ou la laisser entièrement à Windows 10. Cependant, vous ne pouvez pas redimensionner la partition Windows 10 par la suite. Si vous souhaitez à nouveau modifier la partition Windows 10, vous devrez supprimer l'intégralité de l'installation de Windows 10, puis recommencer depuis le début.
4. Cliquez sur Installer pour commencer le processus de partitionnement du lecteur et d'installation de Windows 10.

Votre ordinateur redémarrera automatiquement sans aucun avertissement. Vous verrez probablement un écran noir pendant quelques secondes pendant le processus de partitionnement. Une fois le processus de partitionnement configuré, l'installation de Windows 10 commencera.
5. Sélectionnez la langue, les formats de chiffres et le clavier si nécessaire.
6. Cliquez sur Suivant .
7. Cliquez sur Installer maintenant .
8. Entrez la clé de produit pour activer Windows 10. Si vous ne disposez pas de la clé de produit, cliquez sur Ignorer pour ignorer cette étape.
9. Sélectionnez la version de Windows 10 que vous souhaitez installer. La plupart des utilisateurs estiment que la version Home est meilleure que la version Pro.
10. Cliquez sur Suivant .
11. Acceptez les conditions.
12. Cliquez sur Suivant .
13. Sélectionnez la partition nommée Drive 0 Partition X: BOOTCAMP et sa taille correspond à la taille que vous avez définie précédemment avec Boot Camp Assistant. Ne sélectionnez aucune autre partition, car vous pourriez écraser votre installation macOS.
14. Double-cliquez sur la partition de votre choix.
15. Notez que sélectionnez uniquement Drive 0 Partition X: BOOTCAMP .
16. Cliquez pour sélectionner Format . Le programme d'installation de Windows 10 reformatera la partition.
17. Cliquez sur Suivant pour lancer le processus d'installation de Windows 10.
18. Suivez les instructions à l'écran pour installer Windows 10. La copie des fichiers Windows de la clé USB prendra quelques minutes et l'installation du système d'exploitation.
19. L'ordinateur redémarrera une fois le processus d'installation terminé et vous demandera de saisir à nouveau la clé d'activation.
Si vous n'avez pas la clé d'activation, vous pouvez cliquer sur Faire ceci plus tard pour l'activer plus tard.

4. Comment configurer Windows 10 sur Mac ?
1. Créez un compte Windows 10. Entrez le nom d'utilisateur, le mot de passe et l'indice de mot de passe.
Windows 10 configurera le compte et installera des fichiers supplémentaires, un processus qui prendra quelques minutes.
2. Dans la première fenêtre, Boot Camp Installer s'ouvrira sous Windows 10, cliquez sur Suivant.
3. Acceptez les conditions.
4. Cliquez sur Installer. Cela installera divers pilotes et logiciels pour garantir la compatibilité avec le matériel du MacBook Pro, notamment l'écran, le trackpad et le WiFi.
5. Une fois le processus d'installation terminé, cliquez sur Terminer .
Une application Boot Camp s'affichera sur la barre des tâches de Windows 10. Avec cette application, vous pouvez redémarrer sous macOS et modifier certains paramètres du clavier (clavier) et du trackpad.

5. Comment mettre à jour Windows 10 sur Mac ?
1. Cliquez pour sélectionner Menu Démarrer .
2. Cliquez sur Paramètres . L'icône en forme de rouage se trouve dans la colonne de gauche.
3. Cliquez sur Mise à jour et sécurité .
4. Cliquez pour sélectionner Windows Update .
5. Cliquez sur Rechercher les mises à jour . Windows recherchera, téléchargera et installera automatiquement toutes les mises à jour disponibles. Et vous devrez redémarrer votre ordinateur pour terminer le processus d'installation.
6. Mettre à jour les applications Windows sur Mac

Sous Windows 10, il existe de nombreuses applications principales telles que Groove Music, MSN News, Weather et quelques autres applications sur le Windows Store. Ces applications doivent être mises à jour via le Windows Store.
1. Cliquez pour sélectionner Menu Démarrer .
2. Cliquez sur le bouton Store .
3. Cliquez sur l'icône de l'utilisateur dans le coin supérieur droit.
4. Cliquez pour sélectionner Téléchargements et mises à jour .
5. Cliquez sur Rechercher les mises à jour . L'application Store téléchargera et installera automatiquement toutes les mises à jour disponibles.
Note:
L'application Store peut recevoir automatiquement une mise à jour et fermera automatiquement l'application pour installer les mises à jour. Si cela se produit, rouvrez simplement l'application Store et elle continuera à installer les mises à jour restantes.
7. Convertir le défilement du trackpad et de la molette de la souris sous Windows 10 sur MacBook

1. Cliquez sur la zone de recherche dans le coin supérieur gauche de la barre des tâches.
2. Entrez regedit ici.
3. Appuyez sur Entrée pour ouvrir la fenêtre de l'Éditeur du Registre.
4. Sélectionnez Oui si la fenêtre UAC apparaît.
5. Dans la fenêtre du Registre, accédez à la clé :
HKEY_LOCAL_MACHINE \ SYSTEM \ CurrentControlSet \ Enum \HID
6. Dans la section HID, vous verrez plusieurs dossiers commençant par VID . Développez chaque dossier VID pour rechercher les paramètres du périphérique .
Notez qu'il n'y a qu'un seul dossier VID avec les paramètres du périphérique, vous devrez donc développer chaque dossier VID un par un pour trouver les paramètres du périphérique.
7. Cliquez sur chaque paramètre de périphérique jusqu'à ce que vous trouviez un paramètre de périphérique contenant un FlipFlopWheel dans le volet de droite.
8. Double-cliquez sur FlipFlopWheel .
9. Modifiez la valeur dans le cadre Données de valeur de 0 à 1 .
10. Cliquez sur OK .
11. Effectuez les étapes 5 à 8 pour FlipFlopHScroll .
12. Fermez la fenêtre de l'Éditeur du Registre.
13. Redémarrez Windows.
Vous pouvez également télécharger l’application gratuite Flipflop-Windows-Wheel depuis GitHub pour automatiser cette tâche. Téléchargez simplement le fichier, puis exécutez-le et cliquez sur Retourner . Redémarrez votre ordinateur une fois l'opération terminée.
Téléchargez Flipflop-Windows-Well sur votre appareil et installez-le ici .
8. Utilisez Trackpad++ pour un vrai Trackpad Windows

Bien que vous puissiez revenir au défilement en utilisant les méthodes ci-dessus, vous n'obtiendrez pas les gestes du trackpad de Microsoft tels que les pressions à 3 et 4 doigts. Ce sont les gestes par défaut utilisés pour appeler respectivement Cortana et Action Center.
Cependant, vous pouvez utiliser une application tierce appelée Trackpad++. Trackpad++ vous permet d'ajouter des gestes et bien plus encore via une interface utilisateur simple. Trackpad++ a été mis à jour pour prendre en charge le MacBook Pro 2016, permettant aux utilisateurs d'exécuter certaines des fonctionnalités suivantes :
-2, 3 et 4 doigts pour effectuer certaines opérations telles que pincer pour zoomer (zoomer sur l'image avec 2 doigts), revenir en arrière/passer à la page suivante, bouton central de la souris, gestes Nouveau Windows 10, et plus encore.
- Glissement à 3 doigts (glisser à 3 doigts) pour augmenter la vitesse du curseur lors du déplacement.
- Les utilisateurs personnalisent les options pour ignorer certains cas lors de l'importation, ainsi que de nombreuses autres personnalisations utiles.
- Module de contrôle Trackpad++ pour ajuster les paramètres du trackpad.
- Prise en charge complète de Microsoft Windows 7 (32 bits/64 bits), Windows 8/8.1 (32 bits/64 bits) et Windows 10 (64 bits).
Téléchargez Trackpad++ sur votre appareil et installez-le ici .
Partie 3. Désinstaller Windows 10
Si, pour une raison quelconque, vous ne souhaitez pas utiliser Windows 10 sur votre Mac, vous pouvez désinstaller complètement Windows 10 pour libérer de l'espace sur Mac OS X. Pour ce faire :
1. Démarrez le système d'exploitation Mac, puis exécutez Boot Camp Assistant et cliquez sur Continuer.

2. Recherchez et cochez l'option nommée Supprimer Windows 7 ou version ultérieure , puis cliquez sur Continuer.

3. À l'étape ci-dessus, cliquez simplement sur Restaurer et il vous sera demandé de saisir votre mot de passe administrateur Mac pour confirmer.
Une fois terminé, l'installation de Windows sera complètement supprimée. Toutes les données, y compris les logiciels et fichiers, stockées sur la partition Windows seront complètement effacées.
Reportez-vous à quelques articles supplémentaires ci-dessous :
Bonne chance!