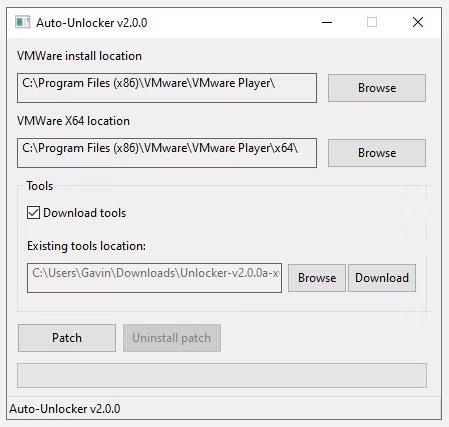Vous pouvez installer macOS sur Windows à l'aide de VirtualBox . Mais si vous préférez VMware à VirtualBox, vous pouvez créer une machine virtuelle macOS Monterey à l'aide de VMware qui fonctionne exactement comme VirtualBox. Et, tout comme avec VirtualBox, VMware nécessite également des correctifs avant que la machine virtuelle macOS Monterey ne fonctionne.
Ce guide s'applique aux systèmes Intel et AMD. Les utilisateurs AMD doivent utiliser le deuxième extrait de code lors de la modification du fichier VMX de la machine virtuelle.
Fichiers nécessaires pour créer une machine virtuelle macOS sous Windows 10 à l'aide de VMware Workstation Player
Avant de savoir comment procéder, vous devez télécharger et installer les outils nécessaires.
Vous avez également besoin d'une copie de macOS. Monterey est la dernière version stable de macOS au moment de la rédaction, bien que macOS Ventura soit bientôt disponible. Vous pouvez trouver des liens de téléchargement pour macOS Monterey dans le lien ci-dessous.
La connexion à votre compte iCloud sur une machine virtuelle VMware Player est beaucoup plus simple que sur une machine virtuelle VirtualBox. Même s'il s'agit d'une version fonctionnelle de macOS sous Windows, toutes les fonctionnalités incluses dans macOS ne fonctionneront pas.
Une fois le téléchargement terminé, cliquez avec le bouton droit sur le fichier et sélectionnez « Extraire vers macOS Monterey » à l'aide d'un outil d'extraction tel que WinZip ou 7-Zip.
Comment exécuter macOS sur Windows 10 à l'aide de VMware Workstation Player
1. Correctif VMware Workstation Player

Outil de déverrouillage VMware macOS Monterey
Avant de commencer à ajouter, téléchargez la dernière version de l'outil de correctif.
B1 : Accédez à l’emplacement où vous avez téléchargé l’outil de correctif. Extrayez le contenu de l'archive. Ce processus fonctionne mieux lorsque les dossiers se trouvent sur le même lecteur (par exemple, le dossier racine VMware et l'archive extraite se trouvent sur le lecteur C:\).
Étape 2 : Assurez-vous que VMware est complètement fermé. Dans le dossier Unlocker, cliquez avec le bouton droit sur le fichier de commande win-install et sélectionnez Exécuter en tant qu'administrateur . La fenêtre d'invite de commande s'ouvre et le script de correctif s'exécutera.
Veuillez noter. Pendant l'exécution du script, vous devez surveiller les messages « Fichier introuvable » .
La raison la plus courante du message « fichier introuvable » ou « le système ne trouve pas le fichier spécifié » est l'installation de VMware Workstation Player dans un emplacement différent du dossier par défaut et l'exécution du correctif à partir d'un dossier différent.
Une fois le correctif terminé, vous pouvez ouvrir VMware.
2. Créez une machine virtuelle macOS Monterey avec VMware




Étape 1 : Sélectionnez Créer une nouvelle machine virtuelle . Sélectionnez J'installerai le système d'exploitation plus tard .
Étape 2 : Sélectionnez maintenant Apple Mac OS
Étape 3 : Ensuite, vous devez choisir un nom pour votre machine virtuelle macOS Monterey. Choisissez quelque chose de facile à retenir, puis copiez le chemin du fichier dans un endroit pratique - vous en aurez besoin pour apporter quelques modifications dans un instant.
Étape 4 : Sur l'écran suivant, définissez la taille du lecteur sur 50 Go ou plus et sélectionnez Stocker le disque virtuel en tant que fichier unique . Terminez l'assistant de création de lecteur virtuel, mais ne démarrez pas encore la machine virtuelle.
3. Modifier les paramètres de la machine virtuelle macOS Monterey
Avant de pouvoir démarrer la machine virtuelle, vous devez modifier les paramètres matériels.

Réglage de la mémoire
Étape 1 : Depuis l'écran d'accueil de VMware, sélectionnez votre machine virtuelle macOS Monterey, puis cliquez avec le bouton droit et sélectionnez Paramètres.
Étape 2 : Augmentez la mémoire de la machine virtuelle à au moins 4 Go. Vous pouvez en allouer davantage si vous disposez de RAM.
B3 : Dans Processeurs , modifiez le nombre de cœurs disponibles à 2 (ou plus si disponible).
Étape 4 : Maintenant, sélectionnez Nouveau CD/DVD (SATA) > Utiliser le fichier image ISO . Accédez au fichier ISO macOS Monterey et sélectionnez-le.
Étape 5 : Fermez la fenêtre Matériel et sélectionnez Terminer.
Cependant, ne démarrez pas immédiatement la machine virtuelle VMware Workstation Player macOS Monterey. Il reste encore quelques ajustements à apporter aux fichiers de configuration.
4. Modifiez le fichier macOS Monterey VMX pour le matériel Intel
Cette section est destinée aux utilisateurs Intel. Cela implique la dernière série de réglages que vous devez effectuer avant d’allumer votre machine virtuelle VMware macOS Monterey !
Fermez VMware. Accédez à l'emplacement où vous avez stocké votre machine virtuelle macOS. L'emplacement par défaut est :
C:\Users\YOURNAME\Documents\Virtual Machines\YOUR MAC OS X FOLDER
Accédez à macOS Monterey.vmx, cliquez avec le bouton droit et sélectionnez Ouvrir avec > Bloc-notes (ou votre éditeur de texte préféré). Faites défiler vers le bas du fichier de configuration et ajoutez la ligne suivante :
smbios.reflectHost = "TRUE"
hw.model = "MacBookPro14,3"
board-id = "Mac-551B86E5744E2388"
smc.version = "0"
Sélectionnez Enregistrer > Quitter .
Vous pouvez maintenant ouvrir VMware, sélectionner votre machine virtuelle macOS Monterey et la lancer !
5. Modifiez le fichier macOS Monterey VMX pour le matériel AMD
Cette section est destinée aux utilisateurs AMD. Comme dans la section ci-dessus, les utilisateurs AMD doivent également modifier le fichier VMX avant de continuer. La version AMD comprend plus de lignes que la version Intel, mais vous pouvez copier et coller des données dans le fichier.
Fermez VMware. Accédez à l'emplacement où vous avez stocké votre machine virtuelle macOS. L'emplacement par défaut est :
C:\Users\YOURNAME\Documents\Virtual Machines\YOUR MAC OS X FOLDER
Accédez à macOS Monterey.vmx, cliquez avec le bouton droit et sélectionnez Ouvrir avec > Bloc-notes (ou votre éditeur de texte préféré). Faites défiler vers le bas du fichier de configuration et ajoutez les lignes suivantes :
cpuid.0.eax = “0000:0000:0000:0000:0000:0000:0000:1011”
cpuid.0.ebx = “0111:0101:0110:1110:0110:0101:0100:0111”
cpuid.0.ecx = “0110:1100:0110:0101:0111:0100:0110:1110”
cpuid.0.edx = “0100:1001:0110:0101:0110:1110:0110:1001”
cpuid.1.eax = “0000:0000:0000:0001:0000:0110:0111:0001”
cpuid.1.ebx = “0000:0010:0000:0001:0000:1000:0000:0000”
cpuid.1.ecx = “1000:0010:1001:1000:0010:0010:0000:0011”
cpuid.1.edx = “0000:0111:1000:1011:1111:1011:1111:1111”
Sélectionnez Enregistrer > Quitter .
Vous pouvez maintenant ouvrir VMware, sélectionner votre machine virtuelle macOS Monterey et la lancer !
6. Configurez et installez la machine virtuelle macOS Monterey
Après avoir lancé la machine virtuelle macOS Monterey, vous devrez configurer le lecteur de stockage avant l'installation.




Étape 1 : Ensuite, sélectionnez Utilitaire de disque. Vous créez un lecteur propre pour que macOS Monterey puisse être installé.
Étape 2 : Dans Utilitaire de disque , sélectionnez Support de disque dur VMware Virtual SATA dans la colonne Lecteur interne.
B3 : Après avoir sélectionné le lecteur, accédez à l' option Effacer située en haut de l'utilitaire.
Étape 4 : Nommez le lecteur, définissez Format sur APFS et Scheme sur GUID Partition Map .
Étape 5 : Sélectionnez Effacer.
Étape 6 : Une fois terminé, vous pouvez quitter l'Utilitaire de disque pour revenir à l'écran de récupération de Monterey. À partir de là, vous devez sélectionner Installer macOS Monterey .
Étape 7 : Sélectionnez le lecteur que vous avez créé dans Utilitaire de disque > Continuer .
L'installation prend un certain temps mais est plus rapide que VirtualBox. Une fois macOS Monterey chargé, vous pouvez configurer le système d’exploitation comme bon vous semble.





7. Installez VMware Tools sur la machine virtuelle macOS Monterey
Vous devez maintenant installer VMware Tools, qui est un ensemble d'utilitaires et d'extensions qui améliorent la gestion de la souris, les performances vidéo et d'autres éléments utiles.
Avec la machine virtuelle macOS en cours d'exécution, accédez à Player > Manage > Install VMware Tools .
Le disque d'installation apparaîtra sur le bureau macOS. Lorsque l'option apparaît, sélectionnez Installer VMware Tools , puis autorisez-le à accéder au volume amovible. Suivez le programme d'installation guidé, qui nécessitera un redémarrage une fois terminé.
Résoudre le problème
Certaines choses peuvent mal se passer lors du processus d'installation d'une machine virtuelle macOS dans VMware Player Workstation.
1. Si vous ne voyez pas « Apple Mac OS X » dans l'assistant de création de machine virtuelle, vous devez revoir le processus d'application des correctifs. Assurez-vous d'arrêter tous les processus liés à VMware Player.
2. Si vous recevez le message « Mac OS X n'est pas pris en charge avec la traduction binaire » lors du démarrage de votre machine virtuelle, vous devrez probablement activer la virtualisation dans votre configuration BIOS/UEFI.
3. Si vous recevez le message « Erreur irrécupérable de VMware Player : (vcpu-0) » lors du démarrage de la machine virtuelle, vous devez revenir au fichier de configuration macOS Monterey.vmx pour vous assurer que vous avez ajouté la ligne supplémentaire et enregistrer la copie. modifier.
4. Si vous utilisez du matériel AMD et que vous êtes bloqué sur le logo Apple, éteignez d'abord la machine virtuelle. Maintenant, allez dans Paramètres > Options > Général . Remplacez le système d'exploitation invité par Microsoft Windows et la version par Windows 10 x64 . Cliquez sur OK , puis essayez de réactiver la machine virtuelle. Une fois le logo Apple adopté, éteignez la machine virtuelle, puis redéfinissez l' option du système d'exploitation invité sur Apple Mac OS X , en sélectionnant la version correcte.