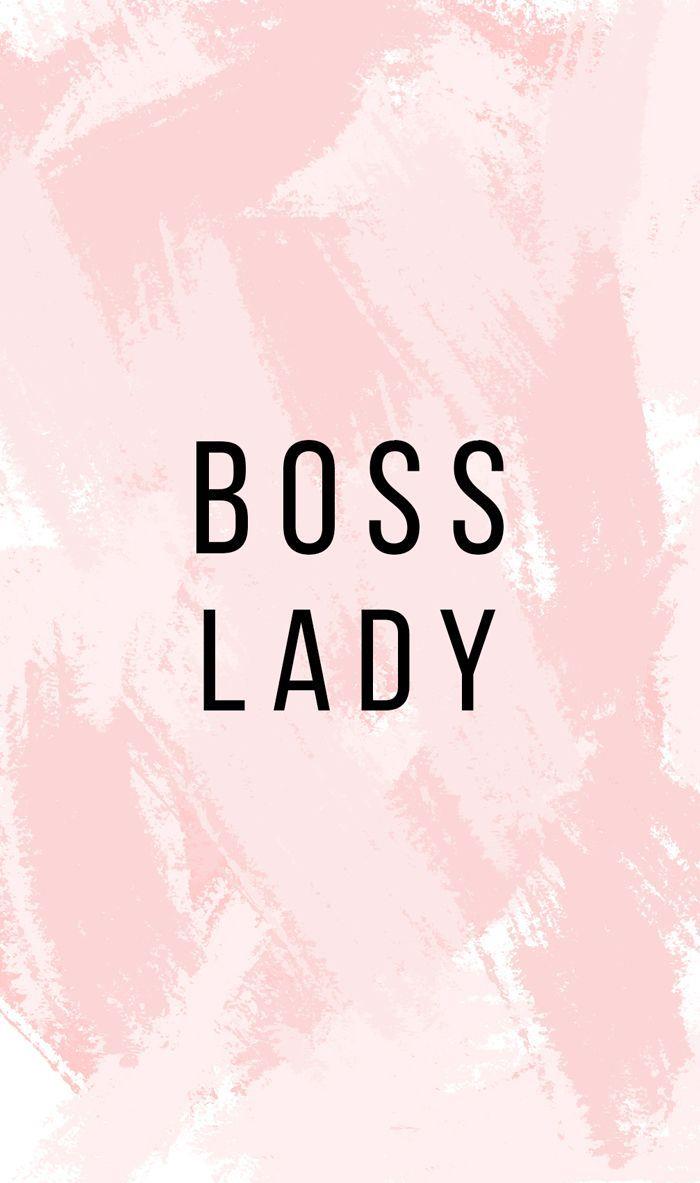Screen Time est une fonctionnalité qui vous aide à ajuster le temps passé sur les appareils technologiques. Cette fonctionnalité vous permet également de définir des limites de durée d'utilisation pour les applications et les contenus indésirables. Cependant, Screen Time est parfois un peu ennuyeux et vous souhaitez donc le désactiver. Dans l'article ci-dessous, Quantrimang vous expliquera comment désactiver la fonction Screen Time sur iPhone et Mac.
Comment désactiver le temps d'écran sur iPhone
Pour arrêter d'utiliser Screen Time sur votre appareil iOS, procédez comme suit :
- Ouvrez l' application Paramètres sur iPhone.
- Cliquez sur Temps d'écran dans la liste ci-dessous.
- Faites défiler vers le bas, recherchez et sélectionnez Désactiver l'heure de l'écran .
- Un message apparaîtra ci-dessous indiquant que tous les paramètres et limites que vous avez définis dans cette fonctionnalité seront également désactivés. Confirmez en cliquant à nouveau sur Désactiver le temps d'écran .

Si vous souhaitez toujours utiliser cette fonctionnalité mais souhaitez simplement désactiver les notifications sur votre téléphone, accédez à Paramètres > Notifications > Temps d'écran et désactivez l' option Autoriser les notifications . Après avoir désactivé les notifications, vous pourrez toujours vérifier les données de temps d'écran, la fonctionnalité fonctionnera toujours comme d'habitude.

Si vous souhaitez continuer à utiliser la fonctionnalité sans désactiver toutes les limites que vous avez ajoutées, accédez à Paramètres > Temps d'écran . Ici, désactivez les temps d'arrêt , les limites des applications et supprimez les restrictions de contenu et de confidentialité . Désactivez les paramètres de temps d'écran que vous ne pouvez plus utiliser. Vous ne pouvez modifier ces paramètres que lorsque vous connaissez le code PIN utilisé lors de la configuration initiale de Screen Time.

Comment désactiver le temps d'écran sur Mac
Voici comment désactiver complètement Screen Time sur macOS :
- Ouvrez les Préférences Système .
- Cliquez sur Temps d'écran .
- Dans le coin inférieur gauche, sélectionnez Options > Désactiver .

Si vous souhaitez toujours recevoir des mesures d'utilisation de l'application mais désactiver certains paramètres de temps d'écran, accédez à Préférences Système > Temps d'écran et sélectionnez le paramètre que vous souhaitez désactiver. Ici, vous pouvez désactiver les temps d'arrêt , les limites des applications et les restrictions de contenu et de confidentialité .
Si ce n'est pas Screen Time qui vous dérange mais les notifications qui en découlent, vous pouvez également les désactiver comme sur l'iPhone. Comment désactiver les notifications de temps d'écran sur Mac en ouvrant les Préférences Système > Notifications . Dans la liste des applications, recherchez et sélectionnez Temps d'écran, basculez pour désactiver l' option Autoriser les notifications à partir du temps d'écran . Après cette action, vous ne recevrez plus de notifications de Screen Time.

Comment supprimer le temps d'écran sans code PIN
La seule façon de désactiver les limites de temps d'écran sur iPhone ou Mac sans code PIN est d'utiliser une réinitialisation matérielle pour iPhone ou Mac. Vous ne devriez probablement pas utiliser cette méthode car toutes les données enregistrées sur votre téléphone seront perdues au redémarrage.
Réactivez le temps d'écran à tout moment
Screen Time est une fonctionnalité très utile qui vous permet de surveiller le temps passé devant un écran (en particulier pour les enfants). Lorsque vous ne souhaitez plus utiliser cette fonctionnalité, vous pouvez facilement la désactiver en suivant les étapes ci-dessus et, si nécessaire, vous pouvez la réactiver tout aussi simplement. Accédez simplement à Paramètres > Temps d'écran sur iPhone ou Préférences Système > Temps d'écran sur Mac pour réactiver cette fonctionnalité.