Les fichiers texte sont utiles pour tout. Prendre une note, stocker des informations et rédiger un journal ne sont que quelques-unes des nombreuses choses que vous pouvez faire avec des fichiers texte.
Aujourd'hui, nous allons vous montrer comment créer rapidement de nouveaux fichiers texte vierges sous Windows, Mac et Linux. Sous Windows, la création de nouveaux fichiers texte est simple. Mais sous Mac et Linux, ce travail nécessite une configuration initiale, puis la création d'un nouveau fichier texte est assez rapide et facile.
Créer un nouveau fichier texte sous Windows
Microsoft propose un moyen de créer un nouveau fichier texte vierge à l'aide du menu contextuel de l'Explorateur de fichiers .
Ouvrez l'Explorateur de fichiers et accédez au dossier dans lequel vous souhaitez créer le fichier texte. Faites un clic droit sur le dossier et accédez à Nouveau > Document texte .

Le fichier texte est nommé New Text Document.txt par défaut mais le nom du fichier est en surbrillance, entrez un nouveau nom pour le fichier et appuyez sur Entrée ou appuyez simplement sur Entrée pour accepter le nom par défaut.

Créer un nouveau fichier texte sur Mac
Il n'y a pas d'option intégrée Nouveau > Document texte comme Windows sur Mac. Mais les utilisateurs peuvent créer des options en un clic dans le Finder à l'aide de l'application Automator intégrée.
Une autre option consiste à utiliser une simple commande dans une fenêtre de terminal.
Utilisez l'application Automator pour créer un nouveau document vierge dans n'importe quel dossier de votre Mac
Automator est un outil d'automatisation très utile disponible sur macOS. En plus des bases de l'utilisation d'Automator, nous verrons aujourd'hui dans cet article comment utiliser Automator pour ajouter la possibilité de créer de nouveaux fichiers texte dans le Finder.
Lancez Automator depuis le dossier Applications . Dans la boîte de dialogue qui s'affiche, sélectionnez un emplacement pour l'application que vous allez créer. Vous pouvez l'enregistrer dans le dossier Applications . Mais si vous ne souhaitez pas y stocker, vous pouvez choisir un autre emplacement. Assurez-vous simplement qu'il s'agit d'un emplacement permanent.
Une fois que vous êtes à l'emplacement choisi, cliquez sur Nouveau document.
 .
.
Automator vous demandera quel type de document vous souhaitez créer. Cliquez sur Application dans la zone Choisir un type pour votre document . Cliquez ensuite sur Choisir .

Sélectionnez Actions dans le volet supérieur gauche et Bibliothèque dans le panneau. Faites défiler la liste des actions et faites glisser l' action Exécuter AppleScript vers le panneau des tâches.
 .
.
Supprimez le texte existant dans la zone Exécuter AppleScript . Copiez la ligne suivante et collez-la dans la zone Exécuter AppleScript.
dites à l'application "Finder" de créer un nouveau fichier à (la cible de la fenêtre avant) comme alias
Allez ensuite dans Fichier > Enregistrer .

Entrez un nom pour l'application dans la zone Enregistrer sous , en conservant l' extension « .app » .
Sélectionnez Application au format de fichier . Ce sera la sélection par défaut. Ensuite, cliquez sur Enregistrer .

Maintenant que nous avons créé l' application Automator , nous allons l'ajouter à la barre d'outils du Finder.
Ouvrez le Finder et accédez au dossier dans lequel vous avez enregistré l' application Automator .
Maintenez la touche Option + Cmd enfoncée et faites glisser le fichier d'application vers la barre d'outils.

Pour utiliser la nouvelle application pour créer un fichier texte vierge, accédez au dossier dans lequel vous souhaitez stocker le fichier et cliquez sur le bouton Automator de la barre d'outils.
Un fichier texte nommé « sans titre » sera créé dans le dossier.
Méthode pour créer un fichier texte vierge sans définir l'extension de fichier ".txt". Si vous envisagez de transférer le fichier sur une machine Windows, vous devez ajouter l'extension de fichier « .txt » au fichier. Il sera plus difficile de travailler avec des fichiers sans extensions sous Windows.

Pour ajouter l' extension de fichier « .txt » et modifier le nom du fichier si vous le souhaitez, cliquez avec le bouton droit sur le fichier texte. Ensuite, sélectionnez Renommer et saisissez un nouveau nom pour le fichier, n'oubliez pas de saisir : .txt à la fin du nom du fichier.
Cliquez sur Ajouter lorsque la boîte de dialogue suivante s'affiche.

Double-cliquez sur le nouveau fichier texte pour l'ouvrir dans votre éditeur de texte par défaut, ajoutez du contenu et enregistrez.

Utilisez Terminal pour créer un nouveau document vierge dans n'importe quel dossier de votre Mac
Vous pouvez également utiliser Terminal pour créer un nouveau fichier texte vierge. Le moyen le plus simple consiste à ouvrir le Finder et à sélectionner le dossier dans lequel vous souhaitez enregistrer le fichier texte. Accédez à Finder > Services > Nouveau terminal dans le dossier .

Une fenêtre Terminal s'ouvre pour le dossier sélectionné. Tapez la commande suivante à l'invite, en remplaçant " MyTextFile.txt " par le nom que vous souhaitez utiliser pour votre fichier texte.
touchez MyTextFile.txt
Le fichier est créé et enregistré dans le dossier que vous avez sélectionné. Vous pouvez double-cliquer sur le fichier pour l'ouvrir dans l'éditeur de texte par défaut, ajouter du contenu et enregistrer.

Créer un nouveau fichier texte sous Linux
Sous Linux , vous pouvez utiliser la ligne de commande pour créer un nouveau fichier texte vierge, comme vous le feriez sur un Mac. Si vous préférez utiliser Nautilus pour traiter des fichiers, vous pouvez y créer rapidement des fichiers texte.
Utilisez la ligne de commande pour créer un nouveau document texte vierge sous Linux
Pour utiliser la ligne de commande pour créer un nouveau fichier texte vierge, appuyez sur Ctrl+Alt+T pour ouvrir une fenêtre de terminal. Entrez la commande suivante et appuyez sur Entrée .
touchez ~/Documents/TextFiles/MyTextFile.txt
Remplacez le chemin et le nom du fichier ( ~/Documents/TextFiles/MyTextFile.txt ) par le nouveau nom que vous souhaitez utiliser. Le caractère tilde (~) est un raccourci vers votre répertoire personnel. Par exemple, le chemin complet du fichier texte ci-dessus est /home/lori/Documents/TextFiles/MyTextFile.txt.
Cette méthode fonctionne dans n'importe quelle distribution Linux , mais le raccourci clavier pour ouvrir une fenêtre de terminal peut varier.

Ajouter un document vierge à Nautilus dans Ubuntu Linux
Nous montrerons comment ajouter une option à Nautilus dans Ubuntu pour créer un nouveau fichier texte. Les gestionnaires de fichiers d'autres distributions Linux, comme Linux Mint, Fedora, Red Hat, etc., disposent peut-être déjà de ce type d'option. Sinon, vous pouvez utiliser la méthode de ligne de commande mentionnée ci-dessus.
Avant Ubuntu 17.10, Nautilus contenait une option dans le menu contextuel qui vous permettait de créer un nouveau document vierge dans le répertoire actuel. Mais cette option a été supprimée dans les versions 17.10 et 18.04. Nous allons vous montrer comment ajouter cette option à Nautilus.
Dans le dossier Accueil , vous verrez un dossier nommé Modèles . Au départ, il était complètement vide. L'ajout de fichiers à ce dossier vous permet de créer rapidement de nouveaux fichiers à l'aide du menu contextuel de Nautilus.

Vous pouvez utiliser la commande tactile dont nous avons parlé dans la section précédente pour créer un nouveau fichier de document vierge.
Appuyez sur Ctrl+Alt+T pour ouvrir la fenêtre Terminal. Ensuite, tapez la commande suivante et appuyez sur Entrée .
appuyez sur ~/Modèles/Vide\ Document
Notez la barre oblique inverse et l'espace entre « Vide » et « Document ». S'il y a un espace dans le chemin ou le nom du fichier, vous devez le précéder d'une barre oblique inverse.
Un nouveau fichier nommé « Document vide » est ajouté au dossier Modèles . Vous pouvez utiliser un nom différent pour le fichier modèle, mais vous devez l'enregistrer dans le dossier Modèles.
Si vous n'aimez pas utiliser la ligne de commande, vous pouvez créer un modèle de document vierge à l'aide de gedit. Appuyez sur la touche Windows et tapez : gedit dans la zone de recherche. Ensuite, cliquez sur l' icône de l'éditeur de texte affichée .

Cliquez sur Enregistrer sans saisir de texte dans le fichier.

Accédez au dossier Modèles dans Accueil ..
Entrez un nom, comme « Document vide », dans la zone Nom et cliquez sur Enregistrer .

Utilisez le nouveau modèle de document vierge pour créer de nouveaux fichiers texte sous Linux
Une fois que vous avez créé un modèle de document vierge en suivant les étapes de la section précédente, vous pouvez maintenant créer un nouveau fichier texte dans Nautilus.
Cliquez avec le bouton droit sur n'importe quel dossier et accédez à Nouveau document > Document vide . L'option Document vide affiche le nom que vous lui avez donné. Les options peuvent donc varier en fonction de l'utilisateur.

Gagnez du temps lors de la création de fichiers texte
Bien entendu, vous pouvez toujours utiliser un éditeur de texte pour créer un nouveau fichier texte. Mais les méthodes que nous vous avons montrées ici sont très pratiques si vous créez plusieurs fichiers texte en même temps.
En savoir plus :

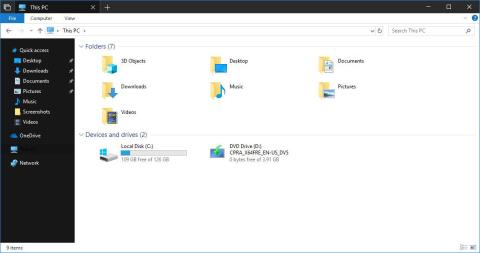


 .
.
 .
.





















