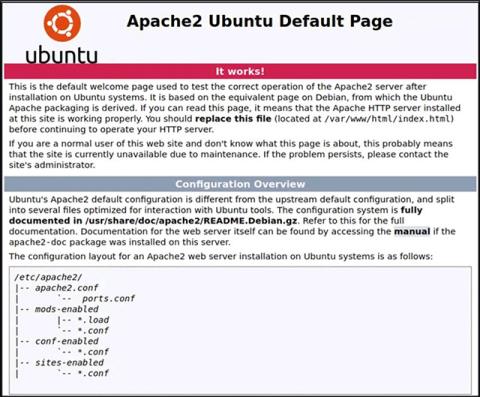Lorsque vous développez votre propre site Web, vous devez avoir la capacité d’observer et d’évaluer à quoi le site Web pourrait ressembler du point de vue du visiteur moyen.
Parfois, il suffit de cliquer et d'afficher vos fichiers HTML dans un navigateur Web. Mais si vous souhaitez tester du contenu dynamique, vous devrez configurer un serveur Web local.
C'est assez simple et vous pouvez facilement le faire vous-même, que vous utilisiez un PC Windows, macOS ou Linux. Il existe de nombreux types de serveurs Web disponibles, mais dans cet article, nous utiliserons Apache car c'est le serveur le plus populaire, très facile à configurer et présente une bonne compatibilité avec tous les systèmes d'exploitation informatiques courants.
Configurer un serveur Web local sous Linux
Apache est conçu pour les systèmes d'exploitation de type Unix. Linux appartient à cette catégorie et l'installation et la configuration du serveur Web Apache peuvent se faire très simplement.
Le travail impliquera un traitement en ligne de commande. Les distributions Linux les plus populaires aujourd'hui vous permettent d'installer Apache sans le compiler à partir des sources à l'aide d'une seule commande simple.
Pour les distributions basées sur Debian, Ubuntu et Ubuntu :
sudo apt installer apache2
Pour Red Hat et CentOS :
sudo dnf installer httpd
Une fois l'installation terminée, ouvrez un navigateur Web et accédez à « 127.0.0.1 » ou « localhost ». Si l'écran affiche « It Works ! » alors votre installation d'Apache a réussi.

Pour mieux comprendre comment Apache gère ce site particulier, modifions-le. Tout d’abord, accédez au répertoire racine Web de votre ordinateur Linux local.
cd /var/www/html
Ouvrez « index.html » en tant que répertoire racine à l'aide d'un éditeur de texte sur le système.
Recherchez l’expression « Ça marche ! » et remplacez-le par un texte aléatoire, comme « Make Tech Easier ! », puis enregistrez le fichier.
Maintenant, actualisez le site Web à l'adresse 127.0.0.1 . Vous verrez un écran affichant la phrase « Make Tech Easier ! » au lieu de « It Works ! " Auparavant.
Vous avez maintenant configuré avec succès un simple serveur Web. Certaines personnalisations des paramètres de configuration peuvent être effectuées dans « apache2.conf ».
sudo nano /etc/apache2/apache2.conf
Remarque : chaque fois que vous modifiez la configuration, vous devrez redémarrer Apache pour appliquer les modifications.
sudo systemctl apache2 redémarrer
Si cela ne fonctionne pas, vous pouvez redémarrer en exécutant directement le fichier de démarrage.
sudo /etc/init.d/apache2 restart
Configurer un serveur Web local sur macOS
La bonne nouvelle est qu'Apache est désormais installé par défaut sur macOS. Il vous suffit donc de l'allumer.
Dans le Finder, accédez à « Applications -> Utilitaires », puis double-cliquez sur Terminal .
Pour activer le serveur Web Apache préinstallé, exécutez la commande suivante :
sudo apachectl démarrer
Pour vérifier si le serveur Web est en cours d'exécution, ouvrez un navigateur et accédez à « 127.0.0.1 » ou « localhost ».

Bien sûr, vous pouvez également modifier le contenu du site Web en accédant simplement au répertoire racine de la même manière que vous le faites sous Linux. La seule chose qui diffère est l'emplacement du chemin.
cd /Bibliothèque/Serveur Web/Documents/
Maintenant, modifiez le fichier « index.html.en » à l’aide de votre éditeur de texte local. Remplacez « Ça marche ! » par « Hello World ! ».
sudo nano index.html.fr
Veuillez actualiser le site Web à l'adresse 127.0.0.1 . Vous verrez l'écran afficher la phrase " Hello World ! " au lieu de " It Works ! ". " comme avant.

Pour configurer davantage le serveur Web Apache sous macOS, accédez au fichier « httpd.conf ».
sudo nano /etc/apache2/httpd.conf
Comme Linux, vous pouvez facilement redémarrer le service Apache à l'aide de la commande apachectl avec les privilèges root.
sudo apachectl redémarrer
Configurer un serveur Web local sous Windows
Contrairement à Linux et macOS, Windows n'est pas basé sur Unix, l'installation d'un serveur Web local sera donc un peu différente.
Heureusement, il existe un certain nombre d'installateurs qui regroupent des éléments tels qu'Apache, MySQL et PHP pour faciliter le travail. L'un d'eux est XAMPP.
( Remarque : XAMPP est également disponible pour Linux et Mac OS X).
Téléchargez la version Windows de XAMPP et démarrez l'installation. Exécutez le programme d’installation lorsque vous y êtes invité. Vous pouvez simplement choisir Apache si tout ce dont vous avez besoin est un serveur Web. Cependant, si vous envisagez d'utiliser une base de données, vous pouvez également choisir MySQL.

Continuez l'installation et cliquez sur « Terminer » lorsque vous atteignez la dernière étape. Par défaut, le panneau de configuration XAMPP sera lancé.

Cliquez sur « Démarrer » pour Apache et MySQL, si nécessaire.
Si vous accédez à « 127.0.0.1 » ou « localhost » dans votre navigateur Web, vous verrez la page de configuration XAMPP.

Pour créer un nouveau site Web, le processus est le même que ci-dessus. Ouvrez le bloc-notes et créez un exemple de fichier HTML. Nommez-le « bonjour.html ».

Enregistrez le fichier dans le dossier racine du document situé dans « c:\xampp\htdocs\ ».
Accédez-y en ouvrant un navigateur Web et en visitant 127.0.0.1/hello.html . Vous pourrez voir le site Web que vous avez créé.