Comment copier lintégralité du lien sur Safari iPhone

Découvrez comment copier tous les liens ouverts sur Safari pour iPhone grâce à iOS 15, simplifiant le partage et l

L'application Fichiers sur iOS peut être très utile si vous devez accéder aux fichiers iCloud Drive sur votre iPhone ou iPad. Si vous avez besoin de connaître l'emplacement d'un fichier spécifique dans l'application Fichiers, vous pouvez l'obtenir en visitant la page d'informations sur le fichier et en le copiant dans le presse-papiers. Quantrimang.com détaillera ce problème pour vous dans l'article ci-dessous.
Comment trouver et copier les chemins de fichiers sur iPhone
Chaque fichier dans iCloud Drive possède un chemin de fichier spécifique qui peut être utilisé pour spécifier l'emplacement exact du fichier. Ce chemin de fichier est accessible pour n'importe quel fichier, que le fichier soit stocké localement sur votre iPhone ou stocké dans iCloud Drive .
Pour rechercher les chemins de fichiers sur votre iPhone ou iPad, procédez comme suit :
1. Ouvrez l'application Fichiers .
Ouvrez l'application Fichiers
2. Recherchez le fichier spécifique pour lequel vous souhaitez rechercher le chemin du fichier. Si vous ne savez pas où il se trouve, utilisez l' option Rechercher pour le trouver.

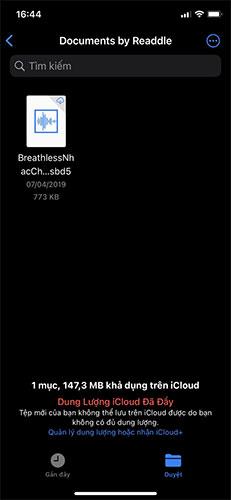
3. Appuyez et maintenez un fichier, puis sélectionnez Obtenir des informations .

Sélectionnez Obtenir des informations
4. Cela ouvrira une page avec toutes les informations sur le fichier, y compris la date de création et la date de dernière ouverture. Appuyez et maintenez la section nommée Place (qui est le chemin du fichier) et appuyez sur Copier.


Cela copiera le chemin du fichier dans le presse-papiers. Vous pouvez maintenant le coller n'importe où selon vos besoins.
Il convient de noter que le chemin du fichier que vous avez copié n'est pas le chemin exact du fichier mais une manière GUI d'afficher l'emplacement du fichier. Pour le remplacer par un chemin de fichier réel, vous devez le coller et remplacer les flèches par des barres obliques (/) et vous assurer qu'il n'y a pas d'espace de chaque côté.
Par exemple, iCloud Drive▸Documents▸Sample.jpg sera remplacé par iCloud Drive/Documents/Sample.jpg.
Utiliser le chemin du fichier copié
Les chemins de fichiers peuvent être utilisés à de nombreuses fins, notamment pour des raccourcis iOS ou iPadOS spécifiques pour obtenir et enregistrer du contenu depuis iCloud Drive. Cela rend l’ensemble du processus automatisé. Vous n'avez pas à vous soucier de saisir manuellement les chemins de fichiers.
L'accès à un chemin de fichier à partir de l'application Fichiers offre un moyen rapide et efficace de copier ce fichier dans le presse-papiers sans avoir à vous soucier de quoi que ce soit d'autre.
Découvrez comment copier tous les liens ouverts sur Safari pour iPhone grâce à iOS 15, simplifiant le partage et l
Découvrez comment désactiver la caméra sur iPhone ou iPad grâce à la fonctionnalité Screen Time. Protégez votre vie privée et gérez vos applications facilement.
Apprenez à utiliser la fonctionnalité « Écouter la page » de Safari sur iPhone et iPad pour écouter des articles facilement.
Découvrez comment créer un mémoji du Père Noël sur iPhone en utilisant des options de personnalisation innovantes et amusantes.
Apprenez à désactiver la lecture automatique des vidéos sur Safari iPhone. Cet article vous fournit des étapes claires et utiles pour configurer cette option.
Découvrez comment atténuer la barre de dock sur iPhone à partir de iOS 15, en réduisant la transparence pour une couleur harmonisée avec votre fond d
Découvrez comment vos AirPods peuvent vous notifier automatiquement des appels entrants et des messages sur votre iPhone grâce à des fonctionnalités utiles.
Découvrez l
Lors de la mise à niveau vers iOS 16, l'application Mail sur iOS 16 sera mise à jour avec la possibilité de rappeler les e-mails lorsqu'ils sont envoyés avec une heure sélectionnable.
iOS 16 propose de nombreuses fonctionnalités pour personnaliser l'écran de verrouillage de l'iPhone. Et l'image de l'écran de verrouillage de l'iPhone a également la possibilité de recadrer l'image directement, en ajustant la zone de l'image à votre guise.








