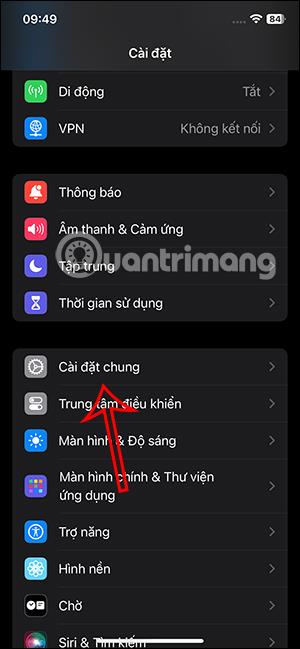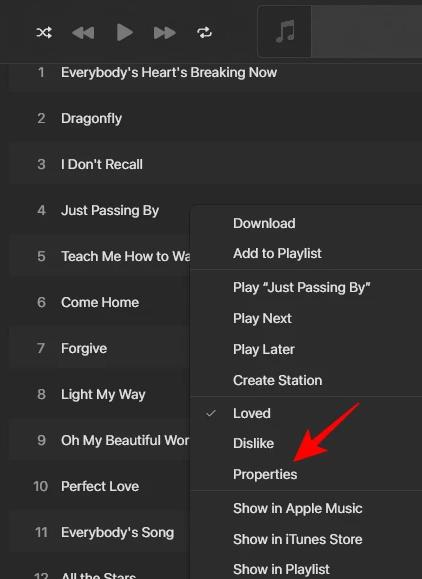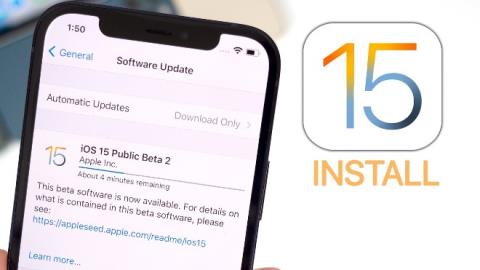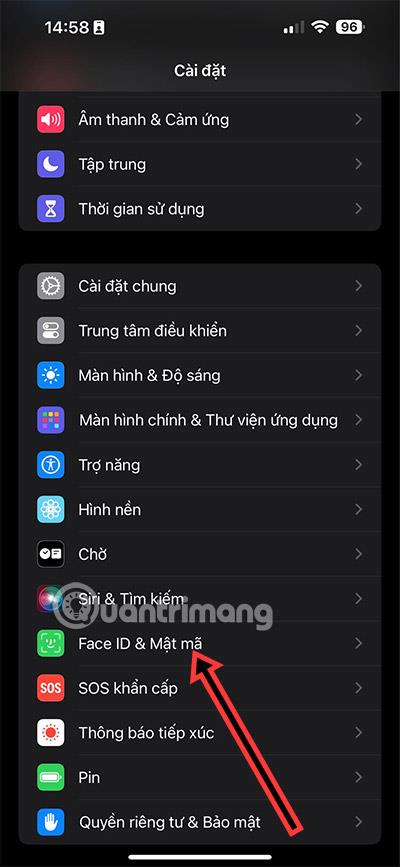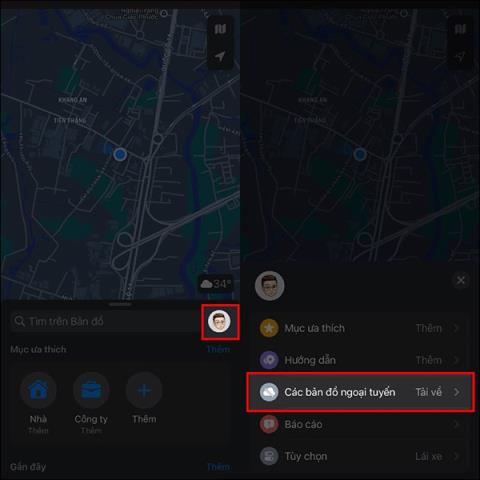Comment agrandir une partie dune photo sur iPhone

Il arrive parfois que vous deviez zoomer pour voir certains détails d’une photo. Les appareils iOS d'Apple disposent d'un outil intégré qui vous aide à zoomer sur une partie d'une photo.

L'utilisation de l'application Rappels intégrée aux appareils Apple est un excellent moyen de partager et de créer des listes de tâches avec votre famille, vos amis et vos collègues. Cependant, vous pourriez éprouver une certaine confusion au début.
La fonctionnalité d'attribution de rappels est disponible sur iPhone et iPad exécutant iOS 14 , iPadOS 14 et versions ultérieures.
Comment partager une liste de notes sur iPhone et iPad
Tout d’abord, créez une liste partageable dans l’application. Ouvrez l'application Rappels sur votre appareil, puis sélectionnez la liste que vous souhaitez partager. Cliquez sur les trois points dans le coin droit, puis sélectionnez Partager la liste .

Dans le menu contextuel, choisissez la manière dont vous souhaitez partager. Vous pouvez cliquer sur Facebook Messenger ou Messages (via iMessage).

Ci-dessus, recherchez et sélectionnez la personne (ou plusieurs personnes) avec laquelle vous souhaitez partager la liste, puis appuyez sur Envoyer .

Maintenant, en revenant à la liste, vous verrez l'icône qui a été partagée.

Comment attribuer des tâches via l'application Rappels
Une fois la liste partagée, les nouveaux membres peuvent ajouter des notes et marquer les notes comme terminées. Vous pouvez attribuer des tâches à chaque personne (une note ne peut être attribuée qu'à une seule personne).
Il y a deux façons de procéder. Cliquez sur l' icône (i) à la fin de la ligne de note (elle apparaît lorsque vous créez une nouvelle note ou lorsque la note est sélectionnée).

Ensuite, cliquez sur Attribuer un rappel pour développer cette section. Sélectionnez un membre auquel attribuer une tâche et cliquez sur Terminé dans le coin droit pour enregistrer la note.

Une autre façon de vous aider à attribuer des tâches aux personnes plus rapidement. Cliquez sur le bouton Attribuer dans la barre d'outils au-dessus du clavier.
Ensuite, choisissez la personne à qui vous souhaitez attribuer le poste.

Lorsque quelqu'un d'autre vous assigne un travail, vous recevrez également une notification.

La suppression des tâches assignées est également très simple. Chaque note attribuée a une photo de profil juste à côté. Cliquez dessus pour voir plus d'options. Cliquez sur Supprimer l'affectation pour supprimer.
Vous pouvez cliquer sur Réaffecter pour attribuer des tâches à d'autres. Sélectionnez un autre membre, puis cliquez sur Appliquer .

Comment supprimer des membres d'une liste partagée
Une fois le projet terminé et que vous n’avez plus besoin de ces notes, vous pouvez arrêter de les partager.
Ouvrez la liste dans l'application Rappels, cliquez sur les trois points dans le coin droit. Sélectionnez Gérer la liste partagée .

Vous verrez une liste des membres qui ont partagé des notes, sélectionnez la personne à supprimer.

Sélectionnez Supprimer l'accès .

Cliquez sur OK pour confirmer.

Ce membre a été supprimé de la liste des notes. Si c'est la seule personne qui partage, la liste reviendra à son état privé d'origine.
Il arrive parfois que vous deviez zoomer pour voir certains détails d’une photo. Les appareils iOS d'Apple disposent d'un outil intégré qui vous aide à zoomer sur une partie d'une photo.
À partir d'iOS 17, les utilisateurs peuvent vérifier la capacité vidéo de l'iPhone afin que vous puissiez supprimer ou réduire la taille de la vidéo si nécessaire.
L'application de bureau Apple Music permet aux utilisateurs d'ajouter des paroles à n'importe quelle chanson, avec les chansons de votre bibliothèque.
Si vous souhaitez découvrir la dernière version d'iOS 15, voici comment installer iOS 15 bêta sur votre iPhone.
La fonctionnalité de protection des appareils volés sur iPhone est une nouveauté de la nouvelle version iOS 17.3, améliorant la sécurité du téléphone, en particulier en cas de perte ou de vol.
Pour créer un mémoji du Père Noël sur iPhone, les utilisateurs peuvent ajouter un chapeau de Père Noël au mémoji à l'aide des personnalisations disponibles.
iOS 17 offre la possibilité de télécharger des cartes hors ligne sur Apple Maps afin que vous puissiez facilement rechercher un itinéraire lorsque vous ne pouvez pas vous connecter à Internet. Vous pouvez ensuite facilement rechercher des emplacements sur la carte sans avoir besoin d'une connexion Internet.
Pour renforcer la sécurité, dans la dernière version d'iOS 17, Apple a mis à jour la fonctionnalité permettant de supprimer automatiquement les messages contenant des codes 2FA, évitant ainsi le cas de fuite de codes.
La fonction Teinte fonctionne lorsque la couleur de l'interface Safari change autour des onglets, des signets et des zones de boutons de navigation pour correspondre à la couleur du site Web que vous consultez.
Les groupes d'onglets sont une nouvelle fonctionnalité Safari introduite dans iOS 15 qui vise à rendre l'organisation et le stockage des onglets ouverts du navigateur plus gérables sans avoir à activer ces onglets.