Comment copier lintégralité du lien sur Safari iPhone

Découvrez comment copier tous les liens ouverts sur Safari pour iPhone grâce à iOS 15, simplifiant le partage et l
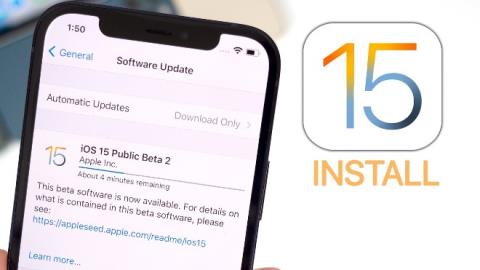
iOS 15 est officiellement lancé. Jusqu'à présent, la dernière version d'iOS est iOS 15 et n'est qu'au niveau bêta. Si vous souhaitez découvrir la dernière version d'iOS 15, voici comment installer iOS 15 bêta sur votre iPhone.
Comment installer la version bêta publique d’iOS 15 sur iPhone
Récemment, Apple a officiellement lancé la version bêta publique d'iOS 15 pour tous les utilisateurs possédant des appareils éligibles pour installer iOS 15. Pour installer la version bêta publique d'iOS 15, procédez comme suit :
Étape 1 : Visitez beta.apple.com/profile sur iPhone pour télécharger le profil bêta public iOS 15
Étape 2 : Confirmez le téléchargement du profil
Étape 3 : Ouvrez Paramètres > sélectionnez Profil téléchargé juste en dessous de votre nom iCloud > sélectionnez Paramètres . Vous devrez peut-être saisir votre mot de passe > accepter les politiques et conditions, puis appuyer sur Paramètres dans le coin supérieur droit et à nouveau en bas de l'écran.
Étape 4 : Redémarrez l'iPhone pour confirmer les modifications
Étape 5 : Ouvrez Paramètres > Paramètres généraux > Mise à jour du logiciel > attendez que l'appareil recherche les mises à jour, puis cliquez sur Télécharger et installer :
Étape 6 : Saisissez votre mot de passe, acceptez les politiques et conditions, puis acceptez à nouveau pour confirmer.
Étape 7 : Attendez que votre iPhone installe la version bêta publique d'iOS 15. Quelques barres de progression apparaîtront à l'écran. Laissez simplement la machine fonctionner jusqu'à ce que tout soit terminé
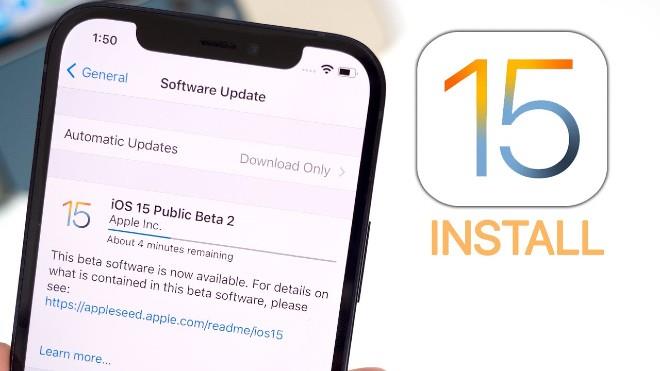
Outre la version bêta publique d'iOS 15, Apple a également publié la prochaine version d'iOS 15 bêta pour les développeurs. Habituellement, la version bêta du développeur aura plus de nouvelles fonctionnalités que la version bêta publique pour tout le monde. Cependant, la version bêta d'iOS 15 destinée aux développeurs comporte également plus de bugs et n'est pas aussi stable que la version bêta publique.
Si vous êtes intéressé par la version bêta d'iOS 15 pour les développeurs, vous pouvez vous référer aux instructions d'installation ci-dessous.
Comment installer iOS 15 bêta sur iPhone
Grâce à la configuration d'Apple, vous pouvez télécharger la bêta d'iOS directement sur votre iPhone sans avoir besoin d'un Mac ! Actuellement, la configuration bêta d'iOS 15 n'a pas été partagée par Apple pour tous les utilisateurs, seuls les développeurs disposant de comptes peuvent y accéder. Cependant, Quantrimang a trouvé une configuration fiable afin que vous puissiez télécharger et installer iOS 15 bêta.
Étape 1 : Accédez à betaprofiles.com/ à l'aide de Safari sur iPhone ou téléchargez ce profil bêta iOS sur Safari (ignorez l'étape 2).
Étape 2 : Faites défiler vers le bas et recherchez la section bêta d'iOS 15
Étape 3 : Cliquez sur Installer le profil . Cela lancera le processus de téléchargement de la configuration du logiciel iOS bêta sur votre iPhone. Dans la fenêtre de confirmation, cliquez sur Installer quand même > Autoriser > Fermer .
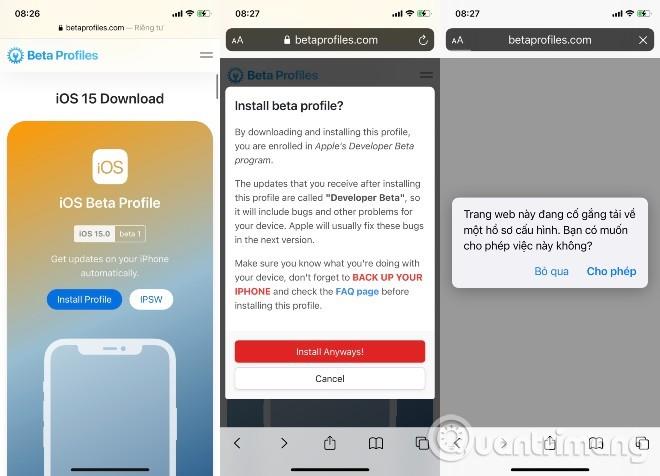
Visitez betapfifiles.com pour télécharger immédiatement la configuration bêta d'iOS 15
Étape 4 : Ouvrez Paramètres > sélectionnez Profil téléchargé . juste en dessous de votre nom iCloud > sélectionnez Paramètres . Vous devrez peut-être saisir votre mot de passe > accepter les politiques et conditions, puis appuyer sur Paramètres dans le coin supérieur droit et à nouveau en bas de l'écran.
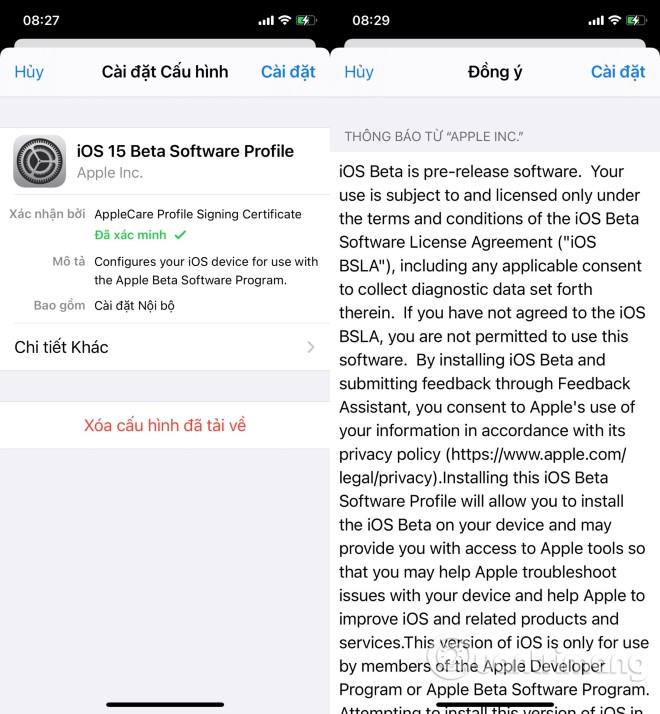
Sélectionnez les paramètres de configuration
Étape 5 : Sélectionnez Redémarrer pour appliquer les modifications sur l'iPhone.
Étape 6 : Ouvrez Paramètres > Paramètres généraux > Mise à jour du logiciel > attendez que l'appareil recherche les mises à jour, puis cliquez sur Télécharger et installer :
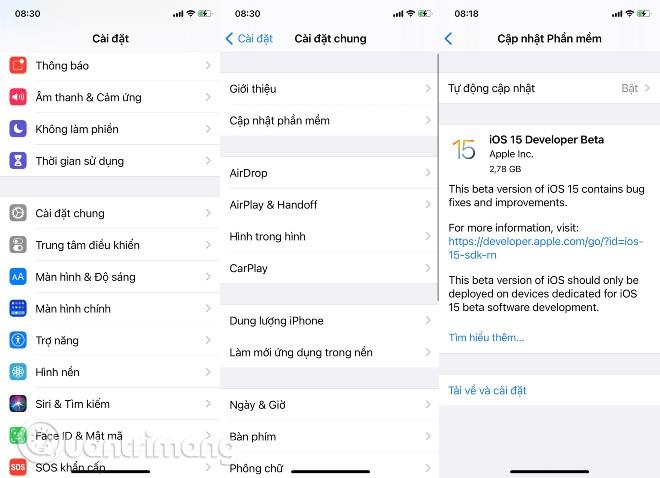
Confirmez la mise à jour et attendez que votre appareil télécharge et installe iOS 15 bêta
Étape 7 : Saisissez votre mot de passe, acceptez les politiques et conditions, puis acceptez à nouveau pour confirmer.
Étape 8 : Attendez que votre iPhone installe iOS 15 bêta. Quelques barres de progression apparaîtront à l'écran. Laissez simplement la machine fonctionner jusqu'à ce que tout soit terminé.
Comment démarrer avec la version bêta d'iOS
Lorsque votre iPhone redémarrera, il exécutera la dernière version bêta d'iOS. Cependant, vous devrez effectuer quelques étapes de configuration, car le système changera suffisamment pour que vous ayez besoin de vous connecter pour terminer la mise à jour.
Une fois terminé, vous serez sur l'écran d'accueil et prêt à lancer la dernière version bêta d'iOS.
Téléchargez et installez iOS 15 bêta pour iPhone depuis Mac (s'applique uniquement à ceux qui disposent d'un compte développeur)
Comment télécharger l'image de restauration iOS sur votre Mac
Cette première partie est simple et fonctionne comme sur n’importe quel système d’exploitation Mac.
Comment créer une sauvegarde archivée sur iPhone
Avant de commencer, assurez-vous d'avoir sauvegardé votre iPhone. Bien que le processus d'installation bêta soit assez simple, chaque fois que vous apportez des modifications importantes à votre appareil, vous courez le risque de rencontrer des problèmes. Et lorsqu’il s’agit de vos données personnelles, il est préférable de les protéger.
Comment installer la version bêta d'iOS sur Mac
Votre Mac va maintenant installer iOS 15 bêta sur votre iPhone. Ce processus prendra un certain temps et vous ne devez pas débrancher votre iPhone de votre Mac tant que la mise à jour n'est pas terminée.
En installant cette version bêta d'iOS, vous serez toujours celui qui bénéficiera des dernières fonctionnalités iOS. Cependant, cela comporte également certains risques, tels que le fait que la stabilité du système puisse être affectée car toutes les fonctionnalités de la version bêta sont encore expérimentales.
Par conséquent, veuillez vous assurer de la sécurité des données stockées sur votre appareil avant de décider de passer à iOS 15 bêta, si vous ne voulez pas avoir à trouver un moyen de restaurer les données sur votre iPhone .
Lorsque vous en avez assez de la version bêta d'iOS, vous pouvez désinstaller la version bêta d'iOS pour revenir à la dernière version stable d'iOS.
Découvrez comment copier tous les liens ouverts sur Safari pour iPhone grâce à iOS 15, simplifiant le partage et l
Découvrez comment désactiver la caméra sur iPhone ou iPad grâce à la fonctionnalité Screen Time. Protégez votre vie privée et gérez vos applications facilement.
Apprenez à utiliser la fonctionnalité « Écouter la page » de Safari sur iPhone et iPad pour écouter des articles facilement.
Découvrez comment créer un mémoji du Père Noël sur iPhone en utilisant des options de personnalisation innovantes et amusantes.
Apprenez à désactiver la lecture automatique des vidéos sur Safari iPhone. Cet article vous fournit des étapes claires et utiles pour configurer cette option.
Découvrez comment atténuer la barre de dock sur iPhone à partir de iOS 15, en réduisant la transparence pour une couleur harmonisée avec votre fond d
Découvrez comment vos AirPods peuvent vous notifier automatiquement des appels entrants et des messages sur votre iPhone grâce à des fonctionnalités utiles.
Découvrez l
Lors de la mise à niveau vers iOS 16, l'application Mail sur iOS 16 sera mise à jour avec la possibilité de rappeler les e-mails lorsqu'ils sont envoyés avec une heure sélectionnable.
iOS 16 propose de nombreuses fonctionnalités pour personnaliser l'écran de verrouillage de l'iPhone. Et l'image de l'écran de verrouillage de l'iPhone a également la possibilité de recadrer l'image directement, en ajustant la zone de l'image à votre guise.








