Comment lancer des applications instantanément avec Wox sous Windows

Découvrez comment utiliser Wox pour lancer vos applications, exécuter des commandes et plus encore, instantanément.
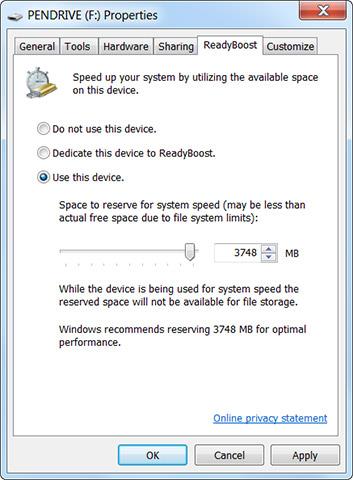
Lorsque vous connectez une clé USB à un ancien ordinateur Windows (et même Windows 8 ), Windows vous demandera si vous souhaitez accélérer votre système avec ReadyBoost. Mais qu'est-ce que ReadyBoost exactement, et contribue-t-il réellement à améliorer la vitesse de votre ordinateur ?
ReadyBoost a été officiellement introduit dans Windows Vista et, au moment de son lancement, il s'agissait d'une fonctionnalité fortement promue par Microsoft. Il est cependant regrettable que la situation réelle ne soit pas celle attendue par les utilisateurs. Bien que ReadyBoost puisse être utile dans certains cas limités, dans l’ensemble, il ne contribue pas vraiment à rendre votre ordinateur plus puissant.
Comment fonctionne ReadyBoost ?
ReadyBoost fonctionne avec SuperFetch. SuperFetch est une fonctionnalité également introduite dans Windows Vista qui surveille les programmes que vous utilisez sur votre ordinateur et télécharge automatiquement les fichiers et les bibliothèques d'applications de ces programmes dans la mémoire de votre ordinateur ( RAM) . ) afin que lorsque vous lancez l'application, elle démarre plus rapidement car votre ordinateur a lu les fichiers de l'application depuis la mémoire et non depuis le lecteur. La RAM vide ne fonctionne généralement pas bien, donc utiliser la mémoire cache fréquemment utilisée par les applications peut augmenter la réactivité de votre ordinateur.

SuperFetch utilise généralement la propre mémoire de votre ordinateur et stocke les fichiers dans la RAM. Cependant, SuperFetch peut également fonctionner avec une clé USB, lorsque ReadyBoost est actif. Lorsque vous connectez une clé USB à votre ordinateur et activez la fonction ReadyBoost, Windows stockera les données SuperFetch sur votre clé USB, libérant ainsi la mémoire système. La lecture de divers petits fichiers à partir d’une clé USB est plus rapide que leur lecture à partir d’ un disque dur , donc en théorie cela pourrait aider à améliorer les performances de votre système.
Pourquoi ReadyBoost pourrait-il ne pas vous être utile ?
ReadyBoost est essentiellement une très bonne fonctionnalité, mais le problème est que la mémoire de stockage USB est plus lente que la RAM, il est donc toujours préférable de stocker les données SuperFetch dans la RAM de l'ordinateur que de les stocker sur USB. Par conséquent, ReadyBoost ne fonctionne réellement que si votre ordinateur ne dispose pas de la quantité de RAM nécessaire. Si vous disposez déjà de suffisamment de RAM, ReadyBoost ne sera plus vraiment utile.

On constate que ReadyBoost est une fonctionnalité idéale pour les ordinateurs équipés de seulement une petite quantité de RAM. Lors de la sortie de Windows Vista, Anandtech a comparé ReadyBoost, et les résultats ont déçu de nombreuses personnes à l'époque. Associé à un ordinateur doté de 512 Mo de RAM (un très petit nombre, les ordinateurs de nouvelle génération actuels contiennent souvent plusieurs Go de RAM), ReadyBoost permet réellement d'améliorer les performances dans de nombreux cas précis. Cependant, l'ajout de plus de RAM améliore toujours les performances de manière significative plus que l'utilisation de ReadyBoost.
Cela montre que si les performances de l'ordinateur que vous utilisez sont réellement affectées par le manque de RAM, ajouter plus de RAM apportera une plus grande efficacité au lieu d'utiliser ReadyBoost.
Dans quels cas ReadyBoost peut-il promouvoir sa valeur ?
Comme mentionné, ReadyBoost peut toujours être utile si votre ordinateur actuel dispose d'une petite quantité de RAM (512 Mo ou même 1 Go) et que vous ne voulez pas ou ne pouvez pas ajouter plus de RAM pour une raison quelconque, par exemple si le coût est trop élevé ou si votre appareil ne prend pas en charge la mise à niveau de la RAM, par exemple. À ce stade, une sauvegarde USB avec ReadyBoost sera vraiment une excellente solution.

Si vous choisissez d'utiliser ReadyBoost, n'oubliez pas que la vitesse de la clé USB aidera également à déterminer le degré d'amélioration des performances. Si vous possédez une clé USB ancienne et lente, vous ne constaterez probablement pas d'augmentation significative des performances, même si l'appareil dispose d'une très petite quantité de RAM. Windows ne vous permettra pas d'utiliser ReadyBoost sur des clés USB particulièrement lentes, et vice versa. Surtout si vous utilisez un SSD , ReadyBoost n'aura absolument aucun effet. En effet, les disques SSD sont intrinsèquement plus rapides que les lecteurs flash.
résumé
En bref, comme les ordinateurs d'aujourd'hui sont souvent dotés par défaut d'une quantité de RAM beaucoup plus importante, vous ne bénéficierez pas autant d'avantages de ReadyBoost que vous le feriez avec un système plus ancien avec moins de RAM qu'auparavant. . " Pretend RAM " de ReadyBoost ne peut bien sûr pas offrir les mêmes performances que la vraie RAM. Bref, cette méthode sera plus adaptée aux ordinateurs plus anciens et utilisés depuis longtemps.
En savoir plus :
Découvrez comment utiliser Wox pour lancer vos applications, exécuter des commandes et plus encore, instantanément.
Découvrez comment créer un cercle jaune autour du pointeur de la souris pour le mettre en surbrillance sur Windows 10. Suivez ces étapes faciles pour améliorer votre expérience utilisateur.
Découvrez pourquoi l
Sous Windows 11, configurez facilement des raccourcis pour accéder rapidement à des dossiers spéciaux dans votre menu Démarrer.
Découvrez comment résoudre l
Découvrez comment utiliser un disque dur externe avec un Chromebook pour transférer et stocker vos fichiers en toute sécurité. Suivez nos étapes pour un usage optimal.
Dans ce guide, vous apprendrez les étapes pour toujours utiliser une adresse MAC aléatoire pour votre adaptateur WiFi sous Windows 10. Optimisez votre sécurité en ligne!
Découvrez comment désinstaller Internet Explorer 11 sur Windows 10 pour optimiser l'espace de votre disque dur.
Découvrez comment utiliser Smart Defrag, un logiciel de défragmentation de disque dur gratuit et efficace, pour améliorer les performances de votre ordinateur.
Le moyen le plus simple de déverrouiller du contenu et de protéger tous les appareils avec un VPN crypté est de partager la connexion VPN via un point d








