Comment lancer des applications instantanément avec Wox sous Windows

Découvrez comment utiliser Wox pour lancer vos applications, exécuter des commandes et plus encore, instantanément.

Si votre ordinateur exécutant le système d'exploitation Windows 10 rencontre des difficultés à supprimer les virus, vous pouvez utiliser Windows Defender Offfine pour supprimer tous les virus présents sur l'ordinateur.
Lorsque des codes malveillants s’installent sur votre ordinateur, ils peuvent rapidement en prendre le contrôle et provoquer des erreurs extrêmement graves.
Même le logiciel antivirus que vous téléchargez et installez peut parfois être de faux logiciels, susceptibles d’endommager votre ordinateur. Pour cette raison, Microsoft propose Windows Defender hors ligne. Widows Defender Offline est une version antivirus, vous pouvez exécuter ce logiciel sur USB pour supprimer les codes malveillants qui propagent des virus sur Windows 10.
Dans l'article ci-dessous, l'administrateur vous expliquera comment installer et utiliser Windows Defender hors ligne sur Windows 10.
1. Créez une version amorçable de Windows Defender hors ligne
Préparer:
1 clé USB d'une capacité minimale de 1 Go, ou 1 CD/DVD ou possibilité de créer une image ISO.
Ce processus effacera et reformatera le disque, alors assurez-vous de sauvegarder le contenu du disque.
Note:
Vous devez télécharger la version de Windows Defender hors ligne qui correspond au modèle de votre ordinateur (32 bits ou 64 bits).
Si vous ne savez pas quelle version de Windows 10 exécute votre ordinateur, vous pouvez vérifier en utilisant le raccourci clavier Windows + I pour ouvrir l'application Paramètres, accédez à Système> À propos pour voir la version de Windows 10 exécutée sur votre ordinateur. votre personnalité.
1. Téléchargez le programme d'installation hors ligne de Windows Defender :
2. Une fois le processus de téléchargement terminé, double-cliquez sur mssstool32.exe ou mssstool64.exe selon la version que vous avez téléchargée.
3. La fenêtre Windows Defender hors ligne apparaît à l'écran, cliquez sur Suivant pour continuer.
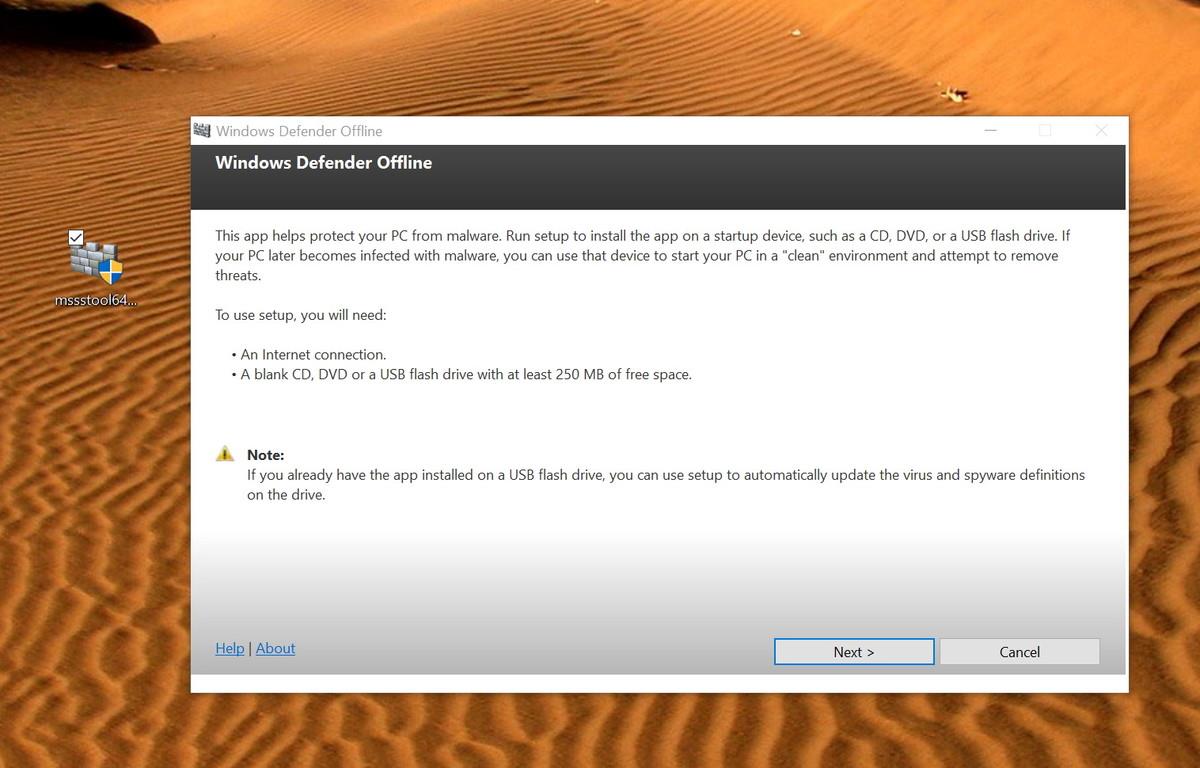
4. Après avoir accepté les conditions, sélectionnez le type de Bootable que vous souhaitez créer. Pour ce tutoriel, nous sélectionnerons une clé USB sans protection par mot de passe, puis cliquerons sur Suivant .
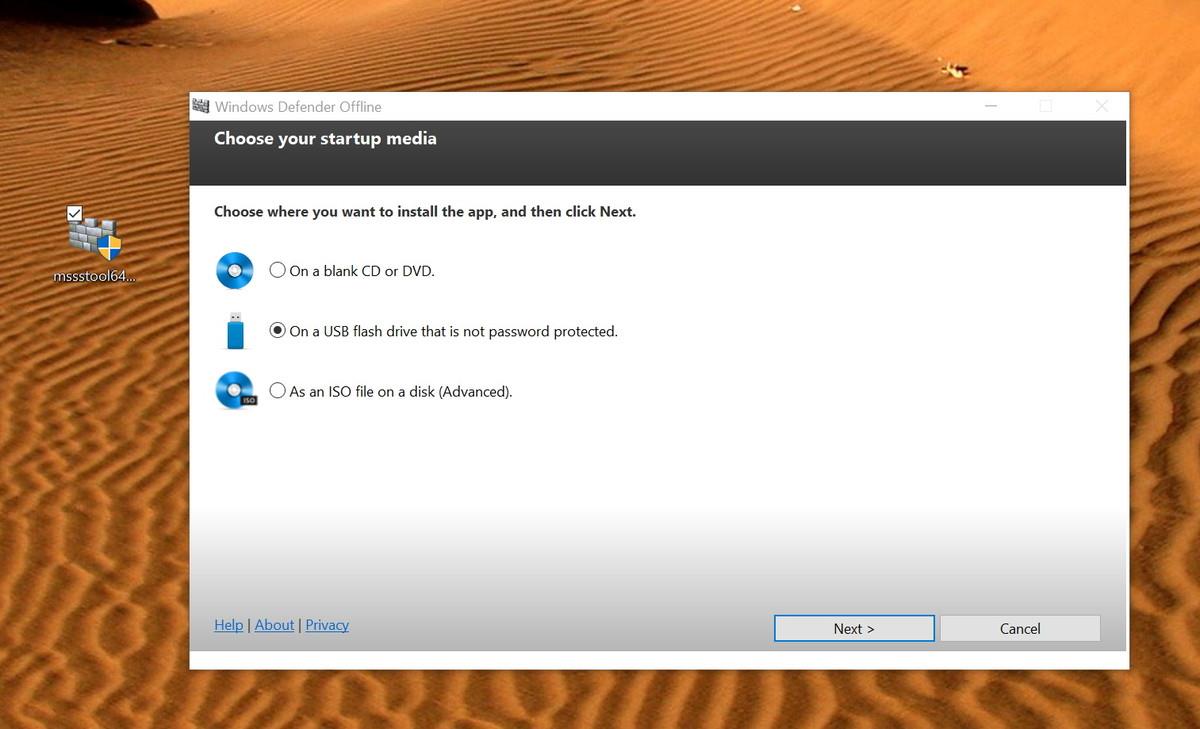
5. Si plusieurs périphériques de stockage USB sont connectés à votre ordinateur, vous pouvez sélectionner le lecteur que vous souhaitez utiliser dans le menu déroulant. Sélectionnez le lecteur que vous souhaitez utiliser et cliquez sur Suivant .
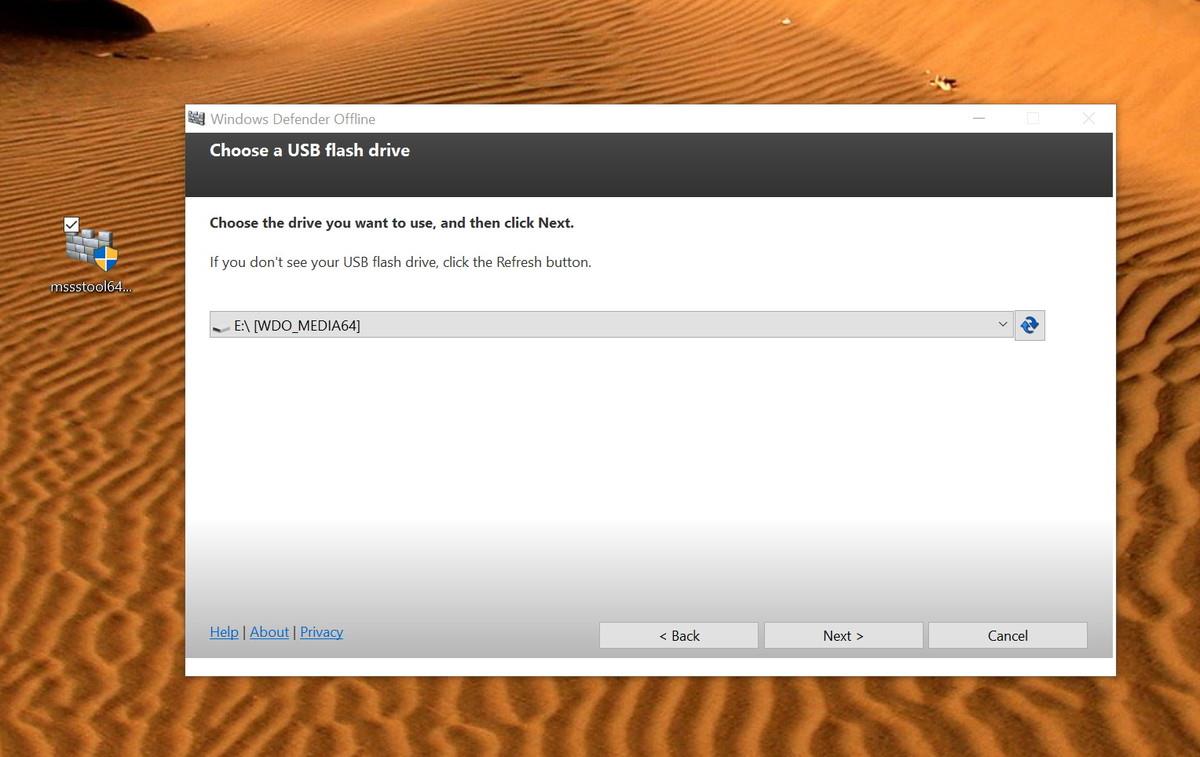
6. Cliquez sur Suivant pour confirmer que le programme reformatera la clé USB.
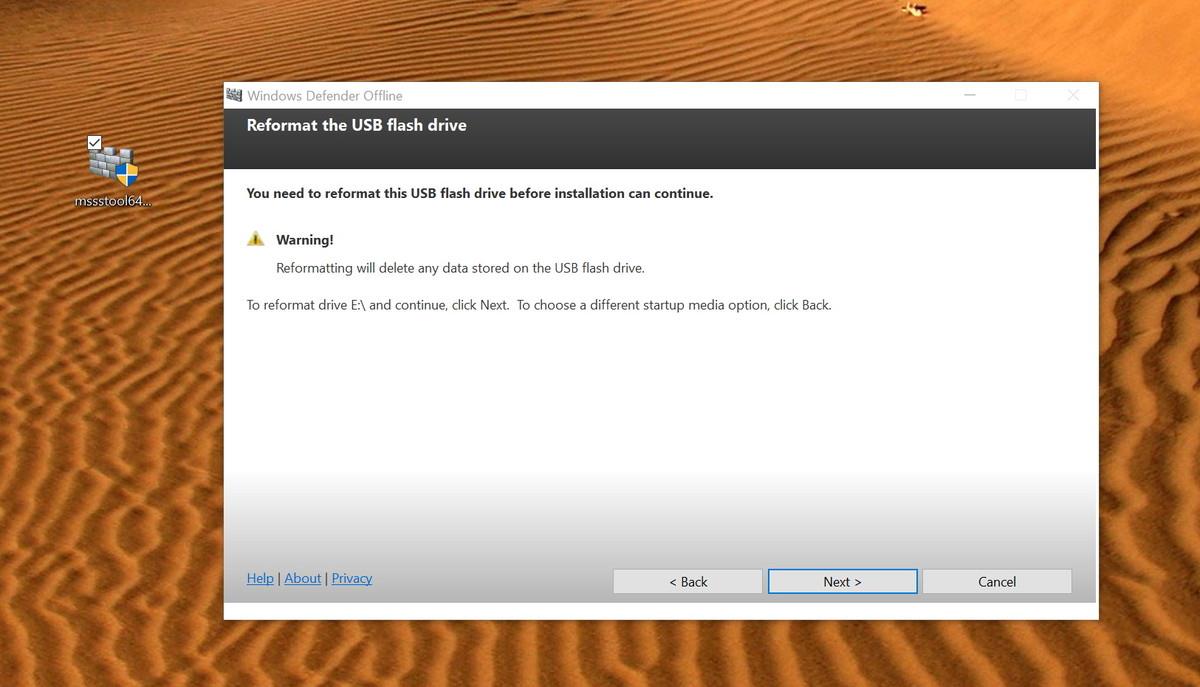
7. Maintenant, les fichiers nécessaires seront téléchargés, le programme terminera la création du bootable pour démarrer Windows Defender hors ligne. Cliquez enfin sur Terminer pour fermer la fenêtre de l'assistant.

2. Démarrez votre ordinateur Windows 10 pour utiliser Windows Defender hors ligne
Avant d'utiliser USB Flash pour effectuer une analyse, vous devez vous assurer que votre ordinateur est configuré pour démarrer à partir d'un support amovible (périphériques tels que USB...).
En règle générale, cela nécessite que vous appuyiez sur l'une des touches de fonction du clavier (F1, F2, F3, F10 ou F12), ESC ou sur la touche Suppr pendant le processus de démarrage pour accéder au BIOS et apporter des modifications à l'ordre de démarrage.
Si votre ordinateur utilise un BIOS UEFI, les étapes seront un peu différentes. Dans ce cas, sous Windows 10, vous devez accéder à Paramètres > Mise à jour et récupération > Récupération sous Démarrage avancé , puis cliquer sur Redémarrer maintenant .
Ensuite, dans le menu de démarrage, cliquez sur Dépannage > Options avancées > Paramètres du micrologiciel UEFI > Redémarrer . Votre ordinateur démarrera ensuite dans son BIOS, où vous pourrez modifier l'ordre de démarrage.
Notez que les instructions varient en fonction du fabricant de votre ordinateur. Visitez le site Web d'assistance du fabricant de votre ordinateur pour plus de détails.
Enfin, connectez la clé USB sur l'ordinateur infecté et redémarrez. Windows Defender Offline commencera alors automatiquement à effectuer une analyse complète pour détecter tout virus, rootkit ou logiciel malveillant, comme cela se produirait lorsque vous exécutiez Windows.
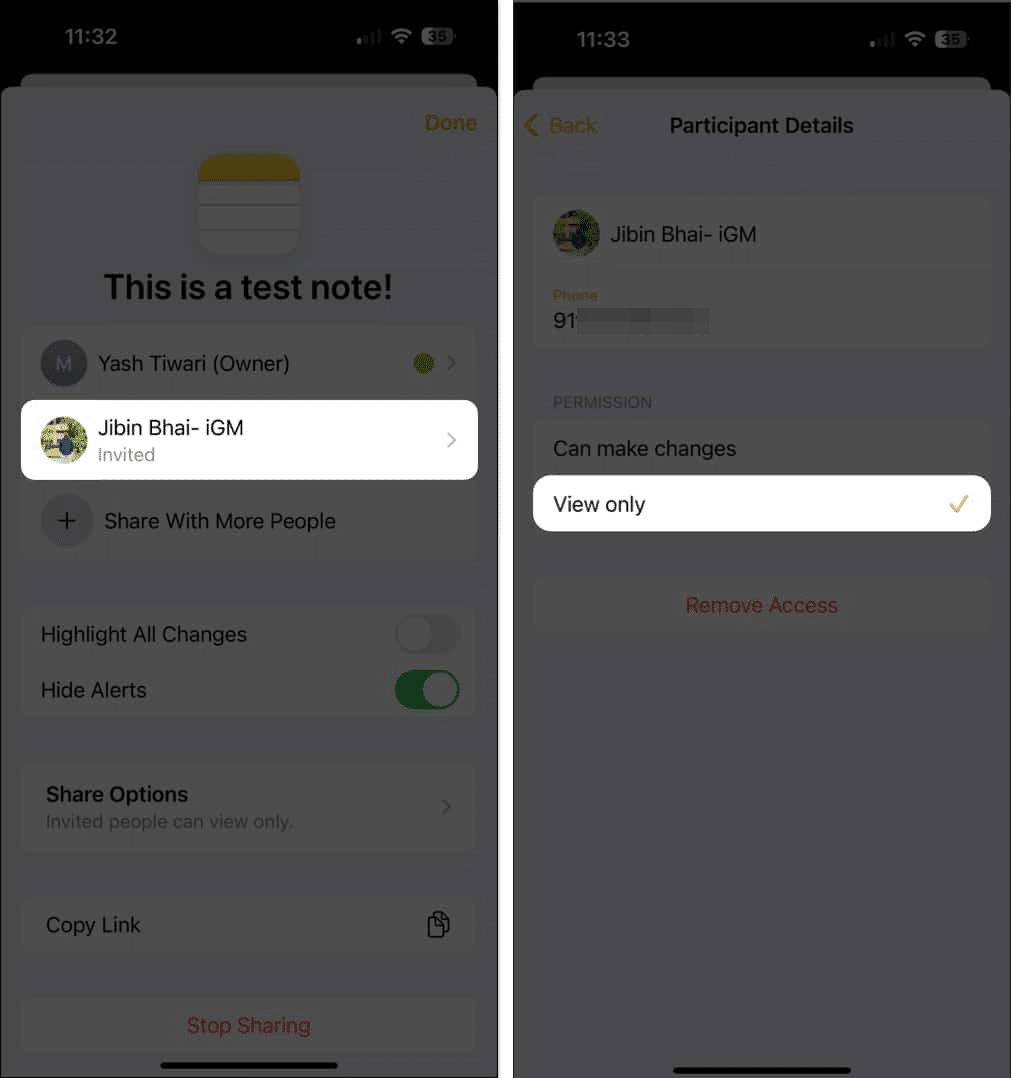
Une fois le processus de numérisation terminé, fermez le programme, retirez la clé USB et votre ordinateur redémarrera automatiquement.
Windows Defender Offline ne fonctionne pas seulement sur Windows 10, vous pouvez utiliser cette version pour supprimer les virus sur les versions précédentes du système d'exploitation.
Vous pouvez vous référer à d’autres articles ci-dessous :
Comment récupérer 20 Go d'espace après la mise à jour de Windows 10 de novembre
Démarrez Windows 10 « aussi vite que le vent » avec Fast Startup
10 animations illustrent les fonctionnalités les plus remarquables de Windows 10
Bonne chance!
Découvrez comment utiliser Wox pour lancer vos applications, exécuter des commandes et plus encore, instantanément.
Découvrez comment créer un cercle jaune autour du pointeur de la souris pour le mettre en surbrillance sur Windows 10. Suivez ces étapes faciles pour améliorer votre expérience utilisateur.
Découvrez pourquoi l
Sous Windows 11, configurez facilement des raccourcis pour accéder rapidement à des dossiers spéciaux dans votre menu Démarrer.
Découvrez comment résoudre l
Découvrez comment utiliser un disque dur externe avec un Chromebook pour transférer et stocker vos fichiers en toute sécurité. Suivez nos étapes pour un usage optimal.
Dans ce guide, vous apprendrez les étapes pour toujours utiliser une adresse MAC aléatoire pour votre adaptateur WiFi sous Windows 10. Optimisez votre sécurité en ligne!
Découvrez comment désinstaller Internet Explorer 11 sur Windows 10 pour optimiser l'espace de votre disque dur.
Découvrez comment utiliser Smart Defrag, un logiciel de défragmentation de disque dur gratuit et efficace, pour améliorer les performances de votre ordinateur.
Le moyen le plus simple de déverrouiller du contenu et de protéger tous les appareils avec un VPN crypté est de partager la connexion VPN via un point d








