Comment lancer des applications instantanément avec Wox sous Windows

Découvrez comment utiliser Wox pour lancer vos applications, exécuter des commandes et plus encore, instantanément.
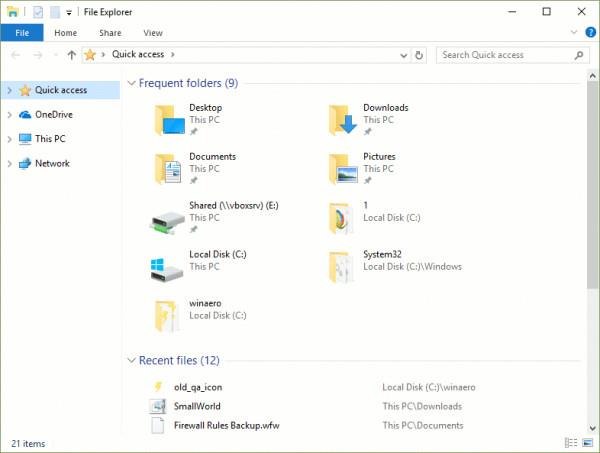
La barre d'outils VideoScavenger est un logiciel publicitaire et un pirate de navigateur qui modifie la page d'accueil et les paramètres de recherche par défaut des navigateurs Chrome, Firefox et Internet Explorer en « http://search ». tuberculose. demander . com/ » sans l’autorisation de l’utilisateur. En réalité, la barre d'outils VideoScavenger modifiera les paramètres du navigateur pour diriger le navigateur vers des sites Web de publicité et de monétisation.
L'attaquant du navigateur de barre d'outils VideoScavenger est conçu pour modifier les paramètres du navigateur et peut installer des plugins supplémentaires (barres d'outils, extensions ou modules complémentaires) sur le navigateur Web pour y « ajouter plus » de liens publicitaires. En outre, cet attaquant de navigateur peut également diriger l'ordinateur de l'utilisateur vers des sites Web malveillants ou installer des programmes malveillants supplémentaires pour « compromettre » les problèmes de sécurité sur l'ordinateur de l'utilisateur.

Techniquement, la barre d'outils VideoScavenger n'est pas une forme de virus et elle est classée comme programme potentiellement indésirable (PUP - Potentially Unwanted Program) qui peut contenir et installer des programmes malveillants sur votre ordinateur, tels que des logiciels publicitaires, des barres d'outils ou des virus. Si votre ordinateur est "infecté" par un logiciel publicitaire et le pirate de navigateur de la barre d'outils VideoScavenger, alors sur l'écran de votre ordinateur apparaîtront constamment des fenêtres contextuelles publicitaires, des bannières et des liens de compte. support ou dans certains cas, la vitesse de navigation du navigateur Web est lente en raison de programmes malveillants en cours d'exécution. en arrière-plan.
Le programme publicitaire VideoScavenger est installé sur le système à l'insu de l'utilisateur, car ces programmes sont intégrés à d'autres logiciels gratuits et lorsque les utilisateurs téléchargent ces logiciels pour les installer. Après l'installation, j'ai accidentellement installé les programmes publicitaires VideoScavenger.
Pour cette raison, lors de l'installation d'un programme sur votre ordinateur, vous devez :
Étapes pour supprimer le logiciel publicitaire VideoScavenger Toolbar
Étape 1 : Démarrez l'ordinateur en mode « Mode sans échec avec réseau »
Pour démarrer votre ordinateur en mode sans échec avec Netowrking, suivez les étapes ci-dessous :
- Sous Windows 7, Vista et Windows XP :
1. Fermez tous les programmes puis redémarrez votre ordinateur.
2. Appuyez sur la touche F8 pendant le redémarrage de l'ordinateur, avant que le logo Apple n'apparaisse.
3. Maintenant, le menu « Menu Options avancées de Windows » apparaît à l'écran , utilisez les touches fléchées pour sélectionner Mode sans échec avec réseau, puis appuyez sur Entrée.

- Sous Windows 8 et 8.1 :
1. Appuyez sur la combinaison de touches Windows + R pour ouvrir la fenêtre de commande Exécuter .
2. Dans la fenêtre Exécuter la commande, entrez « msconfig » et appuyez sur Entrée .
3. À ce stade, la fenêtre Configuration du système apparaît à l'écran, cliquez ici sur l' onglet Démarrage , puis cochez Démarrage sécurisé et réseau .
4. Cliquez sur OK , puis redémarrez votre ordinateur.
Note:
Pour redémarrer Windows en mode normal (mode normal), suivez les mêmes étapes, puis décochez la case Safe Boot et vous avez terminé.
Étape 2 : Supprimez la barre d'outils « VideoScavenger » du Panneau de configuration
1. Pour ce faire :
- Sous Windows 8, 7 et Windows Vista : Allez dans Démarrer => Panneau de configuration .
- Sous Windows XP : Allez dans Démarrer => Paramètres => Panneau de configuration .
- Sous Windows 8 et 8.1 :
Appuyez sur la combinaison de touches Windows + R pour ouvrir la fenêtre de commande Exécuter.
Entrez ensuite dans le Panneau de configuration et appuyez sur Entrée.
2. Dans la fenêtre de commande du Panneau de configuration :

3. La fenêtre du programme affiche :
Barre d'outils VideoScavenger Internet Explorer*

Étape 3 : Supprimer Video Scavenger avec « AdwCleaner »
AdwCleaner est un outil gratuit, vous pouvez utiliser cet outil pour supprimer facilement les logiciels publicitaires (Adware software), les programmes indésirables (PUPs - Potentially Unwanted Programs), les barres d'outils, les attaquants de programmes. Parcourir (Hijackers),....
1. Téléchargez AdwCleaner sur votre appareil et installez-le.
Téléchargez AdwCleaner sur votre appareil et installez-le ici.
2. Fermez tous les programmes que vous avez ouverts, puis double-cliquez sur AdwCleaner pour ouvrir le programme sur votre ordinateur.
3. Acceptez les conditions, puis cliquez sur le bouton Numériser .

4. Une fois le processus d'analyse terminé, cliquez sur Nettoyer pour supprimer tous les programmes malveillants et indésirables.

5. Dans la fenêtre AdwCleaner – Informations, cliquez sur OK, puis cliquez à nouveau sur OK pour redémarrer votre ordinateur.

6. Une fois le démarrage de l'ordinateur terminé, fermez la fenêtre d'informations (lisez-moi) d'AdwCleaner et suivez les étapes ci-dessous.
Étape 4 : Supprimez « VideoScavenger » au démarrage de Windows
1. Téléchargez CCleaner sur votre ordinateur et installez-le, puis ouvrez CCleaner.
Téléchargez CCleaner sur votre appareil et installez-le ici.
2. Dans la fenêtre principale de CCleaner, sélectionnez Outils dans le volet de gauche.

3. Dans la section Outils, sélectionnez Démarrage .

4. Sélectionnez l'onglet Windows, puis sélectionnez et supprimez les éléments ci-dessous :

5. Fermez enfin la fenêtre CCleaner .
Étape 5 : Supprimer VideoScavenger avec l'outil de suppression de Junkware
1. Téléchargez Junkware Removal Tool sur votre ordinateur et installez-le.
Téléchargez Junkware Removal Tool sur votre appareil et installez-le ici.
2. Après avoir téléchargé et installé avec succès Junkware Removal Tool, ouvrez le programme.

Appuyez sur n’importe quelle touche pour lancer l’analyse de votre ordinateur avec JRT – Junkware Removal Tool.
3. Attendez que JRT analyse et nettoie votre système.

4. Fermez le fichier journal JRT et redémarrez votre ordinateur.

Étape 6 : Assurez-vous que la barre d'outils « VideoScavenger » a été supprimée de votre navigateur
- Navigateur Internet Explorer :
1. Dans le menu principal d'Internet Explorer, cliquez sur Outils puis sélectionnez « Options Internet ».

2. Dans la fenêtre Options Internet, dans l'onglet Général, supprimez la page d'accueil indésirable (http://search.tb.ask.com) dans la zone Page d'accueil, puis entrez la page d'accueil souhaitée (telle que www. google .com) puis cliquez sur OK .

3. Dans le menu Outils, sélectionnez « Gérer les modules complémentaires ».

4. Dans l'option Fournisseurs de recherche, sélectionnez un moteur de recherche, puis cliquez sur Définir par défaut pour le définir comme moteur de recherche par défaut.

5. Sélectionnez ensuite les moteurs de recherche indésirables « ASK Web Search » et cliquez sur Supprimer .

6. Sélectionnez Barres d'outils et extensions dans le volet de gauche, puis sélectionnez Désactiver les barres d'outils et extensions indésirables de « MindSpark Interactive Network ».
Dans ce cas, les extensions/add-ons qui doivent être supprimés sont :

7. Fermez toutes les fenêtres d'Internet Explorer, puis redémarrez Internet Explorer.
- Sur le navigateur Chrome :
1. Ouvrez le navigateur Chrome, puis cliquez sur l'icône avec 3 lignes pointillées (ou 3 points d'affilée), puis sélectionnez Paramètres.

2. Dans la fenêtre Paramètres, recherchez Au démarrage et sélectionnez Définir les pages .

3. Supprimez « home.tb.ask.com » de la section Pages de démarrage en cliquant sur l' icône X dans le volet de droite.
4. Configurez la page de démarrage souhaitée (par exemple http://www.google.com), puis cliquez sur OK .

5. Dans la section Apparence, cochez l' option Afficher le bouton Accueil , puis sélectionnez Modifications .

6. Supprimez search.ask.com de la zone Ouvrir cette page.

7. Entrez une page que vous souhaitez ouvrir lorsque vous cliquez sur le bouton Page d'accueil (par exemple www.google.com) ou laissez la case vide et cliquez sur OK .

8. Accédez à la section Recherche et sélectionnez « Gérer les moteurs de recherche ».

9. Sélectionnez le moteur de recherche par défaut souhaité (par exemple Recherche Google), puis cliquez sur Définir par défaut .

10. Sélectionnez ensuite le moteur de recherche Ask.com : « search.tb.ask.com » et supprimez cet outil en cliquant sur l' icône X sur le côté droit.

Sélectionnez Terminé pour fermer la fenêtre Moteurs de recherche .
11. Sélectionnez Extensions dans le volet de gauche.

12. Dans la fenêtre Extensions, supprimez l'extension indésirable « VideoScavenger » en cliquant sur l'icône de la corbeille dans le volet de droite.

13. Fermez toutes les fenêtres de Google Chrome et redémarrez le navigateur Chrome.
- Navigateur Firefox :
1. Cliquez sur le bouton Menu Firefox dans le coin supérieur gauche de la fenêtre Firefox, puis sélectionnez Options .

2. Dans la fenêtre Options, dans l'onglet Général, supprimez la page d'accueil indésirable : « home.tb.ask.com » dans la zone Page d'accueil, puis saisissez la page d'accueil souhaitée (par exemple http://www.google .com).
Après avoir terminé, cliquez sur OK .

3. Dans le menu Firefox, allez dans Outils => Gérer les modules complémentaires .

4. Sélectionnez Extensions dans le volet de gauche, puis supprimez l' extension « VideoScavenger » en cliquant sur le bouton Supprimer .

5. Fermez toutes les fenêtres de Firefox, puis redémarrez le navigateur.
6. Dans la zone URL de Firefox , entrez la commande about:config et appuyez sur Entrée .

7. Maintenant, une fenêtre d'avertissement apparaît à l'écran, votre tâche consiste à cliquer sur "Je ferai attention, je le promets ".

8. Dans la zone de recherche, entrez « park minds » et appuyez sur Entrée .

9. Faites un clic droit sur les valeurs « mindpark » et sélectionnez Réinitialiser.

10. Fermez la fenêtre Firefox et redémarrez le navigateur.
Étape 7 : Utilisez MalwareBytes Anti-Malware Free pour supprimer VideoScavenger
Téléchargez et installez MalwareBytes Anti-Malware gratuitement :
Malwarebytes Anti-Malware est l'un des programmes de suppression gratuits efficaces pour tous les logiciels malveillants.
Téléchargez Malwarebytes Anti-Malware sur votre appareil et installez-le ici.
Pour installer la version gratuite, décochez l'option Activer l'essai gratuit de Malwarebytes Anti-Malware Premium sur l'écran d'installation final.

Analysez et nettoyez votre ordinateur avec Malwarebytes Anti-Malware :
1. Exécutez Malwarebytes Anti-Malware et autorisez le programme à se mettre à jour vers la dernière version si nécessaire.

2. Une fois le processus de mise à jour terminé, cliquez sur Analyser maintenant pour lancer l'analyse de votre système et supprimer les programmes indésirables.

3. Attendez que Malwarebytes Anti-Malware termine l'analyse de votre système.

4. Une fois le processus d'analyse terminé, cliquez sur Tout mettre en quarantaine (Supprimer la sélection) pour supprimer tous les fichiers malveillants détectés.

5. Attendez que Malwarebytes Anti-Malware supprime tous les fichiers malveillants du système, puis redémarrez votre ordinateur pour terminer le processus de suppression des logiciels malveillants.

6. Après le démarrage, exécutez à nouveau Malwarebytes Anti-Malware pour confirmer qu'aucun logiciel malveillant n'existe sur votre système.
Il est recommandé d'analyser votre ordinateur avec Malwarebytes Anti-Malware en mode sans échec pour vous assurer que votre ordinateur est exempt de virus et dans un état sûr.
Étape 8 : Dernière étape
La dernière étape consiste à redémarrer votre ordinateur et à utiliser un logiciel antivirus pour analyser à nouveau l'ensemble du système.
Reportez-vous à quelques articles supplémentaires ci-dessous :
Bonne chance!
Découvrez comment utiliser Wox pour lancer vos applications, exécuter des commandes et plus encore, instantanément.
Découvrez comment créer un cercle jaune autour du pointeur de la souris pour le mettre en surbrillance sur Windows 10. Suivez ces étapes faciles pour améliorer votre expérience utilisateur.
Découvrez pourquoi l
Sous Windows 11, configurez facilement des raccourcis pour accéder rapidement à des dossiers spéciaux dans votre menu Démarrer.
Découvrez comment résoudre l
Découvrez comment utiliser un disque dur externe avec un Chromebook pour transférer et stocker vos fichiers en toute sécurité. Suivez nos étapes pour un usage optimal.
Dans ce guide, vous apprendrez les étapes pour toujours utiliser une adresse MAC aléatoire pour votre adaptateur WiFi sous Windows 10. Optimisez votre sécurité en ligne!
Découvrez comment désinstaller Internet Explorer 11 sur Windows 10 pour optimiser l'espace de votre disque dur.
Découvrez comment utiliser Smart Defrag, un logiciel de défragmentation de disque dur gratuit et efficace, pour améliorer les performances de votre ordinateur.
Le moyen le plus simple de déverrouiller du contenu et de protéger tous les appareils avec un VPN crypté est de partager la connexion VPN via un point d








