Comment lancer des applications instantanément avec Wox sous Windows

Découvrez comment utiliser Wox pour lancer vos applications, exécuter des commandes et plus encore, instantanément.
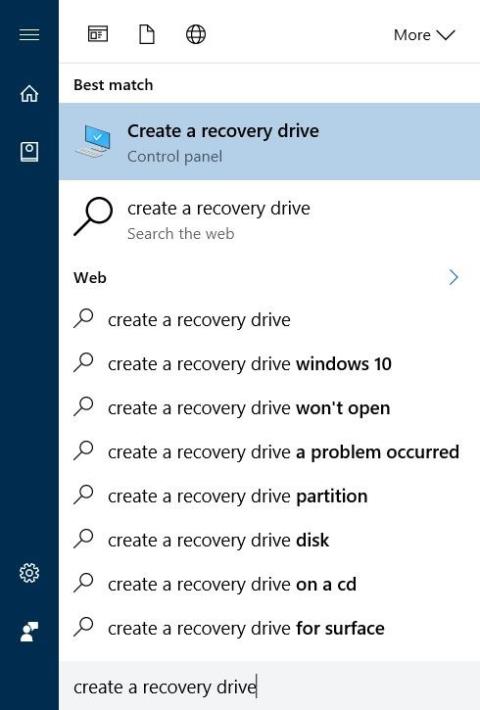
La partition de récupération est une partition distincte sur le disque dur ou le SSD de votre ordinateur et est utilisée pour restaurer ou réinstaller le système d'exploitation en cas de panne du système.
Cependant, à partir de Windows 10, les utilisateurs peuvent réinstaller ou réinitialiser le système sans l'aide de la partition de récupération, de sorte que les utilisateurs de Windows 10 peuvent supprimer la partition de récupération pour libérer de l'espace disque.
1. Qu'est-ce que la partition de récupération ?
La partition de récupération est une partition distincte sur le disque dur ou le SSD de votre ordinateur et est utilisée pour restaurer ou réinstaller le système d'exploitation en cas de panne du système.
La partition de récupération est extrêmement utile si vous souhaitez restaurer Windows 10 ou si vous souhaitez réinitialiser les paramètres d'usine de Windows 10.
Cependant, à partir de Windows 10, les utilisateurs peuvent réinstaller ou réinitialiser le système sans l'aide de la partition de récupération, de sorte que les utilisateurs de Windows 10 peuvent supprimer la partition de récupération pour libérer de l'espace disque.
Windows 10 vous permet de créer un lecteur de récupération USB et d'utiliser ce lecteur de récupération USB pour restaurer votre ordinateur si nécessaire.
La suppression d'une partition de récupération n'est pas trop difficile. Vous trouverez ci-dessous quelques méthodes que vous pouvez appliquer pour supprimer la partition de récupération sous Windows 10.
2. Supprimez la partition de récupération sous Windows 10
Remarque importante : ces méthodes s'appliquent uniquement aux partitions de récupération OEM.
Windows 10 ne permet pas aux utilisateurs de supprimer les partitions de récupération existantes sur le système sans créer un lecteur de récupération USB. En fait, vous ne pouvez accéder et supprimer la partition de récupération qu'après avoir créé un nouveau lecteur de récupération.
Étape 1:
Utilisez une clé USB d'une capacité d'au moins 8 Go, puis branchez la clé USB sur votre ordinateur Windows 10 et sauvegardez toutes les données dans un emplacement sûr, car toutes les données de la clé USB seront effacées au cours du processus de création du lecteur de récupération.
Et LuckyTemplates mentionné ci-dessus, Windows 10 ne permet pas aux utilisateurs de supprimer la partition de récupération sans créer un lecteur de récupération USB.
Étape 2:
Entrez Créer un lecteur de récupération dans la zone de recherche du menu Démarrer ou dans la zone de recherche de la barre des tâches, puis appuyez sur Entrée pour ouvrir l'assistant de lecteur de récupération.
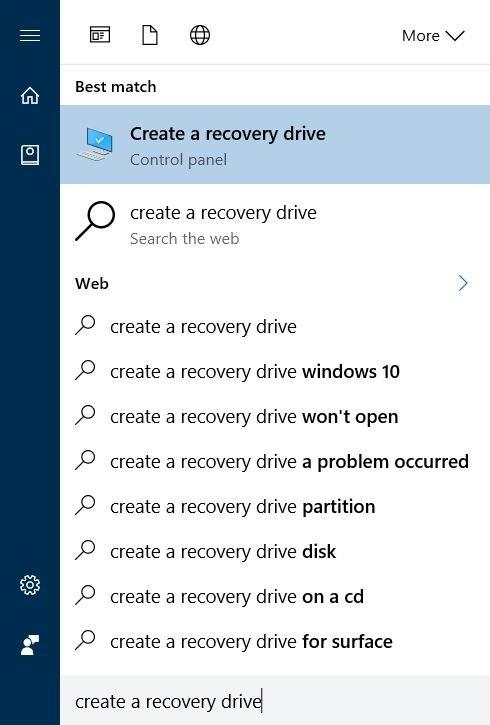
Étape 3:
Dans la fenêtre Lecteur de récupération, cochez l' option Sauvegarder les fichiers système sur le lecteur de récupération , puis cliquez sur Suivant .
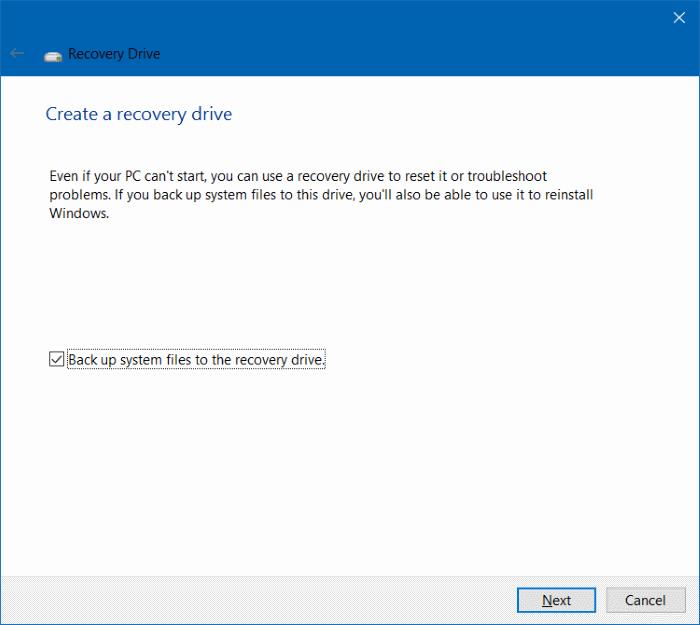
Étape 4:
Attendez quelques secondes, maintenant sur l'écran, vous verrez une fenêtre comme indiqué ci-dessous, sélectionnez ici la clé USB que vous souhaitez utiliser pour créer le lecteur de récupération.
Note:
Sauvegardez toutes les données de la clé USB dans un emplacement sûr, car le processus de création d'un lecteur de récupération effacera les données de la clé USB.
Après avoir sélectionné la clé USB, cliquez sur Suivant pour continuer.
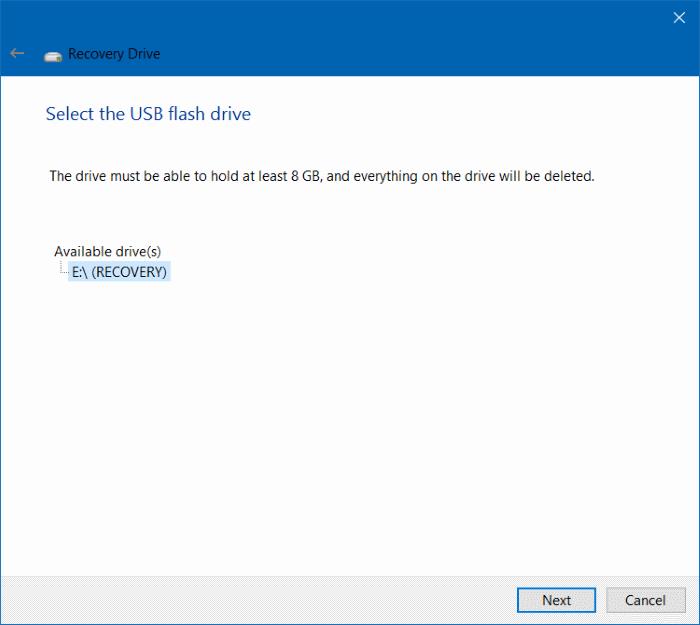
Étape 5 :
Maintenant, sur l'écran, vous verrez le message : « Tout ce qui se trouve sur le lecteur sera supprimé. Si vous avez des fichiers personnels sur ce disque, assurez-vous d'avoir sauvegardé les fichiers ».
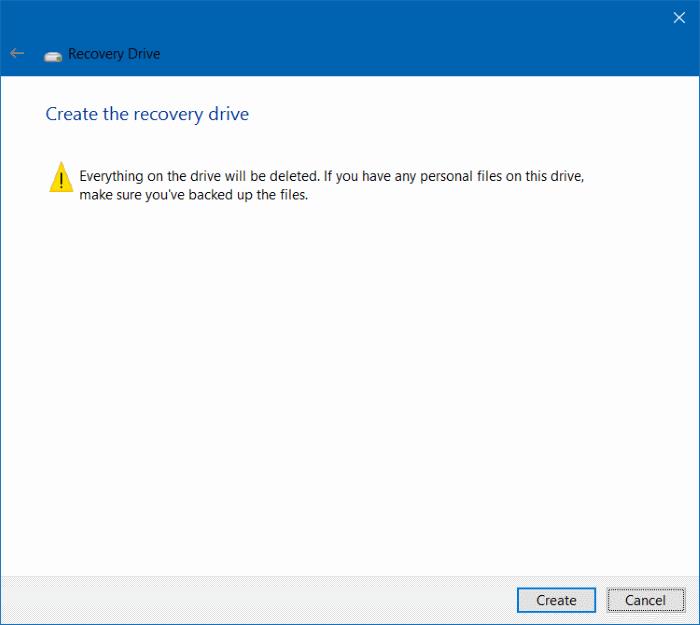
Il vous suffit de cliquer sur le bouton Créer pour démarrer le processus de création d'un lecteur de récupération sous Windows 10. Le processus prendra beaucoup de temps, vous devez donc attendre patiemment.
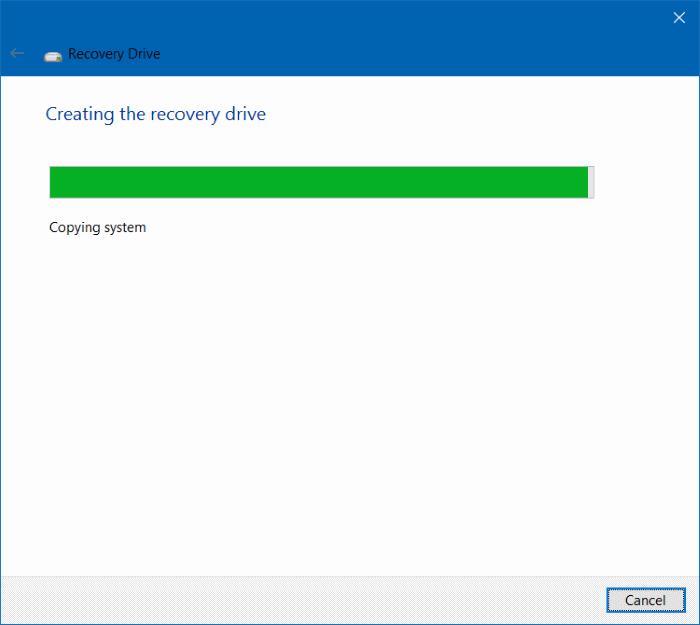
Étape 6 :
Une fois le processus terminé, vous verrez le lien Supprimer la partition de récupération de votre PC. Pour supprimer la partition de récupération sous Windows 10, cliquez sur le lien Supprimer la partition de récupération de votre PC , puis cliquez sur Supprimer .
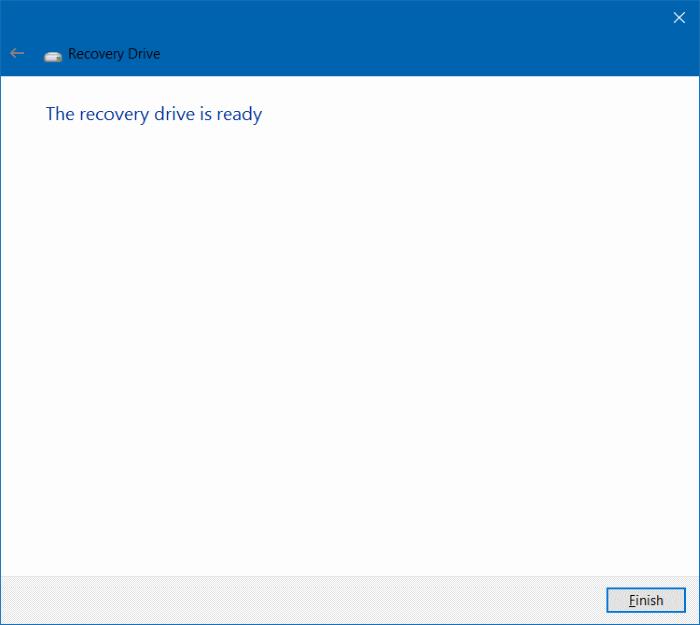
Cependant, sur de nombreux ordinateurs Windows 10, le lien Supprimer la partition de récupération de votre PC n'apparaît pas à l'écran, vous pouvez alors appliquer la solution en utilisant le support d'un outil tiers. LuckyTemplates le mentionnera ici. Partie 3 ci-dessous.
2. Supprimez la partition de récupération de 450 Mo sous Windows 10
Comme vous le savez, Windows 10 crée une partition de récupération de 450 Mo (partition de récupération) au cours du processus lorsque vous installez Windows 10 ou mettez à niveau une ancienne version vers Windows 10.
La partition de récupération de 450 Mo créée par Windows 10 permet aux utilisateurs de démarrer dans l'environnement de récupération Windows en cas de panne du système. Une fois démarrés dans l'environnement de récupération Windows, les utilisateurs peuvent corriger les erreurs et restaurer leur ordinateur Windows à l'aide de points de restauration ou d'images système précédemment créés .
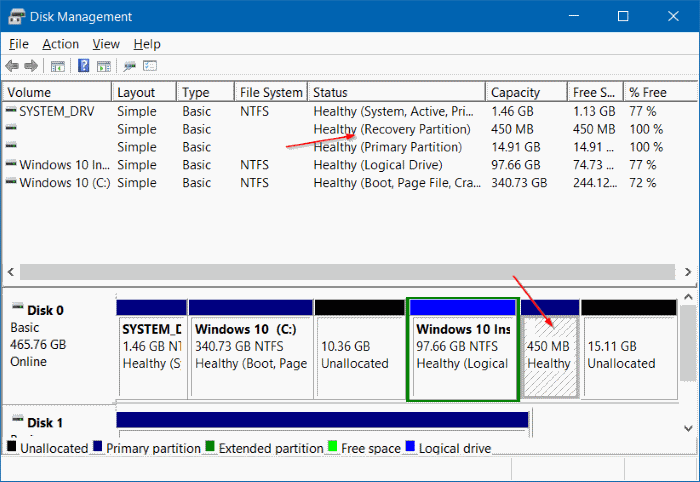
Dois-je supprimer la partition de récupération de 450 Mo ?
S'il y a beaucoup d'espace libre sur votre disque dur ou SSD, il n'est pas recommandé de supprimer la partition de récupération de 450 Mo. De plus, si votre ordinateur dispose de peu d'espace libre, la suppression de la partition de récupération de 450 Mo n'a aucun sens. En fait, vous pouvez libérer jusqu'à 450 Mo en supprimant les dossiers de téléchargement ou en désinstallant les programmes, applications ou logiciels que vous n'utilisez pas, ou en supprimant les fichiers temporaires sous Windows 10.
Et vous devez noter encore un point : vous ne pourrez pas utiliser l'option de récupération Windows si vous supprimez la partition de récupération de 450 Mo. Ou en d'autres termes, si vous supprimez la partition de récupération de 450 Mo, vous ne pouvez pas démarrer votre ordinateur dans l'environnement de récupération pour corriger les erreurs d'installation de Windows 10.
Cependant, si vous le souhaitez, vous pouvez toujours supprimer la partition de récupération.
Avertissement : Il est recommandé de sauvegarder toutes les données dans un emplacement sûr avant de supprimer la partition de récupération de 450 Mo afin d'éviter qu'une mauvaise situation ne se produise.
Étapes pour supprimer la partition de récupération de 450 Mo sous Windows 10 :
Pour supprimer la partition de récupération de 450 Mo sous Windows 10, suivez les étapes ci-dessous :
Étape 1:
Ouvrez l'invite de commande sous Admin. Pour ce faire, cliquez avec le bouton droit sur le bouton Démarrer dans le coin inférieur gauche de la barre des tâches, puis cliquez sur Invite de commandes (administrateur) .
Une fenêtre de notification de contrôle de compte d'utilisateur apparaîtra à l'écran. Votre tâche consiste à cliquer sur Oui .
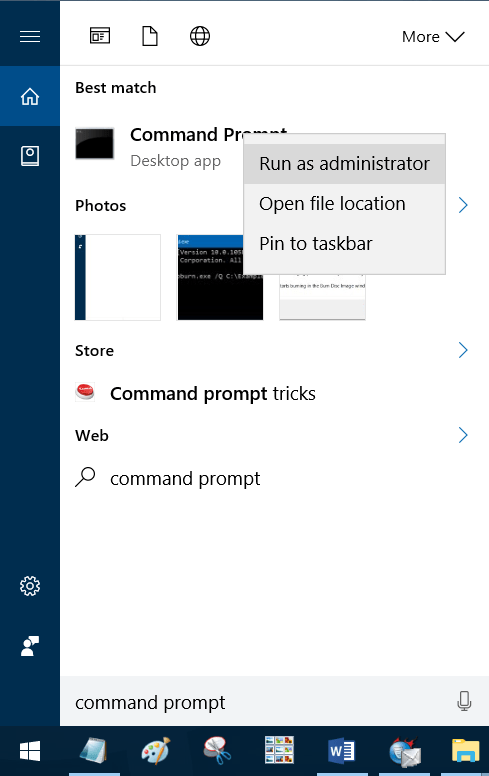
Étape 2:
Dans la fenêtre d'invite de commande, entrez chaque commande ci-dessous, après chaque commande, appuyez sur Entrée pour exécuter chaque commande une par une.
partie disque
appuyez sur Entrée
Liste des disques
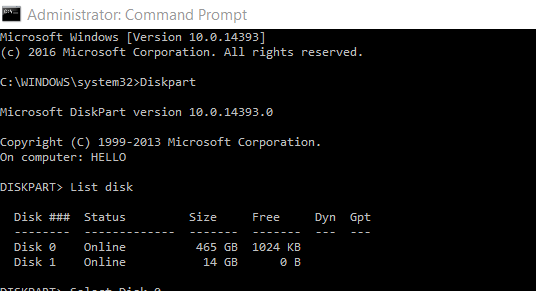
Commande List disk pour afficher tous les lecteurs connectés à votre ordinateur Windows, y compris les disques durs amovibles (lecteurs USB, ...). Par conséquent, notez soigneusement le numéro de disque matériel/SSD, y compris la partition de récupération que vous souhaitez supprimer. Normalement, s'il n'y a qu'un seul HDD/SSD, le numéro de disque est 0
Étape 3:
Entrez ensuite chaque commande ci-dessous dans la fenêtre d'invite de commande. Après chaque commande, appuyez sur Entrée pour exécuter chaque commande une par une.
Sélectionnez le disque n
Notez que dans la commande ci-dessus, remplacez « n » par le numéro de disque du disque dur/SSD contenant la partition de récupération.
Liste des volumes
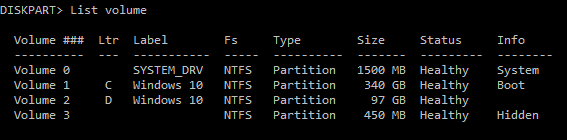
La commande ci-dessus affiche toutes les partitions du lecteur que vous avez sélectionné, y compris la partition de récupération.
Sélectionnez le volume n
Notez que remplacez « n » par le numéro de volume de la partition de récupération que vous souhaitez supprimer.
Vous pouvez facilement identifier la partition de récupération en examinant la taille de la partition. La partition de récupération sur Windows 10 a une taille de 450 Mo.
Supprimer le volume
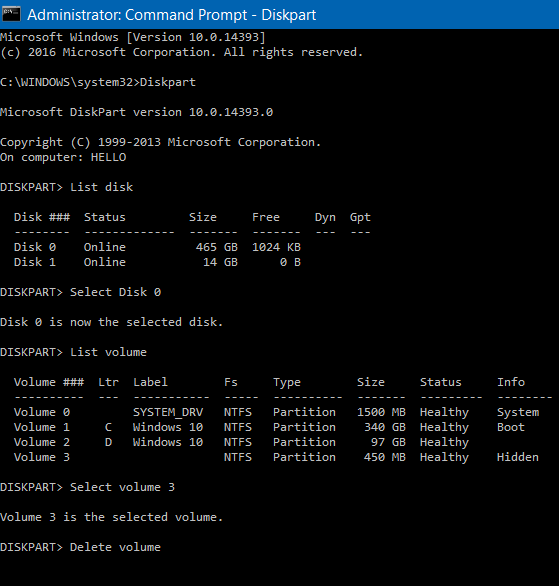
La commande ci-dessus supprimera la partition de récupération que vous avez sélectionnée sur votre ordinateur Windows 10. Si vous rencontrez des erreurs, cela peut être dû au fait que vous n'avez pas exécuté l'invite de commande sous Admin.
De plus, vous pouvez également utiliser un troisième outil pour supprimer la partition de récupération de 450 Mo sous Windows 10.
3. Utilisez le 3ème outil pour supprimer la partition de récupération et la partition de récupération de 450 Mo sous Windows 10.
Il est recommandé de créer une image système sur votre ordinateur Windows 10 ou de sauvegarder toutes les données sur un disque dur portable (clé USB par exemple,...) avant de supprimer le lecteur système car il est fort possible que votre ordinateur ne démarre pas .
Avec cette deuxième solution, nous nous appuyons sur le support d'une troisième application - MiniTool Partition Wizard Free pour supprimer la partition de récupération sur un ordinateur Windows 10.
Étape 1:
Téléchargez gratuitement MiniTool Partition Wizard sur votre ordinateur et installez-le.
Téléchargez gratuitement MiniTool Partition Wizard sur votre ordinateur et installez-le ici .
Étape 2:
Une fois l'installation terminée, ouvrez MiniTool Partition Wizard Free.
Étape 3:
Cliquez avec le bouton droit sur la partition de récupération , puis cliquez sur Supprimer .
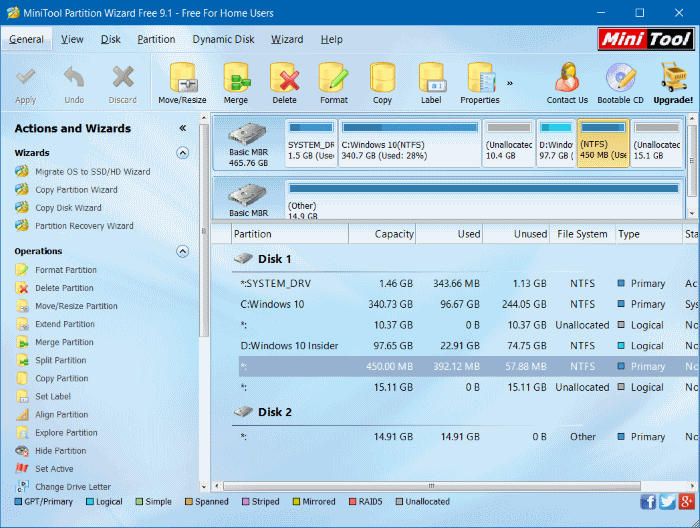
Étape 4:
Enfin, cliquez sur Appliquer pour supprimer la partition de récupération et libérer de l'espace disque.
Étape 5 :
Vous pouvez créer un nouveau lecteur en cliquant avec le bouton droit et en sélectionnant Créer et en suivant les instructions à l'écran.
Reportez-vous à quelques articles supplémentaires ci-dessous :
Bonne chance!
Découvrez comment utiliser Wox pour lancer vos applications, exécuter des commandes et plus encore, instantanément.
Découvrez comment créer un cercle jaune autour du pointeur de la souris pour le mettre en surbrillance sur Windows 10. Suivez ces étapes faciles pour améliorer votre expérience utilisateur.
Découvrez pourquoi l
Sous Windows 11, configurez facilement des raccourcis pour accéder rapidement à des dossiers spéciaux dans votre menu Démarrer.
Découvrez comment résoudre l
Découvrez comment utiliser un disque dur externe avec un Chromebook pour transférer et stocker vos fichiers en toute sécurité. Suivez nos étapes pour un usage optimal.
Dans ce guide, vous apprendrez les étapes pour toujours utiliser une adresse MAC aléatoire pour votre adaptateur WiFi sous Windows 10. Optimisez votre sécurité en ligne!
Découvrez comment désinstaller Internet Explorer 11 sur Windows 10 pour optimiser l'espace de votre disque dur.
Découvrez comment utiliser Smart Defrag, un logiciel de défragmentation de disque dur gratuit et efficace, pour améliorer les performances de votre ordinateur.
Le moyen le plus simple de déverrouiller du contenu et de protéger tous les appareils avec un VPN crypté est de partager la connexion VPN via un point d








