Comment lancer des applications instantanément avec Wox sous Windows

Découvrez comment utiliser Wox pour lancer vos applications, exécuter des commandes et plus encore, instantanément.
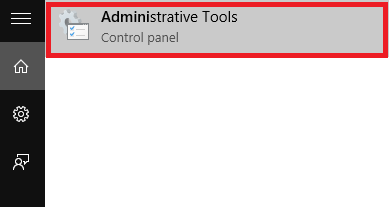
Fondamentalement, un disque dur virtuel (Virtual Hard Disk - VHD) est un format de fichier qui contient des structures « exactement similaires » à la structure d'un disque dur. Il peut être compris comme un disque dur virtuel situé sur un système de fichiers d'origine et « conditionné » dans un seul fichier.
VHD est utilisé pour stocker les systèmes d'exploitation virtuels et les programmes associés et fonctionne comme un véritable disque dur.
Tout comme Windows 7, sur Windows 10, vous pouvez facilement créer des disques durs virtuels sans avoir besoin d'installer ou de compter sur la prise en charge d'outils.
Étapes pour créer un disque dur virtuel (Virtual Hard Disk) sous Windows 10
Pour créer un disque dur virtuel sous Windows 10, suivez les étapes ci-dessous :
Étape 1:
Ouvrez les outils d'administration sur votre ordinateur Windows 10 en entrant Outils d'administration dans la zone de recherche du menu Démarrer.
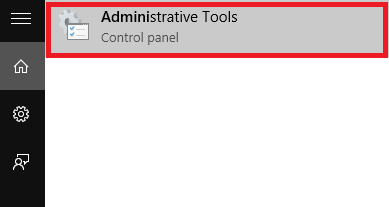
Étape 2:
À ce moment, la fenêtre Outils d'administration apparaît à l'écran. Ici, dans le volet de droite, recherchez et double-cliquez sur l'option appelée Gestion de l'ordinateur.
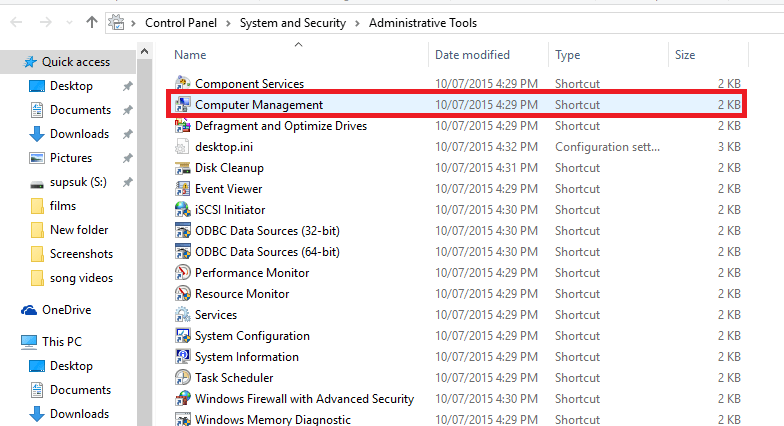
Étape 3:
Développez ensuite l'option appelée Stockage dans le volet de gauche. Vous verrez maintenant une option appelée Gestion des disques. Votre tâche consiste à cliquer avec le bouton droit sur Gestion des disques et à sélectionner Créer un VHD.
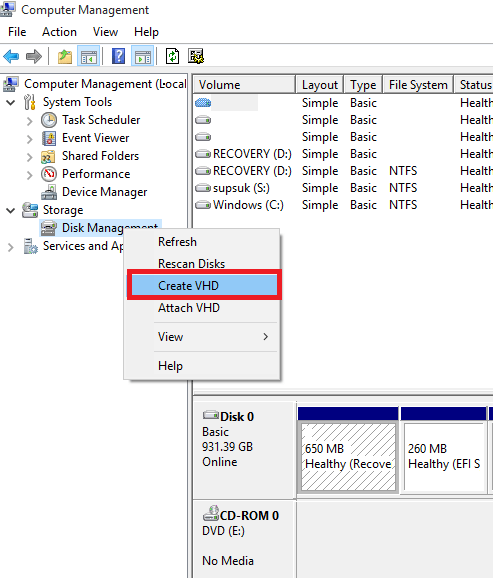
Étape 4:
La fenêtre contextuelle Créer et joindre un VHD apparaît à l'écran. Vous y trouvez la zone de texte sous l' option Emplacement , puis recherchez le chemin où vous souhaitez enregistrer le fichier VHD (disque dur virtuel).
De plus, vous pouvez également choisir la taille du fichier VHD en modifiant la valeur dans la case à côté de la section Taille du disque dur virtuel.
La taille du disque dur virtuel est définie sur Go. Vous pouvez le changer en Mo (mégaoctets) ou en To (téraoctets) si nécessaire.
Étape 5 :
Dans la section Type de disque dur virtuel , sélectionnez l' option Expansion dynamique , puis cliquez sur OK.
Étape 6 :
Après avoir terminé les étapes ci-dessus, vous verrez le disque dur virtuel créé dans le volet droit de la fenêtre. Faites un clic droit dessus et sélectionnez Initialiser pour créer un nouveau volume sur le disque dur virtuel.
Étape 7 :
À ce moment, une fenêtre contextuelle de notification apparaît à l'écran, cliquez sur OK . Revenez au disque dur virtuel que vous avez créé, faites un clic droit dessus et sélectionnez Nouveau volume simple .
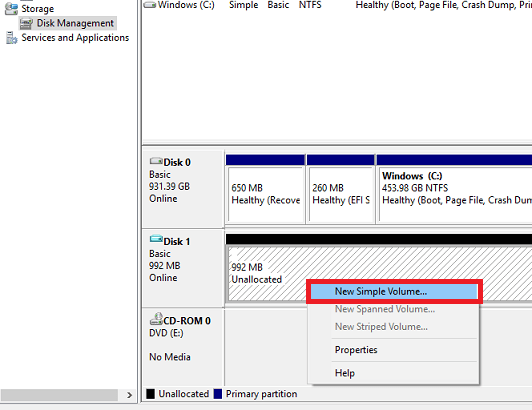
La fenêtre de l'assistant Simple Volume apparaît à l'écran, où vous cliquez sur Suivant pour procéder à la modification des paramètres.
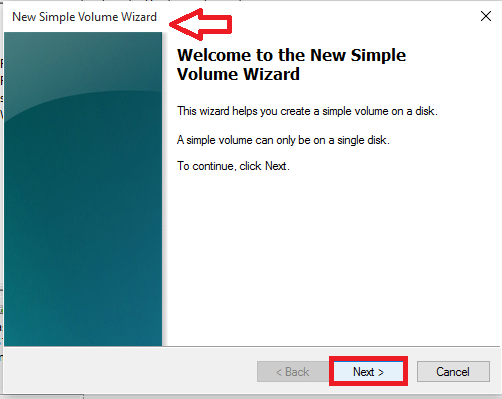
Étape 8 :
Sélectionnez la taille du volume souhaité, puis cliquez sur Suivant.
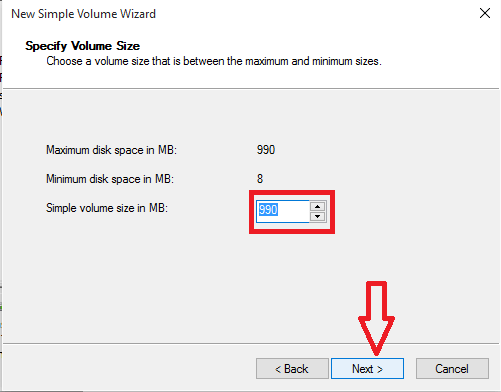
Étape 9 :
Dans la fenêtre suivante, sélectionnez la lettre de lecteur par laquelle vous pouvez nommer le volume. Une fois terminé, cliquez sur Suivant.
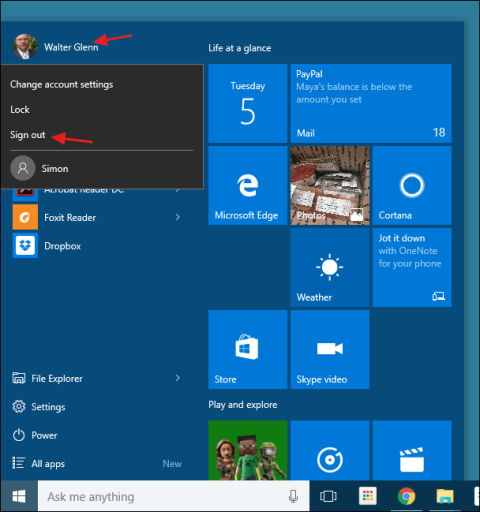
Étape 10 :
Dans les fenêtres suivantes, cliquez sur Suivant jusqu'à ce que la dernière fenêtre de l'assistant Simple Volume apparaisse, cliquez sur Terminer .
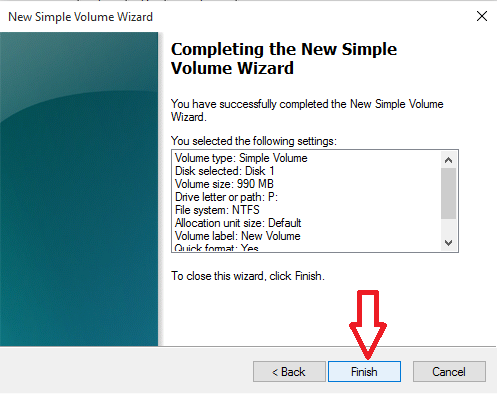
Étape 11 :
Vous verrez maintenant un nouveau disque dur virtuel apparaître dans la fenêtre de l'Explorateur de fichiers. Vous avez donc terminé le processus de création d'un disque dur virtuel.
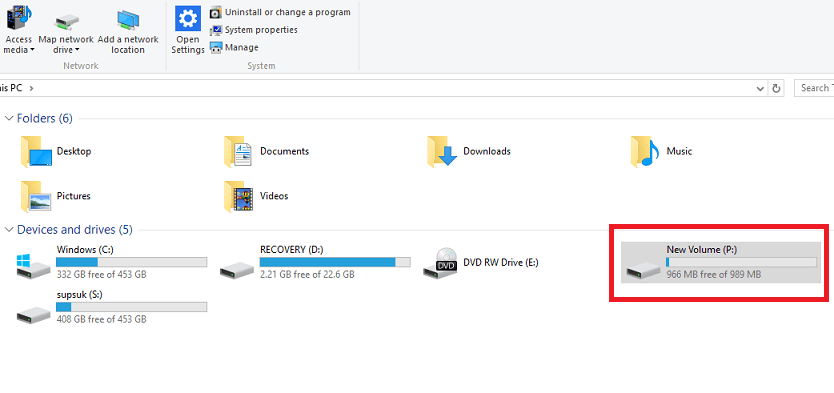
Étape 12 :
Chaque fois que vous souhaitez démonter le disque ou récupérer de l'espace mémoire, faites simplement un clic droit sur le disque dur virtuel que vous avez créé et sélectionnez Éjecter et vous avez terminé.
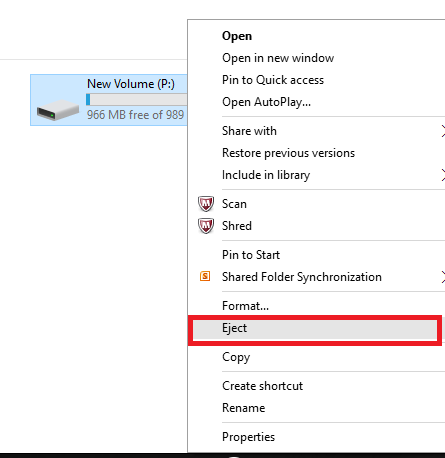
Reportez-vous à quelques articles supplémentaires ci-dessous :
Découvrez comment utiliser Wox pour lancer vos applications, exécuter des commandes et plus encore, instantanément.
Découvrez comment créer un cercle jaune autour du pointeur de la souris pour le mettre en surbrillance sur Windows 10. Suivez ces étapes faciles pour améliorer votre expérience utilisateur.
Découvrez pourquoi l
Sous Windows 11, configurez facilement des raccourcis pour accéder rapidement à des dossiers spéciaux dans votre menu Démarrer.
Découvrez comment résoudre l
Découvrez comment utiliser un disque dur externe avec un Chromebook pour transférer et stocker vos fichiers en toute sécurité. Suivez nos étapes pour un usage optimal.
Dans ce guide, vous apprendrez les étapes pour toujours utiliser une adresse MAC aléatoire pour votre adaptateur WiFi sous Windows 10. Optimisez votre sécurité en ligne!
Découvrez comment désinstaller Internet Explorer 11 sur Windows 10 pour optimiser l'espace de votre disque dur.
Découvrez comment utiliser Smart Defrag, un logiciel de défragmentation de disque dur gratuit et efficace, pour améliorer les performances de votre ordinateur.
Le moyen le plus simple de déverrouiller du contenu et de protéger tous les appareils avec un VPN crypté est de partager la connexion VPN via un point d








