Comment lancer des applications instantanément avec Wox sous Windows

Découvrez comment utiliser Wox pour lancer vos applications, exécuter des commandes et plus encore, instantanément.
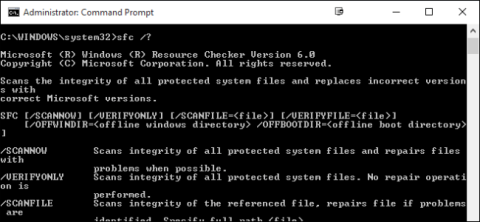
Si votre ordinateur plante fréquemment ou rencontre des problèmes au démarrage... la cause la plus probable est que les fichiers système Windows sont corrompus, perdus ou même modifiés lorsque vous avez installé un programme ou un logiciel sur l'ordinateur.
Comme la plupart des versions précédentes de Windows, Windows 10 dispose également d'un utilitaire d'invite de commande intégré appelé Protection des ressources Windows. Cet utilitaire analysera, vérifiera et réparera les fichiers système.
Au démarrage de votre système, même lors du démarrage en mode sans échec, vous pouvez lancer l'utilitaire de protection des ressources Windows.
Si Windows ne démarre pas, vous pouvez lancer l'utilitaire sur l'invite de commande pendant le processus de démarrage à l'aide du lecteur d'installation pour corriger l'erreur.
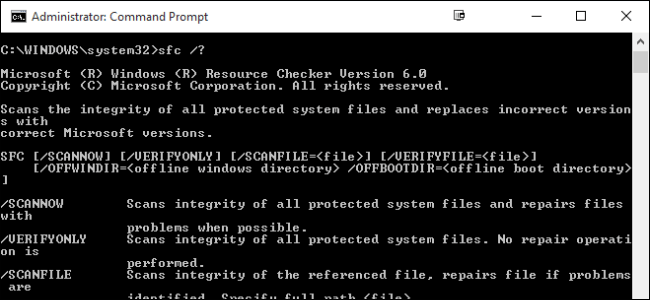
Pour lancer l'utilitaire sous Windows, vous devez d'abord ouvrir l'invite de commande sous Admin.
Cliquez avec le bouton droit sur le menu Démarrer ou appuyez sur la combinaison de touches Windows + X , puis sélectionnez l' option Invite de commandes (Admin) .
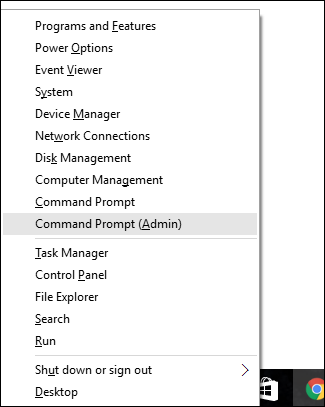
Une fois la fenêtre d'invite de commande affichée, entrez la commande ci-dessous pour lancer l'utilitaire :
SFC [/SCANNOW] [/VERIFYONLY] [/SCANFILE=] [/VERIFYFILE=]
[/OFFWINDIR= /OFFBOOTDIR=]
Pour analyser immédiatement l'ensemble du système et détecter tout fichier modifié ou corrompu, utilisez la commande ci-dessous :
sfc/scannow
De plus, vous pouvez également utiliser la commande sfc /verifyonly pour rechercher les erreurs, mais cette commande ne répare ni ne corrige les erreurs.
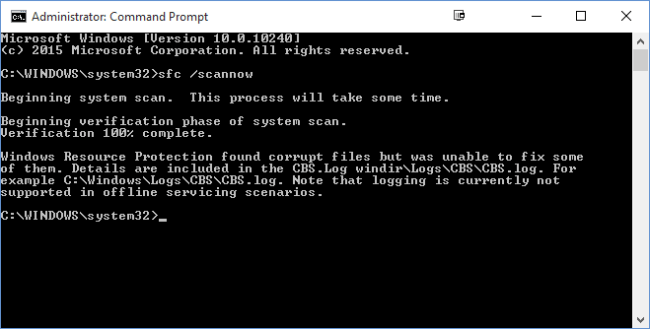
Si vous analysez uniquement le système ou vérifiez un fichier spécifique, vous utilisez la commande
/scanfile = ou /verifyfile = + chemin complet du fichier de destination.
Par exemple:
sfc /scanfile=c:\windows\system32\kernel32.dll
Note:
La protection des ressources Windows n'est pas disponible sur les versions précédentes de Windows.
Vous pouvez utiliser la commande sfc /? pour ouvrir toutes les options de support sur les versions de Windows.
Reportez-vous à quelques articles supplémentaires ci-dessous :
11 conseils pour vous aider à corriger l'erreur 100 % de disque plein sous Windows 8.1
4 étapes pour résoudre le problème de perte de son sous Windows
5 façons de corriger les performances lentes de l'ordinateur
Bonne chance!
Découvrez comment utiliser Wox pour lancer vos applications, exécuter des commandes et plus encore, instantanément.
Découvrez comment créer un cercle jaune autour du pointeur de la souris pour le mettre en surbrillance sur Windows 10. Suivez ces étapes faciles pour améliorer votre expérience utilisateur.
Découvrez pourquoi l
Sous Windows 11, configurez facilement des raccourcis pour accéder rapidement à des dossiers spéciaux dans votre menu Démarrer.
Découvrez comment résoudre l
Découvrez comment utiliser un disque dur externe avec un Chromebook pour transférer et stocker vos fichiers en toute sécurité. Suivez nos étapes pour un usage optimal.
Dans ce guide, vous apprendrez les étapes pour toujours utiliser une adresse MAC aléatoire pour votre adaptateur WiFi sous Windows 10. Optimisez votre sécurité en ligne!
Découvrez comment désinstaller Internet Explorer 11 sur Windows 10 pour optimiser l'espace de votre disque dur.
Découvrez comment utiliser Smart Defrag, un logiciel de défragmentation de disque dur gratuit et efficace, pour améliorer les performances de votre ordinateur.
Le moyen le plus simple de déverrouiller du contenu et de protéger tous les appareils avec un VPN crypté est de partager la connexion VPN via un point d








