Comment lancer des applications instantanément avec Wox sous Windows

Découvrez comment utiliser Wox pour lancer vos applications, exécuter des commandes et plus encore, instantanément.
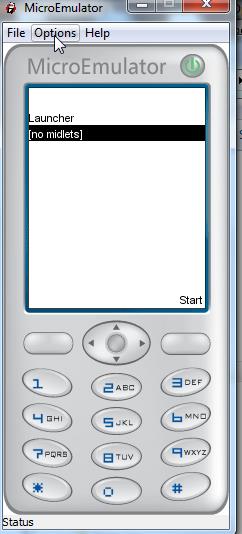
Pour ceux qui travaillent sur Internet, voyager ou travailler dans des zones rurales et vierges est difficile. Bien que de nombreuses personnes configurent leur téléphone mobile pour se connecter et accéder au réseau de données mobiles sur leur ordinateur personnel, les vitesses sont très lentes. Cet article vous expliquera comment utiliser le logiciel d'émulation MicroEmulator pour utiliser Internet avec une faible bande passante.
Installer le logiciel d'émulation
Lorsque vous activez le partage de connexion et que vous vous connectez à Internet sans fil sur votre téléphone, suivre ces instructions vous permettra d'économiser de la bande passante. La première étape consiste à installer le logiciel d'émulation mobile - quelques options incluent l'utilisation du SDK du développeur Android, la possession d'un outil d'émulateur, ou peut-être l'installation du Sun Java Wireless Toolkit de Sun qui possède également un bon émulateur, mais la solution la plus simple consiste à installer le logiciel d'émulation mobile. Programme MicroEmulator sur votre ordinateur.
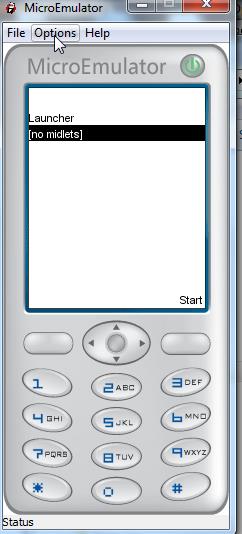
Les utilisateurs doivent installer Java Runtime Environment (JRE) sur le système. Lorsque vous démarrez le MicroEmulator, il ressemblera essentiellement à un téléphone mobile avec un écran mobile. Assurez-vous d'abord que l'accès à Internet est activé en cliquant sur " Options " puis en sélectionnant " Accès au réseau MIDlet ".
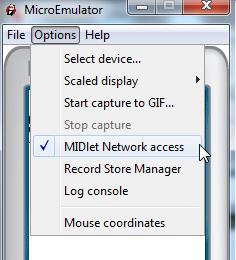
Ce logiciel d'émulation fonctionne sur la plupart des navigateurs mobiles tels que Bolt ou Opera Mini . Dans cet exemple illustratif, Opera Mini est installé. Enregistrez-les dans un endroit facile à retenir, de préférence dans le dossier « devices » du dossier de l'application MicroEmulator, puis chargez le navigateur Opera Mini dans l'émulateur en cliquant sur Fichier puis sur « Ouvrir le fichier MIDlet… ».

Maintenant "Opera Mini" apparaît sur l'écran d'accueil dans la liste des appareils, sélectionnez-le et cliquez sur " Démarrer" pour lancer le navigateur mobile. Le navigateur Opera Mini se lancera comme sur le même appareil mobile, avec une bande passante raisonnable telle que réellement utilisée. au téléphone.
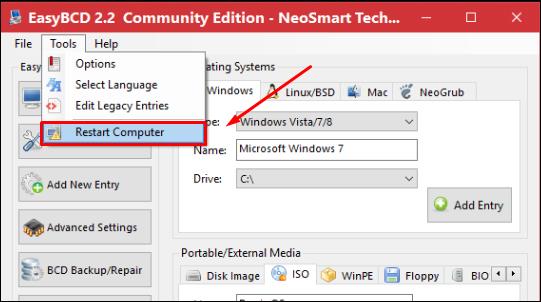
L'étape suivante consiste à redimensionner la fenêtre d'affichage pour un affichage plus large. Dans MicroEmulator, cliquez sur Options et sélectionnez « Sélectionner un périphérique… »
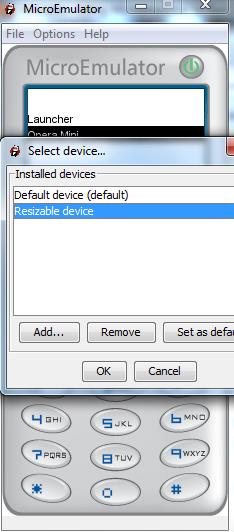
Sélectionnez « Appareil redimensionnable » , puis cliquez sur « Ajouter … », vous avez le choix entre une liste d'appareils. Cliquez sur le navigateur mobile installé, puis saisissez la taille de la fenêtre.
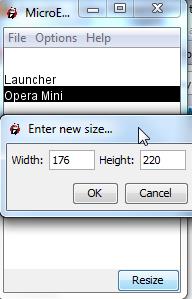
Lorsque vous relancerez Opera Mini, ce sera dans une fenêtre plus grande avec les paramètres de taille définis. Accédez aux paramètres du navigateur Opera Mini et activez le mode « Plein écran » , activez « Charger les images » et définissez « Qualité de l'image » sur Moyenne pour une expérience de navigation optimale.
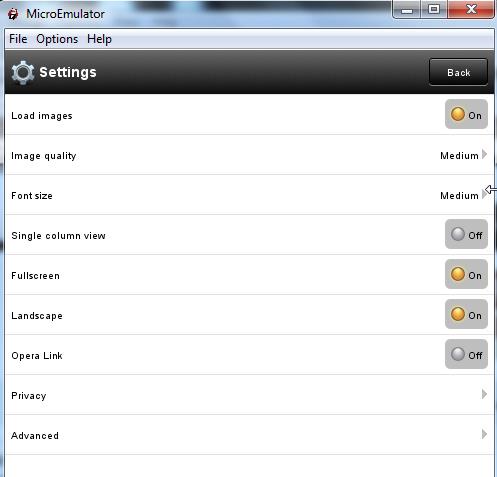
Désormais, lors du lancement d'un site Web avec une version mobile, l'utilisateur remarquera que le site Web « détecte » l'utilisation d'une connexion WAP et affichera la version mobile de la page, réduisant considérablement la bande passante globale.
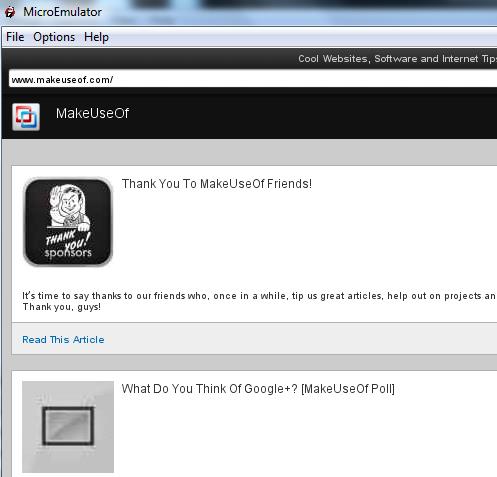
Cliquez sur un article, la page se charge en quelques secondes seulement et utilise environ 300 Ko pour charger complètement la page.

Le chargement de cette page dans un navigateur typique nécessite plus de 1,5 Mo de bande passante. Vous pouvez imaginer comment la consommation de données peut augmenter avec le temps sans utiliser de navigateur mobile.
En savoir plus : Découvrez le mode de navigation Web mobile sur votre ordinateur
Découvrez comment utiliser Wox pour lancer vos applications, exécuter des commandes et plus encore, instantanément.
Découvrez comment créer un cercle jaune autour du pointeur de la souris pour le mettre en surbrillance sur Windows 10. Suivez ces étapes faciles pour améliorer votre expérience utilisateur.
Découvrez pourquoi l
Sous Windows 11, configurez facilement des raccourcis pour accéder rapidement à des dossiers spéciaux dans votre menu Démarrer.
Découvrez comment résoudre l
Découvrez comment utiliser un disque dur externe avec un Chromebook pour transférer et stocker vos fichiers en toute sécurité. Suivez nos étapes pour un usage optimal.
Dans ce guide, vous apprendrez les étapes pour toujours utiliser une adresse MAC aléatoire pour votre adaptateur WiFi sous Windows 10. Optimisez votre sécurité en ligne!
Découvrez comment désinstaller Internet Explorer 11 sur Windows 10 pour optimiser l'espace de votre disque dur.
Découvrez comment utiliser Smart Defrag, un logiciel de défragmentation de disque dur gratuit et efficace, pour améliorer les performances de votre ordinateur.
Le moyen le plus simple de déverrouiller du contenu et de protéger tous les appareils avec un VPN crypté est de partager la connexion VPN via un point d








