Comment lancer des applications instantanément avec Wox sous Windows

Découvrez comment utiliser Wox pour lancer vos applications, exécuter des commandes et plus encore, instantanément.
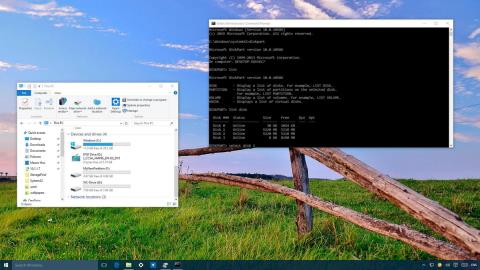
Lors de la connexion d'un disque dur portable, tel qu'une clé USB ou même une carte SD... avec des erreurs, toutes les données sont corrompues... à un ordinateur Windows 10 pour corriger l'erreur mais échoue, alors vous pouvez penser au solution comme l'utilisation de DiskPart pour corriger l'erreur.
DiskPart est une commande intégrée à Windows depuis longtemps et elle vous permet de gérer les périphériques de stockage, les partitions et les volumes avec des fonctionnalités que d'autres outils comme Format ou Gestion des disques ne peuvent pas corriger.

Utilisez DiskPart pour formater et nettoyer les disques durs inactifs sous Windows 10
Note:
L'utilisation de DiskPart effacera tout sur le disque dur portable que vous choisissez, vous ne pourrez donc annuler aucune modification. Il est important de sélectionner correctement le disque dur portable que vous souhaitez « nettoyer » et formater.
Le conseil pour vous est qu'avant de faire cela, vous devez d'abord sauvegarder le système pour éviter que de mauvaises situations ne se produisent.
1. Appuyez sur la combinaison de touches Windows + X pour ouvrir le menu utilisateur avancé, puis sélectionnez Invite de commandes (Admin) .
2. Connectez le disque dur portable que vous souhaitez formater à l'ordinateur.
3. Entrez la ligne de commande ci-dessous dans la fenêtre d'invite de commande et appuyez sur Entrée :
diskpart4. Entrez la ligne de commande ci-dessous dans la fenêtre d'invite de commande et appuyez sur Entrée pour afficher tous les lecteurs disponibles sur votre ordinateur Windows 10 :
list disk5. Identifiez le lecteur que vous souhaitez nettoyer.
Dans l'exemple ci-dessous, vous pouvez voir qu'il y a 4 lecteurs répertoriés dans la liste des lecteurs, y compris le disque 0 qui contient 30 Go, vous pouvez donc l'identifier rapidement comme lecteur système principal. Dans cet exemple, le lecteur que nous devons formater et nettoyer est le disque 3.
Utilisez la commande ci-dessous pour sélectionner le lecteur et appuyez sur Entrée :
select disk 3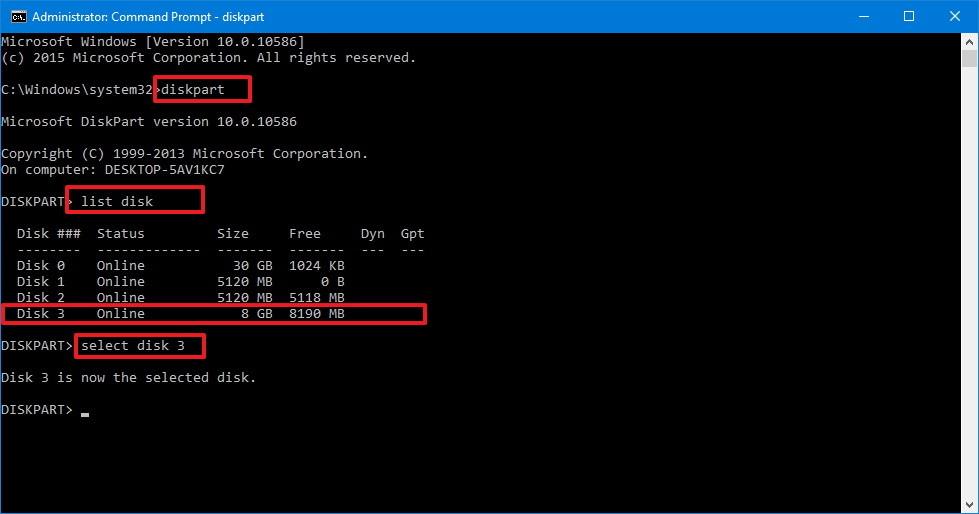
Dans la commande ci-dessus, vous pouvez remplacer 3 par le nombre de lecteurs que vous souhaitez nettoyer. Si vous sélectionnez le mauvais lecteur, DiskPart effacera toutes les données du lecteur que vous avez sélectionné par erreur.
6. Entrez la commande suivante dans l'invite de commande pour nettoyer le lecteur et appuyez sur Entrée :
clean7. Entrez la commande ci-dessous pour vérifier que le lecteur est toujours sélectionné, puis appuyez sur Entrée :
list diskSi le lecteur est toujours sélectionné, vous verrez un astérisque (*) à côté du lecteur.
8. Entrez la commande ci-dessous pour créer une partition et appuyez sur Entrée :
create partition primary10. Entrez la commande ci-dessous pour activer la partition et appuyez sur Entrée :
active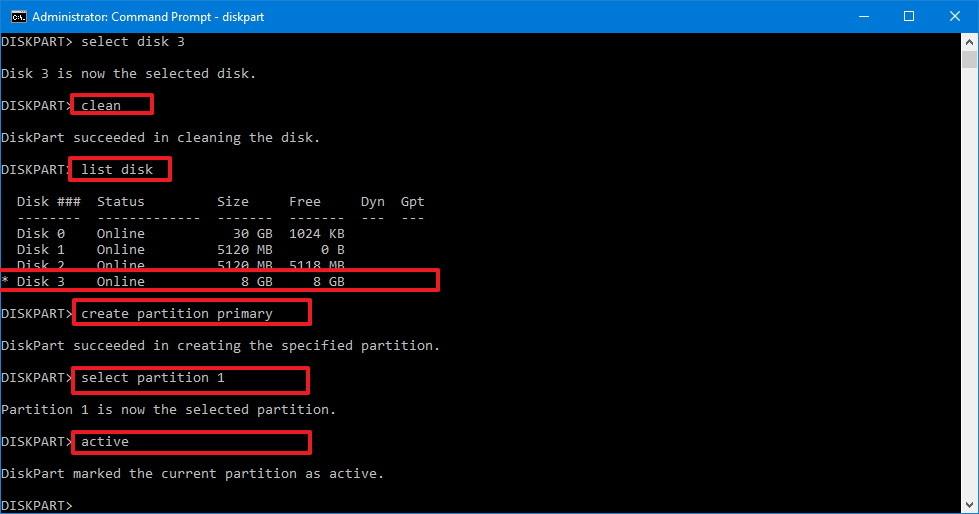
11. Entrez la commande ci-dessous pour formater la partition en utilisant NTFS et définir une étiquette, puis appuyez sur Entrée :
format FS=NTFS label=WC-Drive quickRemarque : dans la commande ci-dessus, remplacez WC-DRIVE par le nom du lecteur que vous souhaitez utiliser.
12. Entrez la commande ci-dessous pour accéder à la lettre de lecteur et appuyez sur Entrée :
assign letter=W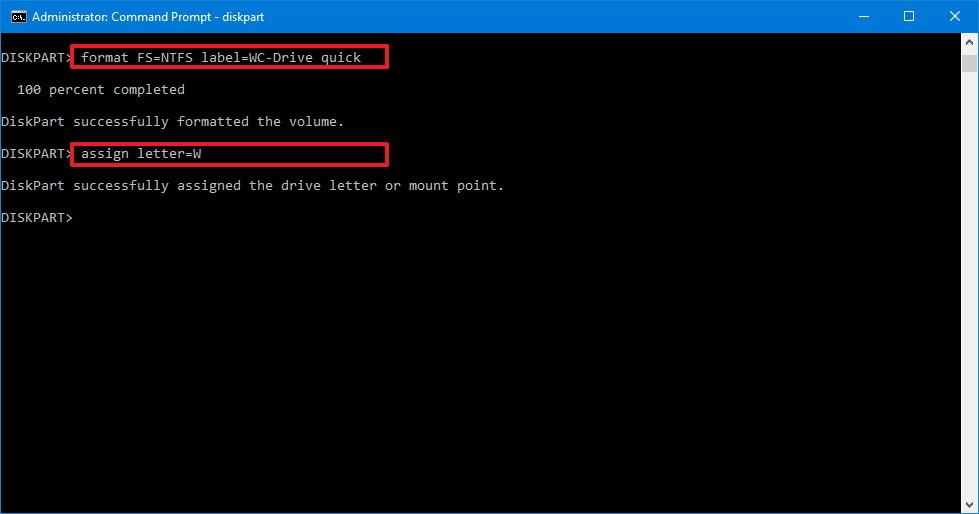
Remarque : dans la commande ci-dessus, remplacez W par la lettre du nom du lecteur de votre ordinateur.
13. Entrez exit pour fermer DiskPart et terminer le processus.
Reportez-vous à quelques articles supplémentaires ci-dessous :
Bonne chance!
Découvrez comment utiliser Wox pour lancer vos applications, exécuter des commandes et plus encore, instantanément.
Découvrez comment créer un cercle jaune autour du pointeur de la souris pour le mettre en surbrillance sur Windows 10. Suivez ces étapes faciles pour améliorer votre expérience utilisateur.
Découvrez pourquoi l
Sous Windows 11, configurez facilement des raccourcis pour accéder rapidement à des dossiers spéciaux dans votre menu Démarrer.
Découvrez comment résoudre l
Découvrez comment utiliser un disque dur externe avec un Chromebook pour transférer et stocker vos fichiers en toute sécurité. Suivez nos étapes pour un usage optimal.
Dans ce guide, vous apprendrez les étapes pour toujours utiliser une adresse MAC aléatoire pour votre adaptateur WiFi sous Windows 10. Optimisez votre sécurité en ligne!
Découvrez comment désinstaller Internet Explorer 11 sur Windows 10 pour optimiser l'espace de votre disque dur.
Découvrez comment utiliser Smart Defrag, un logiciel de défragmentation de disque dur gratuit et efficace, pour améliorer les performances de votre ordinateur.
Le moyen le plus simple de déverrouiller du contenu et de protéger tous les appareils avec un VPN crypté est de partager la connexion VPN via un point d








