Comment lancer des applications instantanément avec Wox sous Windows

Découvrez comment utiliser Wox pour lancer vos applications, exécuter des commandes et plus encore, instantanément.

Avez-vous déjà pensé pouvoir créer un dossier « inviolable » que personne ne peut supprimer ? Ne pensez pas que non, car vous pouvez tout à fait le faire. Utilisez simplement CMD sans la prise en charge d’aucun logiciel ou application tiers.
1. Créez un dossier qui ne peut pas être supprimé ni renommé
Étape 1:

Lancez d’abord l’invite de commande. Pour ce faire, saisissez cmd dans la zone de recherche du menu Démarrer, puis cliquez sur l'icône d'invite de commande dans la liste des résultats.
Étape 2:

Vous ne pouvez pas créer ce dossier sur le lecteur C, car le lecteur C est le lecteur d'installation. Pour créer ce dossier indélébile sur le lecteur D, c'est très simple, entrez simplement D: (ou autre chose, pas le lecteur C) dans l'invite de commande, puis appuyez sur Entrée.
Étape 3:

Entrez ensuite md con\ dans l’invite de commande et appuyez sur Entrée. child est un nom unique et ne peut pas être créé ou supprimé car il n'utilise pas d'invite de commande.
Étape 4:

L'étape suivante consiste à vérifier le dossier que vous venez de créer. Accédez au lecteur que vous venez de sélectionner pour créer le dossier. Vous verrez maintenant un dossier appelé enfants. Votre tâche consiste à cliquer sur ce dossier et à sélectionner Supprimer .
Étape 5 :

Maintenant, une nouvelle boîte de dialogue apparaît vous demandant si vous souhaitez supprimer le dossier, cliquez sur Oui.
Étape 6 :

Une nouvelle fenêtre contextuelle apparaît et vous informe que vous ne pouvez pas supprimer ce dossier. Peu importe le nombre de fois que vous cliquez sur Réessayer , vous ne pouvez pas supprimer le dossier Enfant.
2. Comment supprimer des dossiers qui ne peuvent pas être supprimés et qui ne peuvent pas être renommés ?
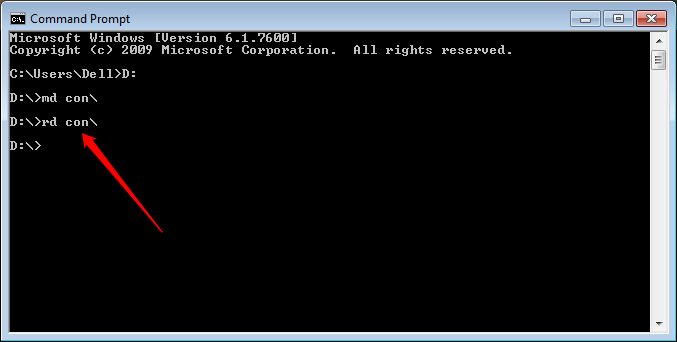
Pour supprimer le dossier impossible à supprimer et à renommer que vous avez créé, suivez les étapes ci-dessous :
1. Ouvrez d’abord l’invite de commande.
2. Entrez ensuite D: dans la fenêtre d'invite de commande (si vous avez créé le dossier dans le lecteur D :) et appuyez sur Entrée.
3. Vous pouvez maintenant supprimer les fichiers du « sous-dossier » que vous avez créé pour supprimer le dossier. Pour ce faire, entrez la commande suivante dans la fenêtre d'invite de commande :
ème con\
4. Ensuite, le dossier Enfant sera supprimé.
Reportez-vous à quelques articles supplémentaires ci-dessous :
Bonne chance!
Découvrez comment utiliser Wox pour lancer vos applications, exécuter des commandes et plus encore, instantanément.
Découvrez comment créer un cercle jaune autour du pointeur de la souris pour le mettre en surbrillance sur Windows 10. Suivez ces étapes faciles pour améliorer votre expérience utilisateur.
Découvrez pourquoi l
Sous Windows 11, configurez facilement des raccourcis pour accéder rapidement à des dossiers spéciaux dans votre menu Démarrer.
Découvrez comment résoudre l
Découvrez comment utiliser un disque dur externe avec un Chromebook pour transférer et stocker vos fichiers en toute sécurité. Suivez nos étapes pour un usage optimal.
Dans ce guide, vous apprendrez les étapes pour toujours utiliser une adresse MAC aléatoire pour votre adaptateur WiFi sous Windows 10. Optimisez votre sécurité en ligne!
Découvrez comment désinstaller Internet Explorer 11 sur Windows 10 pour optimiser l'espace de votre disque dur.
Découvrez comment utiliser Smart Defrag, un logiciel de défragmentation de disque dur gratuit et efficace, pour améliorer les performances de votre ordinateur.
Le moyen le plus simple de déverrouiller du contenu et de protéger tous les appareils avec un VPN crypté est de partager la connexion VPN via un point d








