Comment lancer des applications instantanément avec Wox sous Windows

Découvrez comment utiliser Wox pour lancer vos applications, exécuter des commandes et plus encore, instantanément.

Cortana possède bien plus de fonctionnalités que la simple recherche. Il s'agirait d'un assistant personnel polyvalent similaire à Siri sur les appareils iOS d'Apple. Voici les bases de l'installation de Cortana et de son utilisation pour un nouvel ordinateur Windows 10.
Pour utiliser Cortana correctement, vous devez activer certains paramètres de sécurité, notamment dans « Voix, saisie manuscrite et saisie ».
De plus, Cortana demande votre position si vous désactivez cette fonctionnalité.

Une fois que Windows « apprend à vous connaître » et que la géolocalisation est activée, vous pouvez commencer à utiliser Cortana, rappelez-vous, à partir de ce moment vous avez envoyé à Microsoft une certaine quantité de données personnelles et elles seront ensuite enregistrées et stockées dans le cloud. Si vous ne partagez pas de données personnelles telles que des événements, des contacts, des modèles vocaux et un historique de frappe, Cortana ne peut pas vous identifier.
Ce que Cortana peut faire
Cortana est une aide précieuse qui peut envoyer des résultats de football, la météo, des actualités ainsi que le positionnement, définir des rappels,...
Pour réactiver Cortana, cliquez sur la fonction de recherche dans la barre des tâches.
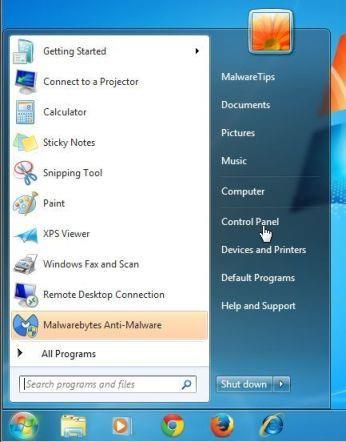
Vous pouvez également ajuster cette barre de recherche en cliquant avec le bouton droit sur la barre des tâches et en sélectionnant le format souhaité.
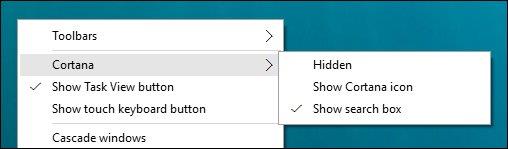
Nous utiliserons le champ de recherche toroïdal tout au long de l'article. Il est important de noter que si vous activez et masquez Cortana, il sera toujours actif et vous pourrez l'utiliser quand vous le souhaitez.
Lorsque vous cliquez sur le champ de recherche, Cortana apparaîtra. Il affiche des informations pertinentes en fonction de vos préférences.

Vous pouvez seulement lui demander la vérité et lui demander d’accomplir ses devoirs.
Si vous cliquez sur l'icône Notebook à gauche, vous pouvez configurer Cortana, notamment les informations qu'elle fournira.
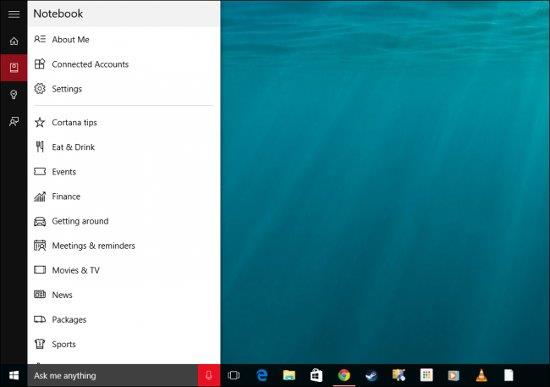
Vous pouvez modifier le nom utilisé par Cortana pour vous appeler ou la manière de le prononcer. Vous pouvez également modifier vos lieux préférés tels que la maison, le travail ou d'autres lieux favoris.
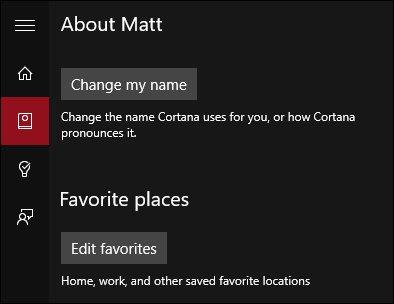
Cortana peut vous rappeler un peu Google Now car les informations qu'il affiche sont divisées en petites cartes. Les cartes sont divisées en 12 types.
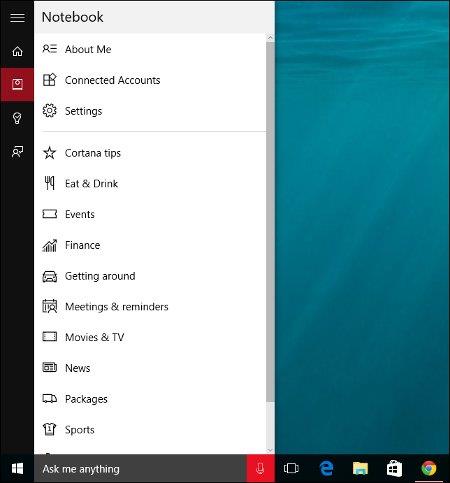
Si vous ne souhaitez pas voir les conseils de Cortana, désactivez simplement les cartes de conseils.

En plus de simplement l'allumer et l'éteindre, plusieurs cartes de conseils peuvent être configurées. Par exemple, la carte Eat & Drink permet d'obtenir des recommandations de Foursquare et d'ajouter des espaces de restauration, etc.
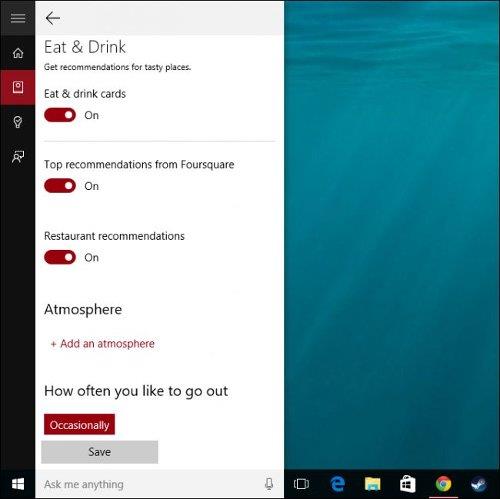
Cortana permet d'ajouter des rappels pour gérer et sélectionner des heures, des lieux et des personnes.
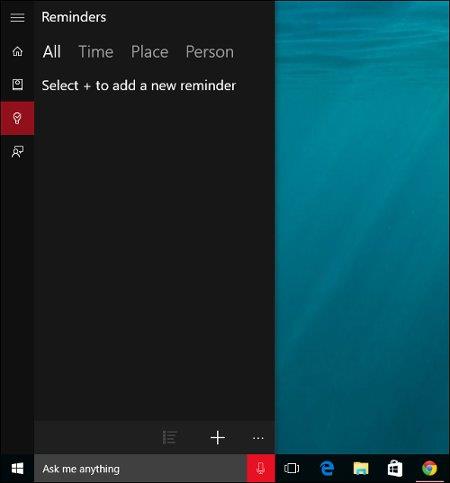
Enfin, vous pouvez fournir à Microsoft des commentaires tels que des idées, des goûts et des dégoûts, ainsi que des captures d'écran si vous le souhaitez.
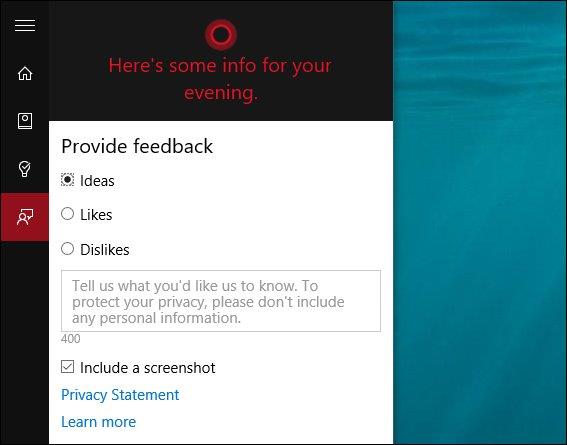
Prenez votre temps, parcourez toutes ces sections, notamment Notebook. Comme vous pouvez le voir, Cortana est hautement configurable, mais il y a évidemment quelques éléments qui ne peuvent pas être utilisés ou qui doivent être vus. Par exemple, vous n'avez aucune utilité pour les informations financières, ou peut-être que vous ne voyagez pas beaucoup.
De plus, vous pouvez configurer d'autres paramètres importants, dont nous parlerons dans la section suivante.
Installer Cortana
Les paramètres généraux de Cortana sont configurés à partir de l'onglet Carnet. Le premier élément que vous voyez est simplement activé ou désactivé. Cela n'affectera pas les paramètres de sécurité que vous avez activés. Par conséquent, si vous ne souhaitez plus utiliser Cortana, vous pouvez désactiver la parole, la saisie manuscrite et la saisie, ainsi que la localisation.
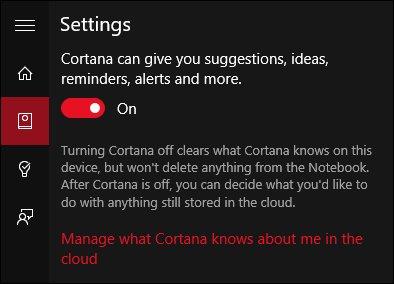
Cortana peut également être activé par votre voix. Lorsque vous dites « Hey Cortana », il réagit et attend votre prochaine commande. Vous pouvez le configurer davantage pour s'adapter au mieux à n'importe qui ou seulement à vous, mais pour ce faire, Cortana doit d'abord apprendre votre voix.
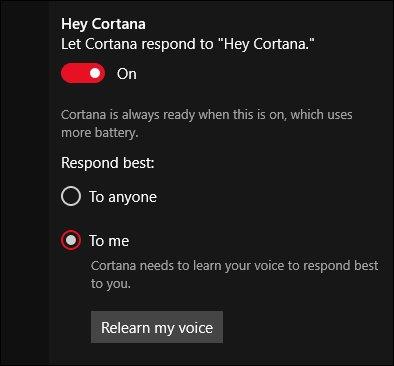
Comme mentionné ci-dessus, Cortana a les mêmes fonctions et opérations que Google Now. Pour finir d'utiliser cette fonctionnalité, il est nécessaire de configurer la détection des informations de tracking.
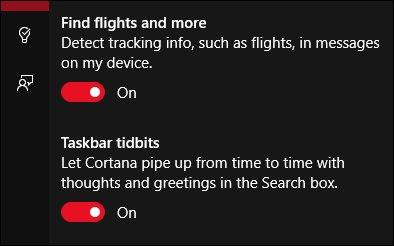
Enfin, au bas des paramètres, vous trouverez également des options permettant de gérer les paramètres de Bing SafeSearch et d'autres paramètres de sécurité.
Soyez prudent avec votre vie privée, car Microsoft vous demande de soumettre de nombreuses informations personnelles afin que Cortana puisse fonctionner comme prévu. Si vous ne souhaitez pas utiliser Cortan, nous vous recommandons non seulement de le désactiver, mais également de désactiver tous les paramètres de sécurité ci-dessus.
Cortana constituera probablement un changement de paradigme pour le système d'exploitation Windows. Cela permet à Microsoft de rivaliser avec Siri et Ok Google et changera probablement la façon dont les utilisateurs interagissent avec leurs ordinateurs.
Cependant, il faudra un certain temps aux utilisateurs de Windows pour s'adapter à Cortana. Le temps prouvera seulement que Cortana comble véritablement le fossé d’utilisation entre le toucher et la souris, mais à notre avis, c’est en bonne voie.
Découvrez comment utiliser Wox pour lancer vos applications, exécuter des commandes et plus encore, instantanément.
Découvrez comment créer un cercle jaune autour du pointeur de la souris pour le mettre en surbrillance sur Windows 10. Suivez ces étapes faciles pour améliorer votre expérience utilisateur.
Découvrez pourquoi l
Sous Windows 11, configurez facilement des raccourcis pour accéder rapidement à des dossiers spéciaux dans votre menu Démarrer.
Découvrez comment résoudre l
Découvrez comment utiliser un disque dur externe avec un Chromebook pour transférer et stocker vos fichiers en toute sécurité. Suivez nos étapes pour un usage optimal.
Dans ce guide, vous apprendrez les étapes pour toujours utiliser une adresse MAC aléatoire pour votre adaptateur WiFi sous Windows 10. Optimisez votre sécurité en ligne!
Découvrez comment désinstaller Internet Explorer 11 sur Windows 10 pour optimiser l'espace de votre disque dur.
Découvrez comment utiliser Smart Defrag, un logiciel de défragmentation de disque dur gratuit et efficace, pour améliorer les performances de votre ordinateur.
Le moyen le plus simple de déverrouiller du contenu et de protéger tous les appareils avec un VPN crypté est de partager la connexion VPN via un point d








