Comment lancer des applications instantanément avec Wox sous Windows

Découvrez comment utiliser Wox pour lancer vos applications, exécuter des commandes et plus encore, instantanément.
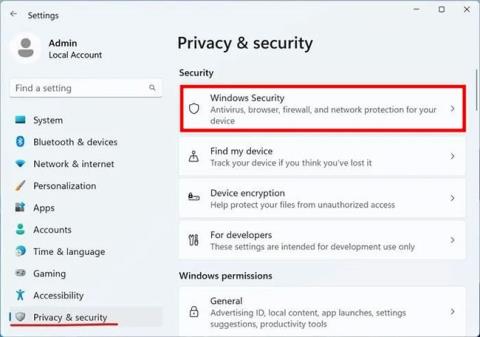
Vous êtes-vous déjà demandé si votre logiciel antivirus fonctionnait réellement pour bloquer les vrais virus, ou quelles options pouvaient réellement vous protéger contre les ransomwares ? Si vous souhaitez déterminer si un logiciel antivirus est bon ou non, il est préférable de tester sa capacité réelle à lutter contre les logiciels malveillants. Apprenez à le faire en toute sécurité dans l’article suivant !
Mesures préventives
Lorsque vous choisissez un ordinateur à utiliser pour ces tests, vous devez choisir un ancien ordinateur dont vous n'avez plus besoin ou un nouvel ordinateur peu coûteux sur lequel aucun de vos fichiers personnels n'est stocké.
Avertissement : ce guide implique le téléchargement de véritables logiciels malveillants, des programmes conçus pour causer de réels dommages à votre ordinateur et à vos données. Si vous prenez suffisamment de précautions, vous serez en sécurité. Mais préparez-vous à ce que quelque chose de grave arrive.
Installer la machine virtuelle Windows
Puisque nous utilisons une machine virtuelle (VM) Windows, essayons de commencer avec un ordinateur qui utilise autre chose que le système d'exploitation Windows, comme macOS ou Linux. En faisant en sorte que le serveur exécute un système d'exploitation différent de celui de la machine virtuelle, il y a moins de chances qu'un virus qui infecte votre machine virtuelle puisse s'introduire et infecter le système serveur réel.
L'article utilise Parallels Desktop pour Mac sur macOS pour exécuter la machine virtuelle Windows dans ce didacticiel. Veuillez installer Parallels avec Windows 11 ; C'est très simple et la configuration ne prend que quelques clics.
Autres options de virtualisation
Si vous disposez d'un autre système d'exploitation hôte ou si vous souhaitez utiliser un autre fournisseur, vous pouvez choisir un autre logiciel de virtualisation au lieu de Parallels. Il existe de nombreuses options, en fonction de votre système d'exploitation hôte. Voici quelques bonnes options :
Protégez et renforcez Windows
Vous pouvez limiter la propagation des logiciels malveillants en préparant divers programmes et paramètres avant de télécharger et de rechercher des logiciels malveillants.
Installer, mettre à jour et configurer un logiciel antivirus
À ce stade, vous souhaitez installer le programme antivirus de votre choix sur votre machine virtuelle. Ce guide utilise Windows Defender par défaut.
1. Ouvrez l' application Paramètres et cliquez sur Confidentialité et sécurité > Sécurité Windows .
Accédez à la sécurité Windows
2. Cliquez sur Protection contre les virus et les menaces .
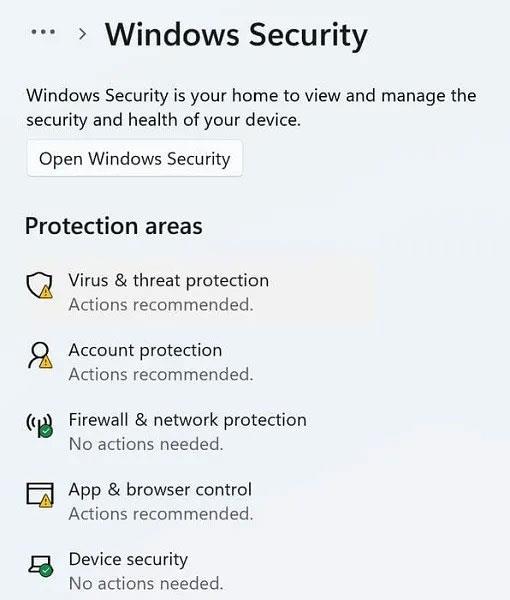
Cliquez sur Protection contre les virus et les menaces
3. Faites défiler un peu vers le bas et cliquez sur Gérer les paramètres.
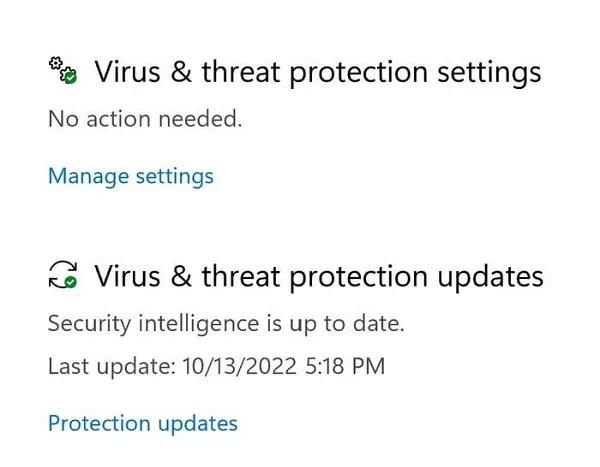
Cliquez sur Gérer les paramètres
4. Sur l'écran suivant, assurez-vous que toutes les options de sécurité sont activées, en particulier l' option Protection en temps réel.
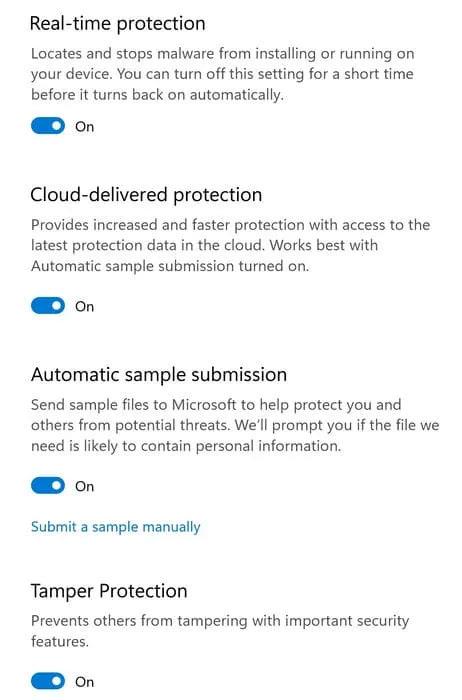
Activez toutes les options de sécurité
5. Cliquez sur le bouton Précédent dans le coin supérieur gauche, puis faites défiler vers le bas pour cliquer sur Mises à jour de la protection.
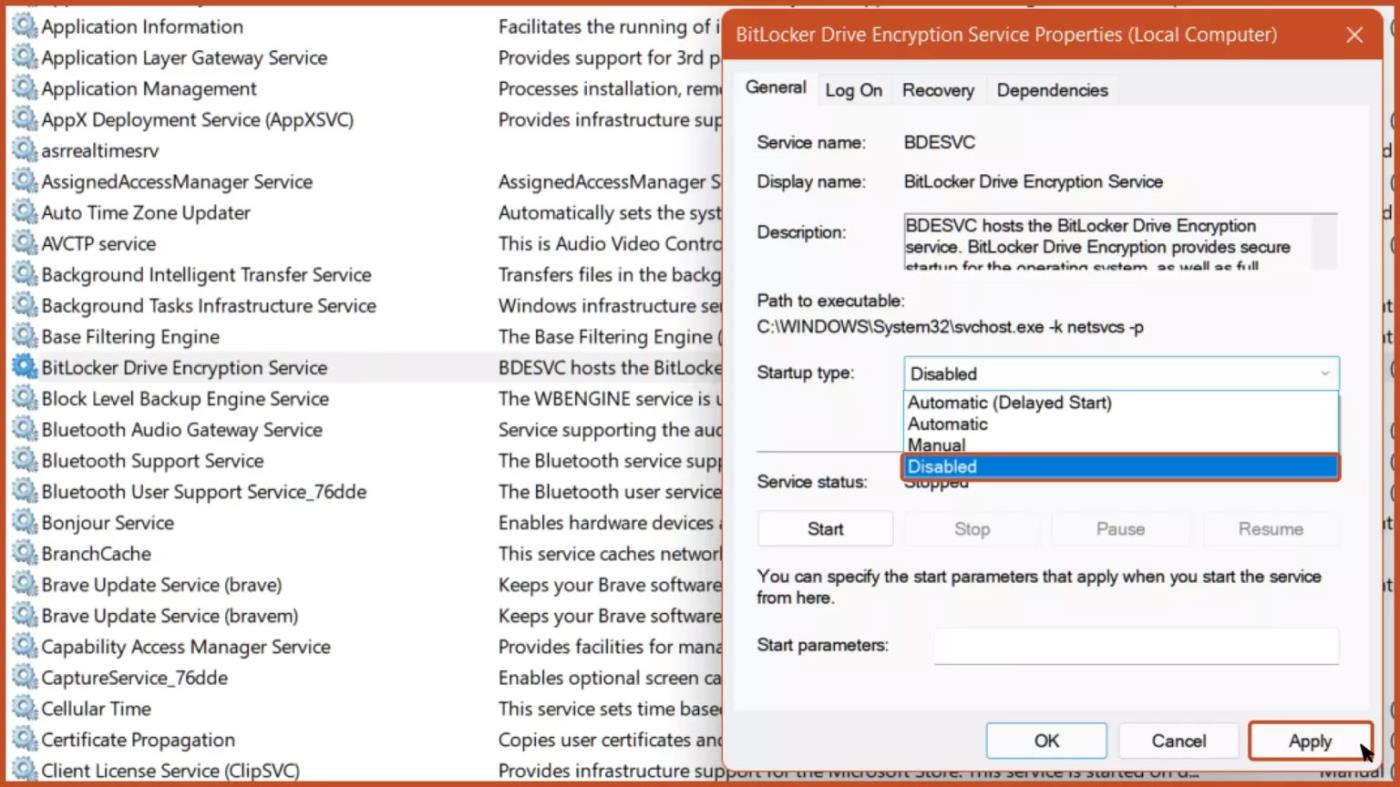
Cliquez sur Mises à jour de la protection
6. Cliquez sur Rechercher les mises à jour pour vous assurer que Windows Defender peut identifier les dernières menaces.

Mettre à jour Windows Defender
Créer un compte utilisateur non administrateur
Le compte par défaut sur une machine virtuelle Windows est généralement le compte administrateur. Il est plus risqué d'exécuter des logiciels malveillants à l'aide d'un compte administrateur, car ils peuvent apporter des modifications au système d'exploitation sans nécessiter de mot de passe.
1. Ouvrez Paramètres > Comptes .
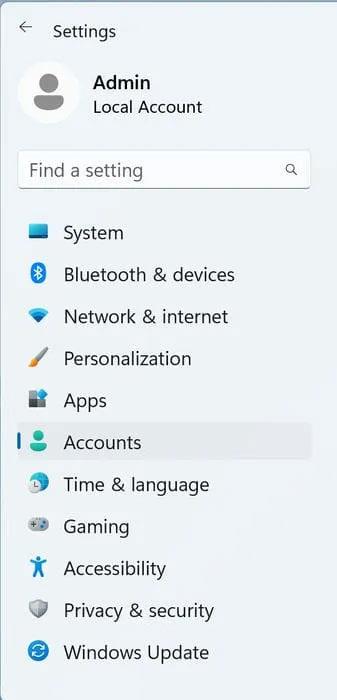
Ouvrez Paramètres -> Comptes
2. Cliquez sur Autres utilisateurs.

Cliquez sur Autres utilisateurs
3. Cliquez sur Ajouter un compte.
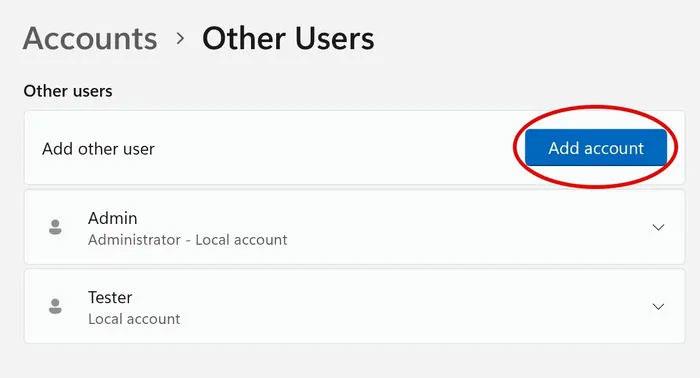
Cliquez sur Ajouter un compte
4. Cliquez sur Je n'ai pas les informations de connexion de cette personne .
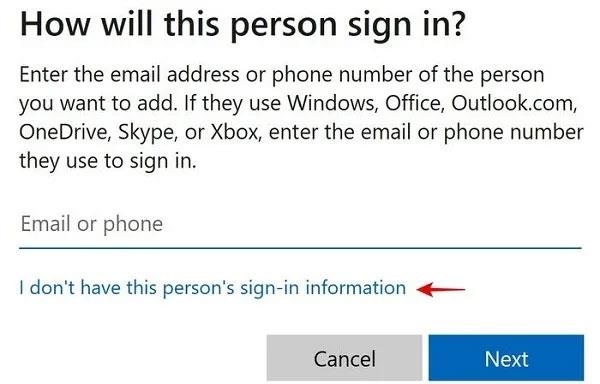
Cliquez sur Je n'ai pas les informations de connexion de cette personne
5. Cliquez sur Ajouter un utilisateur sans compte Microsoft .
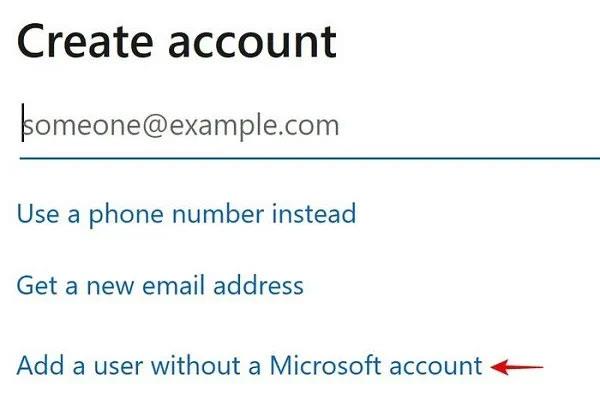
Cliquez sur Ajouter un utilisateur sans compte Microsoft
6. Entrez un nom et un mot de passe pour l'utilisateur.
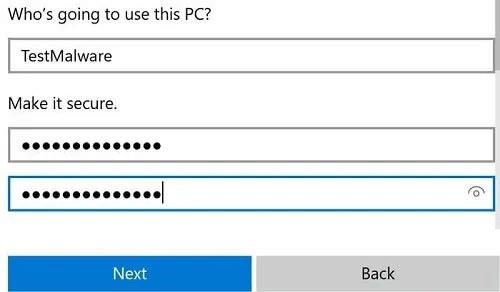
Entrez le nom et le mot de passe
7. Faites défiler vers le bas pour répondre à toutes les questions de sécurité, puis cliquez sur Suivant.
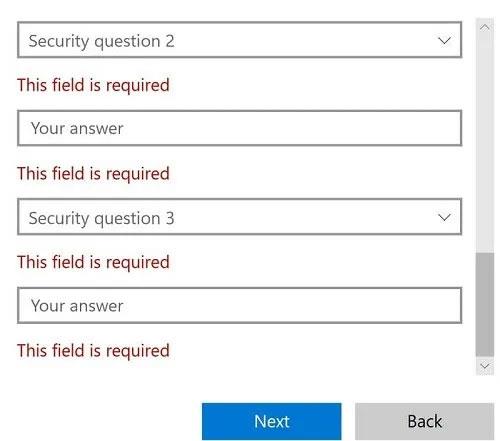
Remplissez toutes les questions de sécurité
8. Le nouveau compte sera créé en tant qu' « Utilisateur standard » , et non en tant qu '« Administrateur ». Cliquez sur le bouton Démarrer de Windows , puis cliquez sur votre nom d'utilisateur actuel et sélectionnez le nouveau nom d'utilisateur.

Un nouveau compte sera créé
9. Connectez-vous avec le mot de passe que vous avez choisi.
Préparez-vous à exécuter des logiciels malveillants
Pour préparer la machine virtuelle à exécuter un malware et à le tester, vous aurez besoin des éléments suivants :
Installer Python
Vous devrez installer Python 2.7, un programme sûr, pour exécuter l'archive de malware qui sera téléchargée ultérieurement.
1. Ouvrez l'application Paramètres et recherchez les alias d'exécution d'application dans la barre de recherche.
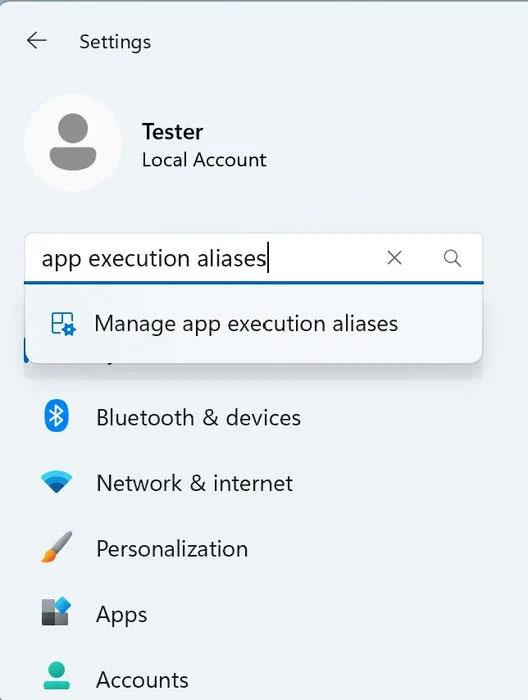
Rechercher des alias d'exécution d'application
2. Faites défiler vers le bas pour rechercher les entrées nommées « python3.exe » ou « python.exe » et désactivez-les toutes.
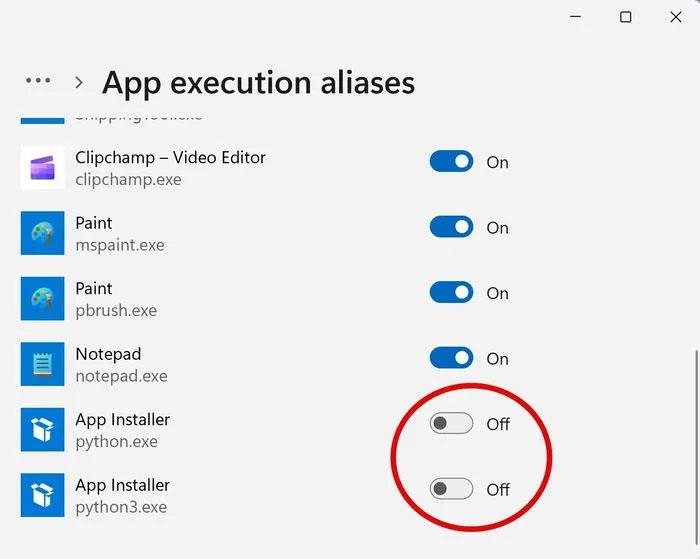
Recherchez toutes les entrées nommées « python3.exe » ou « python.exe »
3. Téléchargez Python 2.7 depuis son site officiel (fichier d'installation Windows x86-64 MSI).
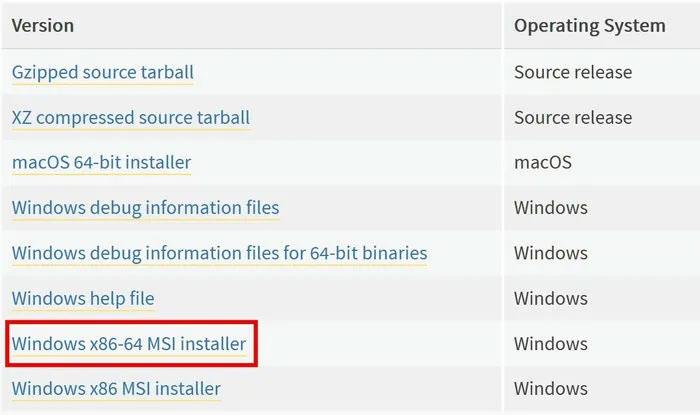
Télécharger Python 2.7
4. Effectuez les réglages. Dans les étapes de personnalisation, assurez-vous que « Ajouter python.exe au chemin » est activé .
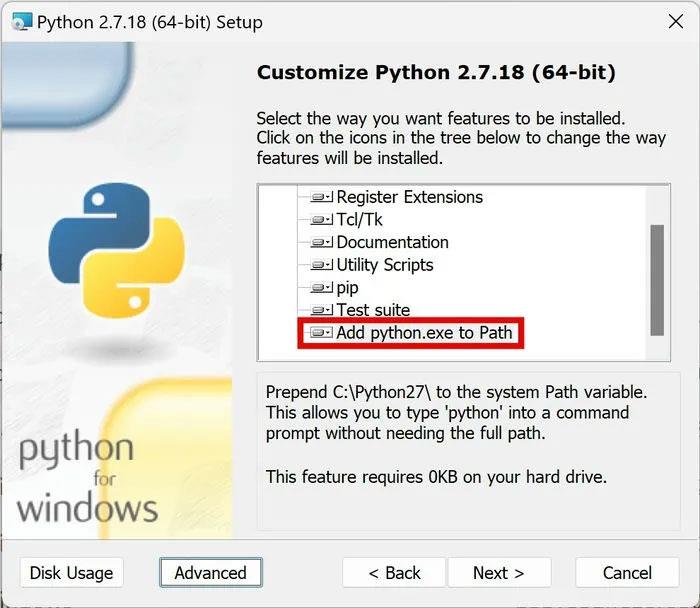
Activez « Ajouter python.exe au chemin »
5. Téléchargez et installez le compilateur Microsoft Visual C++ pour Python 2.7 .
Téléchargez et installez theZoo
1. Visitez le zoo sur GitHub. theZoo est un programme open source populaire qui parcourra en toute sécurité des collections de logiciels malveillants connus. Cliquez sur Code > Télécharger ZIP . Rassurez-vous, rien de grave n'arrivera à votre ordinateur si vous téléchargez simplement ce fichier .ZIP. Tous les logiciels malveillants restent cryptés et verrouillés jusqu'à ce que vous ayez terminé la dernière étape ci-dessous.
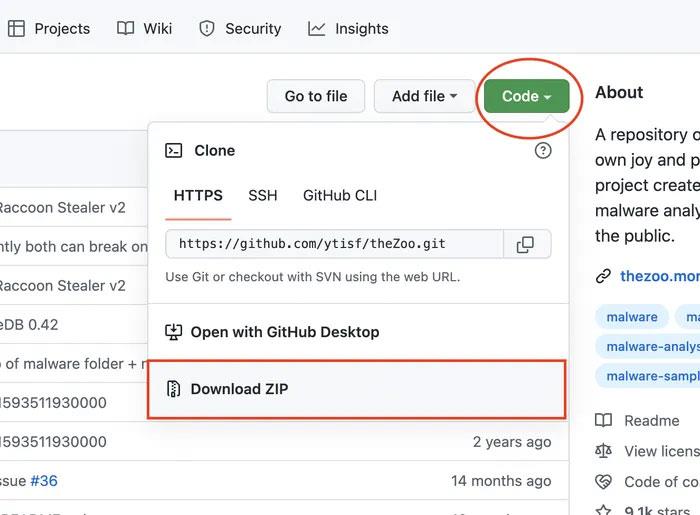
Visitez le zoo sur GitHub
2. Extrayez le fichier .ZIP téléchargé et entrez dans le dossier. Vous verrez différents fichiers .PY et un dossier « malware ».
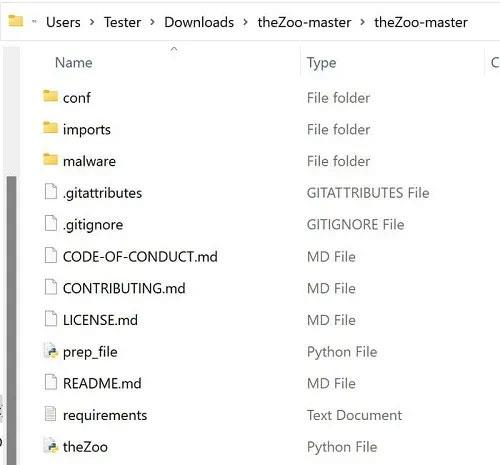
Décompressez le fichier .ZIP téléchargé
3. Cliquez avec le bouton droit sur un espace vide dans l'explorateur de fichiers et cliquez sur Ouvrir dans le terminal .
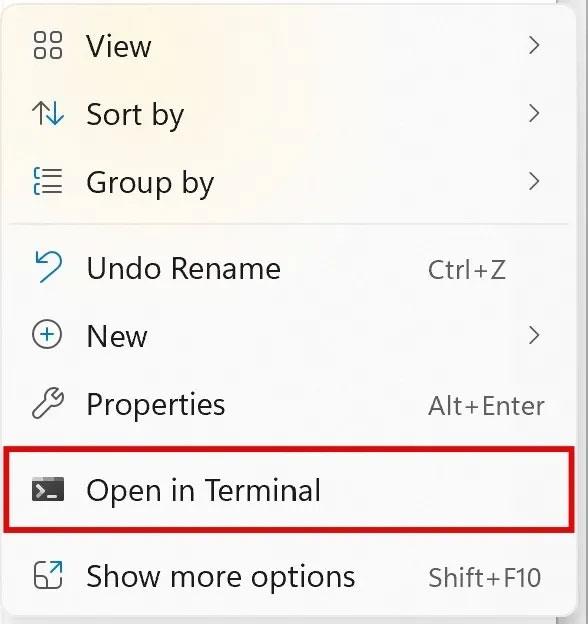
Cliquez sur Ouvrir dans le terminal
4. Installez et mettez à jour les modules Python supplémentaires dont theZoo a besoin pour fonctionner. Entrez la commande pip install --user --upgrade "pip==20.3.4" et appuyez sur Entrée.
5. Entrez la commande pip install pyreadline suivante .
6. Tapez pip install --user -r conditions.txt .
7. Vous verrez le message « pyminizip-0.2.6 installé avec succès » . Ne vous inquiétez pas des messages d'avertissement.
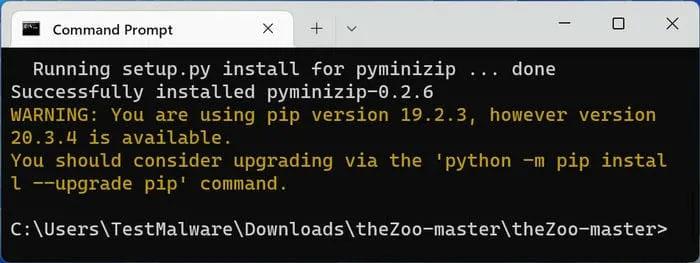
Avis « pyminizip-0.2.6 installé avec succès »
Configurer les paramètres Parallels pour une sécurité maximale
1. Arrêtez votre machine virtuelle Windows.
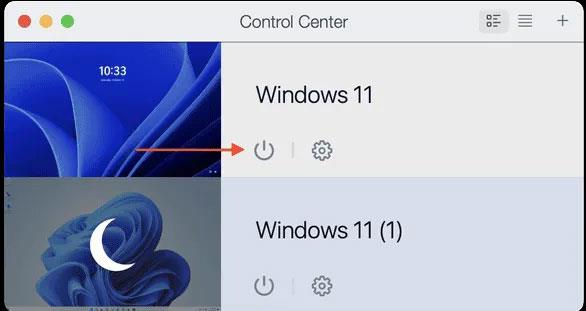
Éteignez la machine virtuelle Windows
2. Cliquez sur l'icône d'engrenage de la machine virtuelle Windows dans Parallels Control Center.
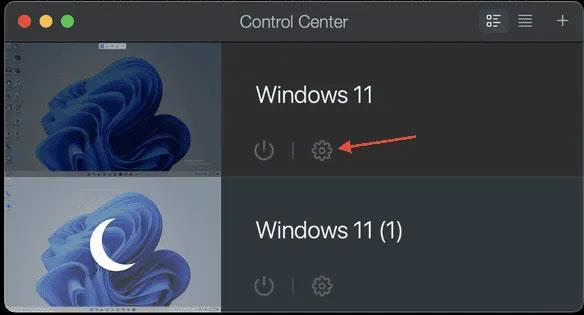
Cliquez sur l'icône d'engrenage de la machine virtuelle Windows
3. Accédez à Matériel > CPU et mémoire > Manuel , puis réduisez les processeurs et la mémoire à moins de la moitié de la capacité physique de votre système. Pour être sûr, descendez à deux processeurs et 4 Go de mémoire.
Réduisez les processeurs et la mémoire
4. Cliquez sur Imprimantes partagées , puis décochez Partager les imprimantes Mac avec Windows 11 .
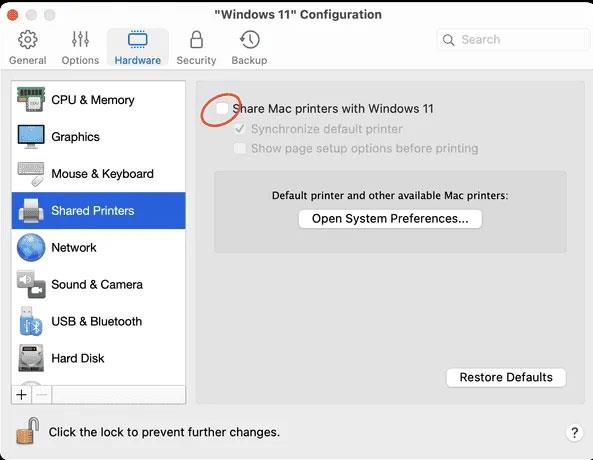
Décochez Partager les imprimantes Mac avec Windows 11
5. Allez dans le menu Réseau -> Source et sélectionnez Déconnecté.
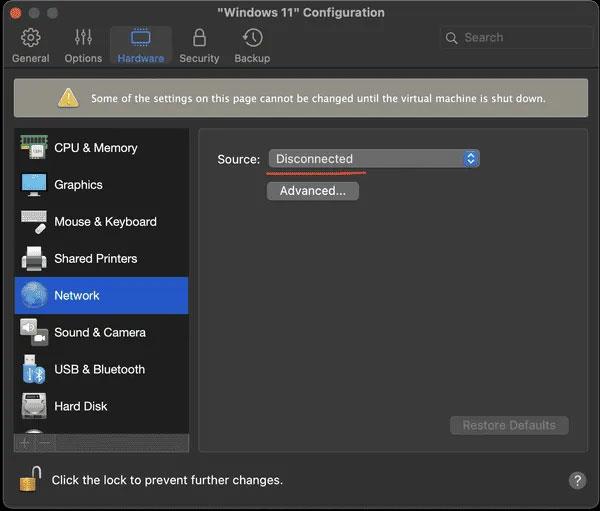
Sélectionnez Déconnecté
6. Sélectionnez Sécurité et cochez l' option Isoler Windows du Mac .
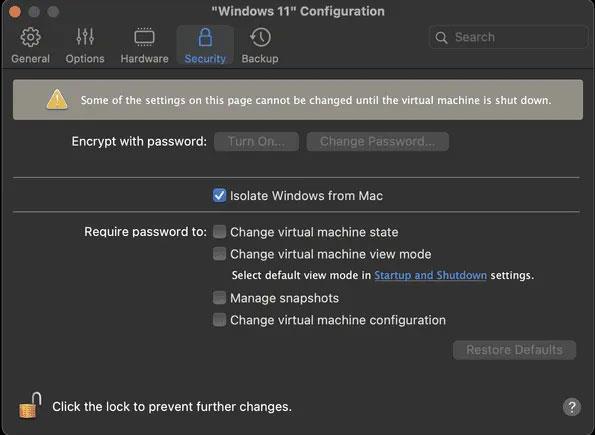
Cochez l'option Isoler Windows du Mac
7. Cliquez sur le bouton d'alimentation de votre machine virtuelle Windows dans Parallels Control Center.

Cliquez sur le bouton d'alimentation de la machine virtuelle Windows
8. Connectez-vous à nouveau à l'utilisateur non-administrateur que vous avez créé précédemment.
Même si vous n'utilisez pas Parallels, vous pouvez appliquer les mêmes paramètres à la plupart des autres logiciels de virtualisation.
Exécuter un logiciel malveillant
1. Pour exécuter le malware, ouvrez une fenêtre Terminal dans le dossier Zoo comme indiqué précédemment.
2. Tapez python theZoo.py et appuyez sur Entrée.
3. Lisez le contrat de licence utilisateur final (CLUF), puis saisissez OUI.
4. Dans la console Zoo, entrez la commande help pour voir les différentes commandes. Entrez dans la sortie pour quitter le zoo à tout moment.
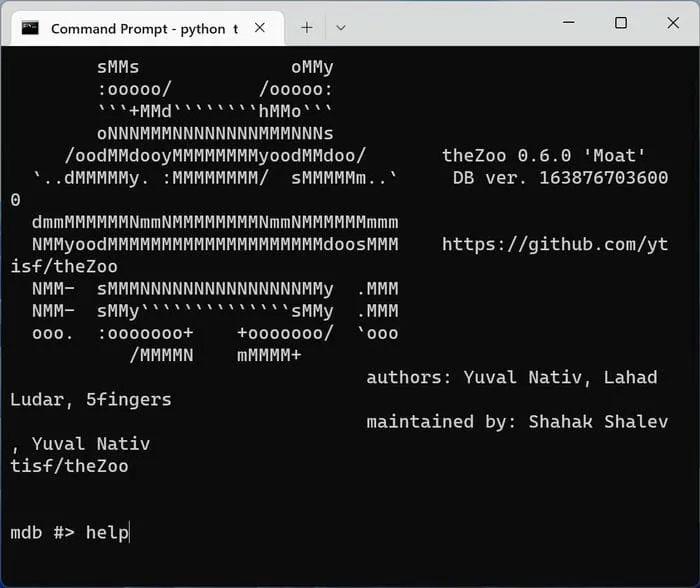
Afficher différentes commandes
5. Entrez rechercher ransomware pour répertorier tous les ransomwares. Vous verrez une liste comme celle ci-dessous.
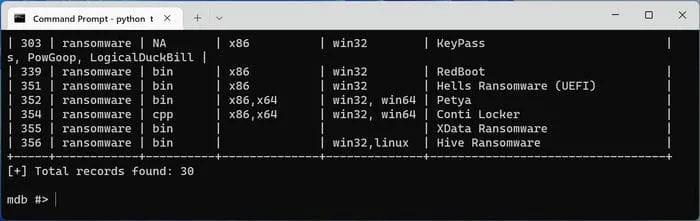
Lister tous les ransomwares
6. Sélectionnez l'un des logiciels malveillants utilisés (remplacez-le par le numéro le plus à gauche à côté du logiciel malveillant répertorié). Par exemple, entrez utiliser 352 pour sélectionner le ransomware Petya.
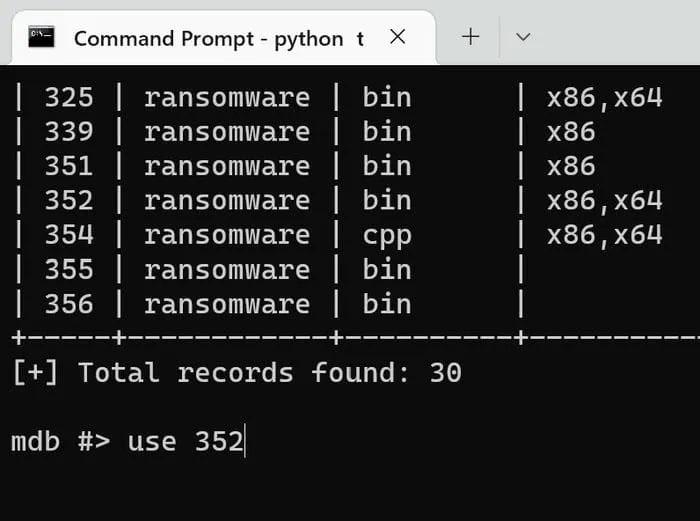
Choisissez l'un des logiciels malveillants
7. Entrez get pour télécharger le malware sélectionné.
8. Vous recevrez rapidement une notification Windows Defender indiquant qu'il a bloqué quelque chose.
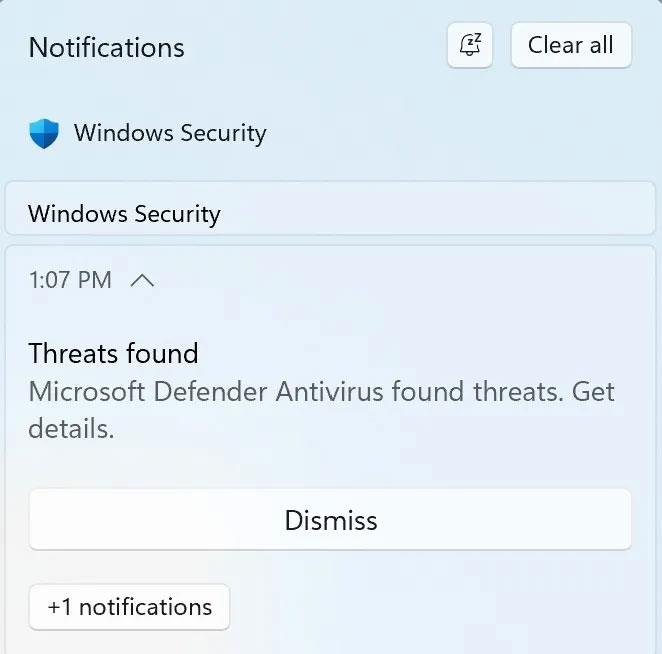
Notifications Windows Defender
Cela signifie que vous bénéficiez d'une bonne protection. Alors que la plupart des bons programmes antivirus bloquent silencieusement le téléchargement de tout logiciel malveillant, vous devez également vérifier sa capacité à fonctionner !
Découvrez comment utiliser Wox pour lancer vos applications, exécuter des commandes et plus encore, instantanément.
Découvrez comment créer un cercle jaune autour du pointeur de la souris pour le mettre en surbrillance sur Windows 10. Suivez ces étapes faciles pour améliorer votre expérience utilisateur.
Découvrez pourquoi l
Sous Windows 11, configurez facilement des raccourcis pour accéder rapidement à des dossiers spéciaux dans votre menu Démarrer.
Découvrez comment résoudre l
Découvrez comment utiliser un disque dur externe avec un Chromebook pour transférer et stocker vos fichiers en toute sécurité. Suivez nos étapes pour un usage optimal.
Dans ce guide, vous apprendrez les étapes pour toujours utiliser une adresse MAC aléatoire pour votre adaptateur WiFi sous Windows 10. Optimisez votre sécurité en ligne!
Découvrez comment désinstaller Internet Explorer 11 sur Windows 10 pour optimiser l'espace de votre disque dur.
Découvrez comment utiliser Smart Defrag, un logiciel de défragmentation de disque dur gratuit et efficace, pour améliorer les performances de votre ordinateur.
Le moyen le plus simple de déverrouiller du contenu et de protéger tous les appareils avec un VPN crypté est de partager la connexion VPN via un point d








