Comment lancer des applications instantanément avec Wox sous Windows

Découvrez comment utiliser Wox pour lancer vos applications, exécuter des commandes et plus encore, instantanément.
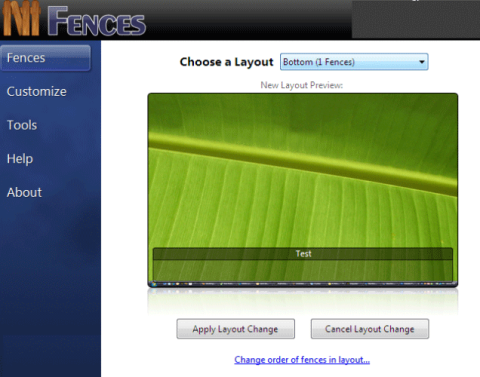
Si vous aimez tout garder sur le bureau, vous devriez envisager d’utiliser un logiciel de gestion d’écran pour garder les choses plus organisées. L'un des logiciels célèbres d'aide à la gestion des écrans est Fences, mais l'application n'est pas gratuite. Vous trouverez ci-dessous des alternatives gratuites à Fences pour vous aider à mieux gérer et organiser votre bureau Windows.
1. Clôtures
https://filehippo.com/download_fences/7835/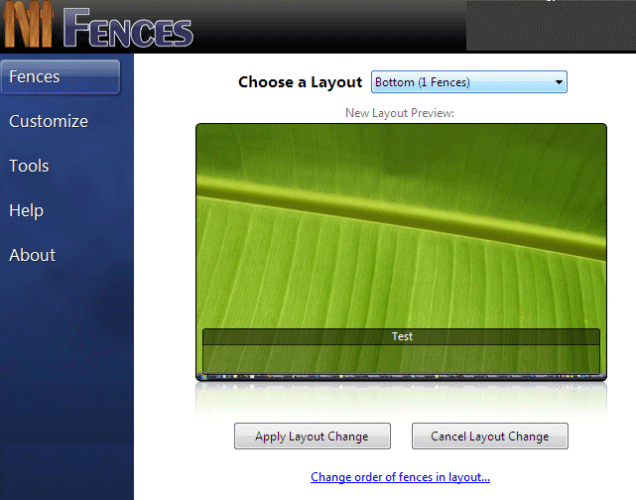
Attendez, comment les clôtures de Stardock peuvent-elles être une alternative aux clôtures ? Comme vous le savez, Fences est un logiciel payant. Bien que vous puissiez essayer le logiciel gratuitement pendant 30 jours, vous devrez ensuite payer 10 USD pour continuer à l'utiliser. Si vous souhaitez la version complète incluant la fonctionnalité Object Desktop, vous devrez payer 50 USD pour la posséder.
Cependant, vous ne le savez peut-être pas, lors de son lancement, Fences était un logiciel libre. Vous pouvez toujours télécharger gratuitement l'ancienne version de Fences, même si elle n'a pas autant de fonctionnalités que la nouvelle version, mais elle fonctionne plutôt bien.
2. Lieux Nimi
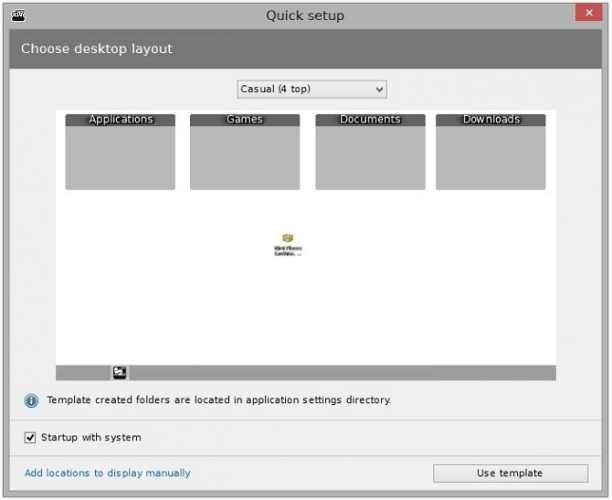
Nimi Places est un logiciel d'organisation de bureau qui permet aux utilisateurs d'organiser leurs bureaux dans des conteneurs personnalisés. Chaque conteneur peut contenir des fichiers et des dossiers provenant de plusieurs emplacements, et chaque fichier ou dossier est affiché sous forme d'icône ou de vignette.
Vous pouvez ajouter des étiquettes de couleur et créer des règles pour ces conteneurs afin d'effectuer des actions spécifiques avec des durées prédéfinies. Chaque conteneur peut utiliser son propre thème et des icônes de différentes tailles. De plus, ces conteneurs disposent également d'un aperçu multimédia intégré.
Nimi Places est non seulement capable de créer des vignettes d'images et de vidéos, mais il peut également fonctionner correctement avec les fichiers Photoshop, les raccourcis de sites Web, le stockage de dossiers et les fichiers de productivité.
3. Plate-forme de lancement XL
http://www.xwidget.com/Si vous êtes un utilisateur Apple habitué à utiliser Launchpad et que vous êtes passé à Windows, vous pouvez personnaliser le menu Démarrer de Windows 10 pour copier une partie du Launchpad mais pour organiser toutes les applications installées en un seul clic. C'est pratique et permet de gagner du temps.
En tant que personne ayant l'habitude de laisser des centaines de raccourcis d'applications sur le bureau , essayez XLaunchpad. Ce logiciel apportera l'expérience Mac Launchpad à Windows. Après l'installation, vous verrez une icône Rocket, cliquez sur cette icône pour voir toutes vos applications. Ensuite, vous pouvez supprimer tous les raccourcis d'application du bureau.
4. Glissade latérale
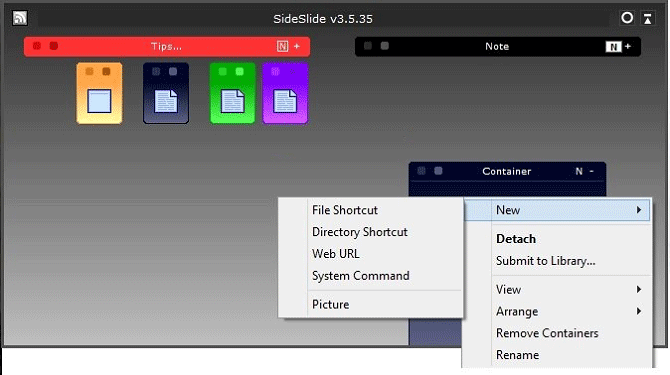
Si vous avez déjà utilisé Fences, vous allez adorer SideSlide. C'est comme un tiroir sur le bureau, vous pouvez donc y ranger tout ce qui se trouve sur le bureau. Logiciel axé sur l'espace de travail. Dans Workspace, vous pouvez ajouter des conteneurs, des raccourcis, des commandes, des URL , des flux RSS, des photos, des rappels, des notes, etc.
Tout le contenu de l'espace de travail apparaîtra en un seul clic. Vous placez simplement l'application sur le côté de l'écran et elle disparaît de votre vue lorsqu'elle n'est pas utilisée, survolez le dock pour la révéler. SideSlide propose de nombreuses options de personnalisation que vous pouvez modifier pour que les applications fonctionnent comme vous le souhaitez.
5. Clôtures TAGO
https://download.cnet.com/Tago-Fences/3000-2072_4-75940095.html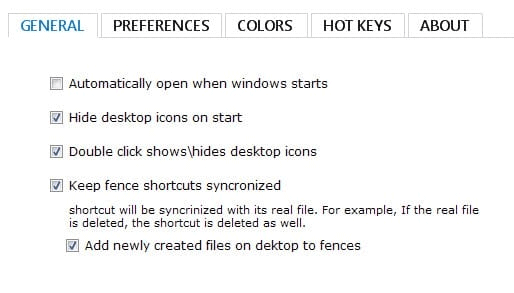
TAGO Fences est le logiciel de gestion de bureau le plus léger de cette liste. Si vous ne souhaitez que quelques fonctionnalités clés, vous devez l'utiliser. Ce logiciel vous donne également une expérience comme l'utilisation des clôtures et des lieux Nimi mentionnés ci-dessus.
TAGO Fences vous permet de stocker plusieurs raccourcis et applications dans chaque conteneur et dispose d'une barre de défilement si la liste d'icônes est trop grande. Dans le conteneur, vous pouvez modifier l'arrière-plan, la couleur, afficher ou masquer les icônes, glisser-déposer du contenu dans votre dossier favori.
6. Bureau virtuel sur Windows 10
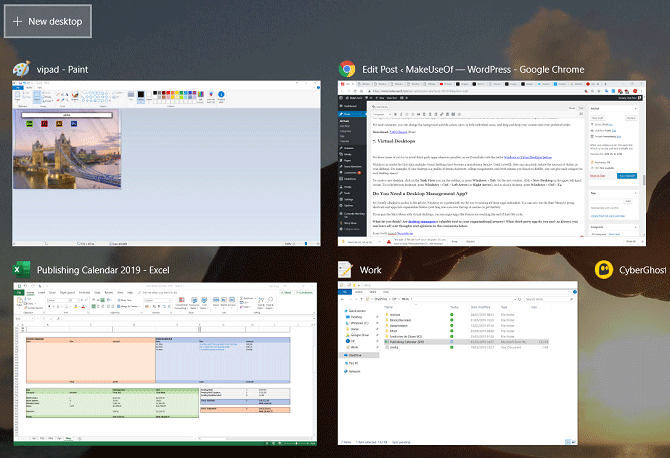
Certaines personnes ont peur d’installer des logiciels tiers sur leur ordinateur. Alors quelle est la solution pour à la fois gérer l’écran du bureau et ne pas avoir à installer de logiciel ? Utilisez le bureau virtuel Windows 10 .
Si le bureau de votre ordinateur est en désordre avec de nombreuses nouvelles applications, raccourcis, documents, thèmes, pourquoi ne pas donner à chaque catégorie son propre espace de bureau.
Pour créer un nouveau bureau, cliquez sur l' icône Vue des tâches dans la barre des tâches ou appuyez sur Windows + Tab . Dans la nouvelle fenêtre, cliquez sur + Nouveau bureau dans le coin supérieur gauche. Pour basculer entre les bureaux, appuyez sur Windows + Ctrl + Flèche gauche (ou Flèche droite) et pour fermer le bureau, appuyez sur Windows + Ctrl + F4 .
Si vous savez faire bon usage de Windows 10, les applications ci-dessus deviendront inutiles. Vous pouvez utiliser le menu Démarrer pour regrouper les raccourcis et les applications dans des dossiers développés (faites simplement glisser une icône sur une autre). Ou associez le menu Démarrer à un bureau virtuel, vous n'aurez plus besoin d'utiliser des applications comme Fences. Cependant, si vous recherchez une expérience semblable à celle de Fences, vous devez utiliser TAGO ou Nimi.
Découvrez comment utiliser Wox pour lancer vos applications, exécuter des commandes et plus encore, instantanément.
Découvrez comment créer un cercle jaune autour du pointeur de la souris pour le mettre en surbrillance sur Windows 10. Suivez ces étapes faciles pour améliorer votre expérience utilisateur.
Découvrez pourquoi l
Sous Windows 11, configurez facilement des raccourcis pour accéder rapidement à des dossiers spéciaux dans votre menu Démarrer.
Découvrez comment résoudre l
Découvrez comment utiliser un disque dur externe avec un Chromebook pour transférer et stocker vos fichiers en toute sécurité. Suivez nos étapes pour un usage optimal.
Dans ce guide, vous apprendrez les étapes pour toujours utiliser une adresse MAC aléatoire pour votre adaptateur WiFi sous Windows 10. Optimisez votre sécurité en ligne!
Découvrez comment désinstaller Internet Explorer 11 sur Windows 10 pour optimiser l'espace de votre disque dur.
Découvrez comment utiliser Smart Defrag, un logiciel de défragmentation de disque dur gratuit et efficace, pour améliorer les performances de votre ordinateur.
Le moyen le plus simple de déverrouiller du contenu et de protéger tous les appareils avec un VPN crypté est de partager la connexion VPN via un point d








