Comment lancer des applications instantanément avec Wox sous Windows

Découvrez comment utiliser Wox pour lancer vos applications, exécuter des commandes et plus encore, instantanément.
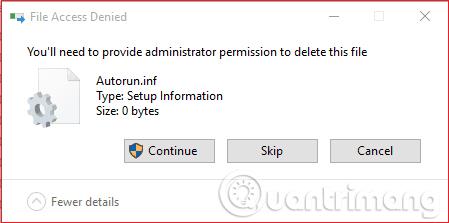
Qu’est-ce que le fichier Autorun.inf ?
Les utilisateurs ont peut-être rencontré le fichier autorun.inf sur des clés USB ou sur des lecteurs d'ordinateur. Ce n'est pas réellement un virus. Ce fichier contient un fichier d'installation exécuté automatiquement et d'autres informations relatives à l'appareil de l'utilisateur. Lors de l'insertion d'une clé USB dans le port USB, Windows exécutera d'abord ce fichier d'exécution automatique. Windows fonctionne selon les instructions du fichier d'exécution automatique. De plus, les utilisateurs peuvent également voir ces fichiers sur le lecteur C de l'ordinateur. Par exemple, le logiciel du lecteur de CD/DVD doit contenir un fichier d'exécution automatique pour exécuter des fonctions automatiques.
Étant donné que Windows exécutera d'abord ces fichiers autorun.inf, certains pirates informatiques en profitent pour installer des virus dans le fichier d'exécution automatique afin de pouvoir facilement propager le virus à l'ensemble du système. Habituellement, ils installent un virus ver, également connu sous le nom de ver informatique, dans le fichier autorun.inf.
Est-il possible de supprimer les fichiers autorun.inf ?
La réponse est oui, vous pouvez supprimer complètement le fichier autorun.inf et cela ne posera aucun problème avec votre clé USB ou votre PC. Lors de la suppression du fichier autorun.inf d'une clé USB, Windows n'ouvrira pas automatiquement la clé USB lorsqu'elle sera branchée sur l'ordinateur. Bien entendu, vous pouvez accéder aux fichiers sur la clé USB en cliquant sur Mon ordinateur . C'est un bon moyen de supprimer le fichier autorun.inf de la clé USB.
Les utilisateurs ne peuvent pas supprimer manuellement le virus à exécution automatique. Parce que le fichier autorun.inf peut contenir des propriétés système, cachées, archivées et en lecture seule.
Lorsque vous souhaitez supprimer un fichier d'exécution automatique possédant l'une des quatre propriétés, vous devez d'abord supprimer les propriétés de ces fichiers, puis modifier ses propriétés à l'aide de l'invite de commande.
Comment supprimer le virus à exécution automatique d'une clé USB ou d'un PC
Cet article vous guidera à travers 4 façons de supprimer le virus à exécution automatique d'une clé USB ou d'un PC.
Méthode 1 : créer une copie du fichier autorun.inf
Cette méthode peut fonctionner pour les anciennes versions de Windows, elle ne fonctionnera pas pour les dernières versions. Si vous utilisez une version récente de Windows comme Windows 8 et Windows 10 , ignorez cette méthode.
Insérez la clé USB dans l'emplacement de l'ordinateur, puis ouvrez-la et faites un clic droit dans l'espace vide pour créer un nouveau document texte vierge nommé " autorun.inf ". Lors de l'enregistrement de ce fichier, le système demandera de remplacer les fichiers d'exécution automatique existants, cliquez sur Oui . Vous avez maintenant remplacé le fichier de virus à exécution automatique par un fichier autorun.inf vide et sans virus.
La dernière version de Windows n'écrasera pas le fichier existant, mais créera un autre fichier portant le nom de fichier autorun(2).inf. Par conséquent, nous notons ci-dessus que nous n’appliquons pas cette méthode aux nouvelles versions de Windows.
Méthode 2 : supprimer le virus à exécution automatique à l'aide de l'invite de commande
Il s’agit de la meilleure méthode pour supprimer les virus, y compris les fichiers autorun.inf. Branchez la clé USB sur l'ordinateur, puis accédez à Mon ordinateur et notez la lettre du lecteur USB (C ou D ou E ou F ou G). Par exemple, dans l'article, la clé USB porte la lettre de lecteur G, voir l'illustration ci-dessous.

Exécutez l'invite de commande avec les droits d'administrateur. Vous pouvez vous référer à l'article Instructions pour ouvrir l'invite de commande sous Admin sous Windows 8 et 10 . Pour les anciennes versions de Windows, suivez les étapes ci-dessous.
Allez dans Démarrer -> Exécuter vers -> tapez cmd et cliquez sur OK -> Faites un clic droit sur Invite de commandes et sélectionnez " Exécuter en tant qu'administrateur" . Dans la fenêtre d'invite de commande, tapez la ligne suivante :
Tapez G : et appuyez sur Entrée
Tapez attrib -h -s -r -a *.* et appuyez sur Entrée .

Cette commande supprimera les attributs cachés, système, en lecture seule et d'archive de tous les fichiers du lecteur « G ». Vous pouvez également utiliser attrib -h -s -r -a autorun.inf pour supprimer des attributs du fichier autorun.inf. Tapez maintenant del autorun.inf et appuyez sur Entrée pour supprimer les fichiers d'exécution automatique. De plus, les utilisateurs peuvent également supprimer eux-mêmes ces fichiers.
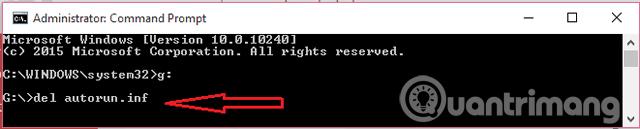
Si vous rencontrez des problèmes lors de l'exécution de cette méthode, vous pouvez essayer les méthodes suivantes.
Méthode 3 : supprimer le fichier d'exécution automatique en mode sans échec
Parfois, les utilisateurs peuvent recevoir une erreur « accès refusé » après avoir utilisé la commande « attrib ».
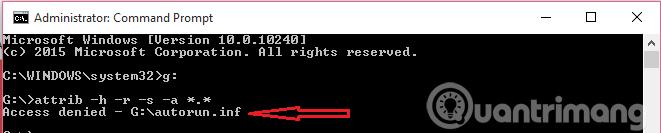
Pour résoudre ce problème, il vous suffit de redémarrer le système en mode sans échec. Si vous ne savez pas comment démarrer le système en mode sans échec, consultez les articles ci-dessous :
Une fois en mode sans échec, ouvrez la clé USB et supprimez le fichier d'exécution automatique. Puisqu’ils sont en mode sans échec, les utilisateurs peuvent facilement les supprimer. Si vous ne pouvez pas supprimer l'exécution automatique. Faites un clic droit sur le fichier autorun.inf -> Cliquez sur " Propriétés " -> accédez à " Sécurité " -> et définissez les droits d'accès sur " TOUT LE MONDE ".
Redémarrez maintenant l'ordinateur en mode normal et utilisez les commandes attrib et del dans la méthode 2. Si la méthode ci-dessus ne parvient toujours pas à supprimer le fichier d'exécution automatique, vous pouvez envisager la dernière méthode.
Méthode 4 : utiliser Winrar et SDFormater
Ouvrez la clé USB avec Winrar , copiez tous les fichiers de la clé USB vers l'ordinateur pour supprimer autorun.inf. Pour formater une clé USB, vous pouvez utiliser sdformatter pour supprimer tous les virus de votre clé USB.
En savoir plus :
Découvrez comment utiliser Wox pour lancer vos applications, exécuter des commandes et plus encore, instantanément.
Découvrez comment créer un cercle jaune autour du pointeur de la souris pour le mettre en surbrillance sur Windows 10. Suivez ces étapes faciles pour améliorer votre expérience utilisateur.
Découvrez pourquoi l
Sous Windows 11, configurez facilement des raccourcis pour accéder rapidement à des dossiers spéciaux dans votre menu Démarrer.
Découvrez comment résoudre l
Découvrez comment utiliser un disque dur externe avec un Chromebook pour transférer et stocker vos fichiers en toute sécurité. Suivez nos étapes pour un usage optimal.
Dans ce guide, vous apprendrez les étapes pour toujours utiliser une adresse MAC aléatoire pour votre adaptateur WiFi sous Windows 10. Optimisez votre sécurité en ligne!
Découvrez comment désinstaller Internet Explorer 11 sur Windows 10 pour optimiser l'espace de votre disque dur.
Découvrez comment utiliser Smart Defrag, un logiciel de défragmentation de disque dur gratuit et efficace, pour améliorer les performances de votre ordinateur.
Le moyen le plus simple de déverrouiller du contenu et de protéger tous les appareils avec un VPN crypté est de partager la connexion VPN via un point d








