Comment lancer des applications instantanément avec Wox sous Windows

Découvrez comment utiliser Wox pour lancer vos applications, exécuter des commandes et plus encore, instantanément.
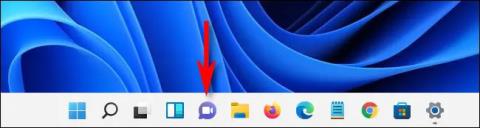
Si vous y prêtez attention, vous verrez que la barre des tâches de Windows 11 inclut désormais une fonctionnalité de chat intégrée qui vous permet de communiquer et de collaborer rapidement via Microsoft Teams. Alors, comment fonctionne réellement cette fonctionnalité ? Découvrons-le juste ci-dessous.
Il s'agit d'une icône par défaut dans la barre des tâches de Windows 11
À l'instar des efforts précédents de Microsoft pour apporter le chat en direct à Windows avec des widgets tels que « Mes contacts » et « Meet Now », cette nouvelle application Teams Chat apparaît sous la forme d'une icône de fonctionnalité. Lien direct sur la barre des tâches. Autrement dit, lorsque vous cliquez sur l'icône, elle pointe immédiatement vers une application spécifique appartenant à Microsoft – dans ce cas, Microsoft Teams . On peut temporairement comprendre que Teams Chat est une « application enfant » de Microsoft Teams, située directement sur la barre des tâches afin que les utilisateurs de Windows 11 puissent y accéder rapidement en cas de besoin, et fait office d'application de chat par défaut du système d'exploitation.
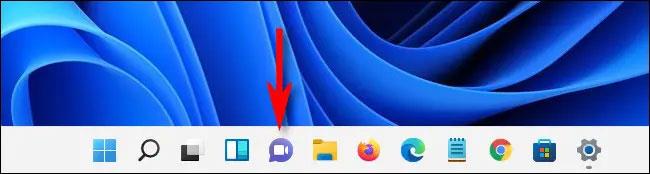
Pour utiliser Teams Chat, vous devez d'abord vous connecter à l'application Teams avec un compte Microsoft. Ensuite, si vous cliquez sur l'icône de discussion (elle ressemble à une bulle de texte violette avec une icône d'appareil photo à l'intérieur), une petite fenêtre apparaîtra dans la barre des tâches. Il contient les discussions récentes et vous pouvez également démarrer une nouvelle discussion en cliquant sur le bouton " Chat ".
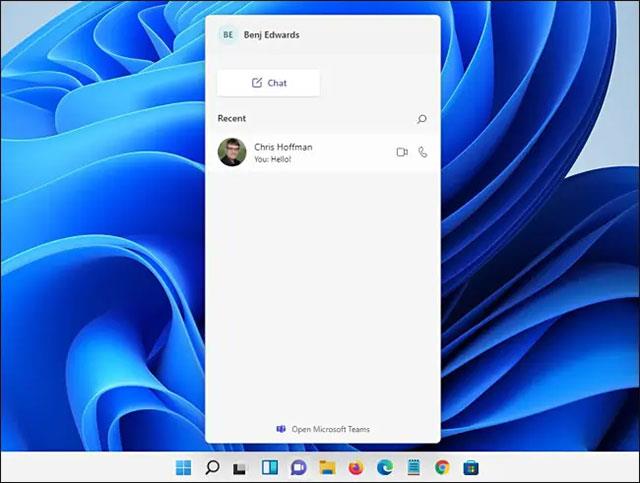
Dans l’ensemble, cette application possède une interface assez basique et facile à utiliser. Tout se déroule relativement bien et est suffisamment réactif pour rendre l'expérience globale assez bonne.
Fonctionne de manière similaire à une application de messagerie instantanée
Quiconque a déjà utilisé AOL Instant Messenger, MSN Messenger ou Apple iChat remarquera une familiarité immédiate lors de l'utilisation de la nouvelle fonctionnalité de chat de Windows 11.
Bien que Teams Chat n'affiche pas de liste de l'état en ligne/hors ligne des contacts comme les applications de chat mentionnées ci-dessus. Mais en retour, la simple interface de discussion en forme de bulle de texte avec l'ensemble des fonctionnalités permettant de modifier les polices, de joindre des fichiers, d'envoyer des émoticônes et des GIF sur la rangée du bas apportera une certaine familiarité à tout le monde.
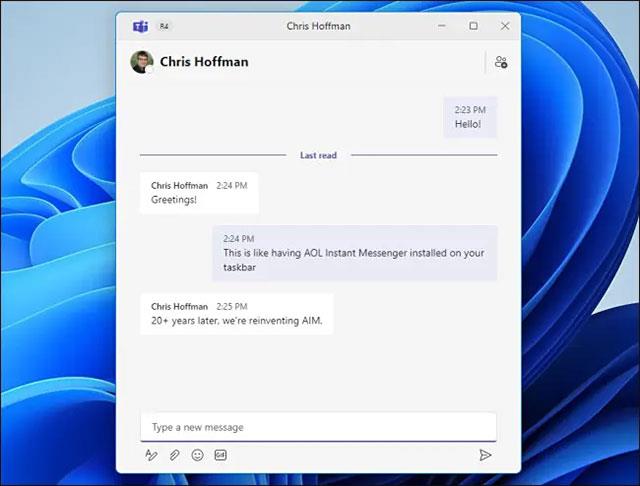
Besoin d'en dire plus sur la fonctionnalité d'envoi de fichiers de Teams Chat. Si les fichiers que vous envoyez sont des fichiers texte ou Word, ils seront automatiquement téléchargés sur OneDrive pour une édition collaborative. (Cela pourrait changer dans les versions futures, car la fonctionnalité est encore en développement).
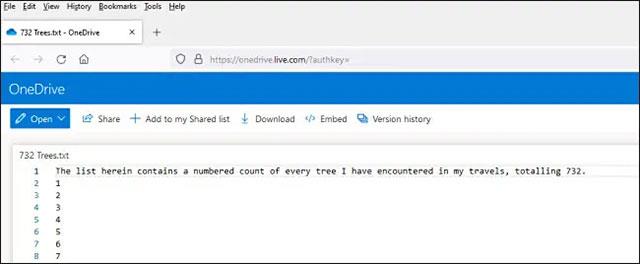
Vous pouvez ouvrir le chat dans l'application Microsoft Teams complète
Si vous souhaitez discuter plus efficacement avec plusieurs personnes à la fois ou profiter d'autres fonctionnalités telles que les calendriers intégrés et l'attribution de tâches, vous pouvez cliquer sur le lien « Ouvrir Microsoft Teams » en bas de la fenêtre de discussion pour ouvrir une discussion. l'application Microsoft Teams.

Après avoir cliqué sur le lien, la petite fenêtre de discussion disparaîtra et l'application Microsoft Teams complète s'ouvrira. Ici, vous verrez toutes les conversations existantes, ainsi que les notifications sur les activités de l'équipe et les calendriers de collaboration.
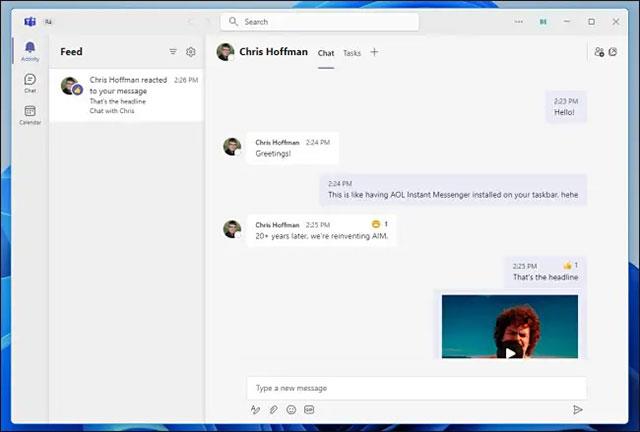
Si vous fermez l'application Teams, vous pouvez toujours accéder rapidement à vos discussions existantes en cliquant à nouveau sur l'icône Chat dans la barre des tâches.
Des fonctionnalités d'appel vocal et vidéo seront ajoutées à l'avenir
À l’heure actuelle (début août 2021), la fonctionnalité de chat Teams Chat Windows 11 est toujours en développement. Dans l'interface de discussion, vous pouvez voir les icônes des fonctionnalités d'appel vocal et d'appel vidéo . Bien que ces fonctionnalités soient encore en développement et ne soient pas encore disponibles, elles seront certainement ajoutées dans un avenir proche.
Alors que Microsoft continue de mettre à jour Teams pour Windows 11, la société peut ajouter un accès rapide aux appels audio et vidéo en direct via une fenêtre de discussion pratique. Le processus de connexion et de fin d’appel ne sera pas très différent.
Vous trouverez ci-dessus quelques fonctionnalités de base de la nouvelle application Teams Chat sur Windows 11. J'espère que vous aurez une bonne expérience avec cette application.
Découvrez comment utiliser Wox pour lancer vos applications, exécuter des commandes et plus encore, instantanément.
Découvrez comment créer un cercle jaune autour du pointeur de la souris pour le mettre en surbrillance sur Windows 10. Suivez ces étapes faciles pour améliorer votre expérience utilisateur.
Découvrez pourquoi l
Sous Windows 11, configurez facilement des raccourcis pour accéder rapidement à des dossiers spéciaux dans votre menu Démarrer.
Découvrez comment résoudre l
Découvrez comment utiliser un disque dur externe avec un Chromebook pour transférer et stocker vos fichiers en toute sécurité. Suivez nos étapes pour un usage optimal.
Dans ce guide, vous apprendrez les étapes pour toujours utiliser une adresse MAC aléatoire pour votre adaptateur WiFi sous Windows 10. Optimisez votre sécurité en ligne!
Découvrez comment désinstaller Internet Explorer 11 sur Windows 10 pour optimiser l'espace de votre disque dur.
Découvrez comment utiliser Smart Defrag, un logiciel de défragmentation de disque dur gratuit et efficace, pour améliorer les performances de votre ordinateur.
Le moyen le plus simple de déverrouiller du contenu et de protéger tous les appareils avec un VPN crypté est de partager la connexion VPN via un point d








