Comment lancer des applications instantanément avec Wox sous Windows

Découvrez comment utiliser Wox pour lancer vos applications, exécuter des commandes et plus encore, instantanément.

Chaque compte sous Windows 10 possède un dossier par défaut intégré, des dossiers tels que Bureau, Documents, Téléchargements, Musique, Images et Vidéos afin que vous puissiez classer vos fichiers par catégorie. De plus, le système d'exploitation comprend également un dossier OneDrive pour stocker les fichiers synchronisés, configuré pour se mettre à jour automatiquement.
Cependant, si vous souhaitez « fusionner » ces deux dossiers, le bureau reste fondamentalement le bureau mais est synchronisé avec le service cloud OneDrive au lieu de devoir sauvegarder manuellement, vous pouvez toujours le faire.
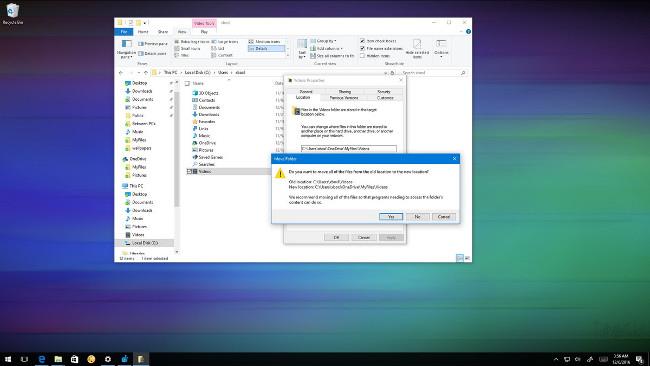
1. Comment déplacer le dossier utilisateur par défaut vers OneDrive ?
1. Ouvrez l'Explorateur de fichiers .
2. Accédez ensuite au chemin :
C:\Utilisateurs\
Bon conseil :
Vous pouvez également appuyer sur la combinaison de touches Windows + R pour ouvrir la fenêtre de commande Exécuter, puis saisir %HOMEPATH% , puis cliquer sur OK pour ouvrir l'emplacement actuel du dossier de départ.
3. Ouvrez le dossier OneDrive .
4. Créez un nouveau dossier et donnez-lui le nom souhaité (par exemple MyFiles) pour « collecter » les dossiers que vous souhaitez synchroniser avec OneDrive.
5. Dans le dossier que vous venez de créer, créez un dossier pour chaque emplacement que vous souhaitez déplacer vers OneDrive. Par exemple, si vous souhaitez déplacer le dossier Documents, vous créez un nouveau dossier Documents dans OneDrive.
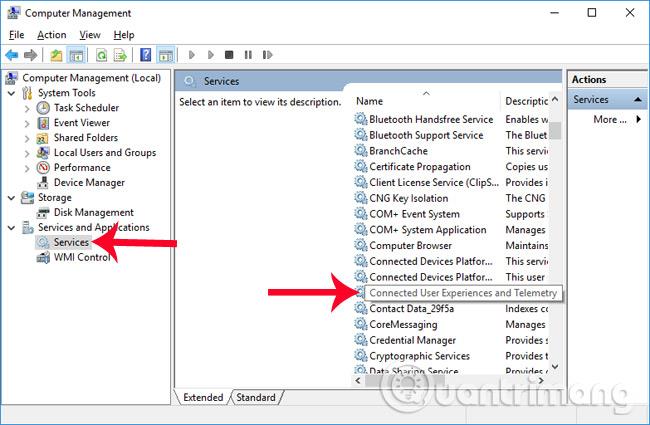
6. Revenez au dossier de votre nom de compte – où sont stockés tous les dossiers par défaut.
7. Cliquez avec le bouton droit sur Documents et sélectionnez Propriétés .
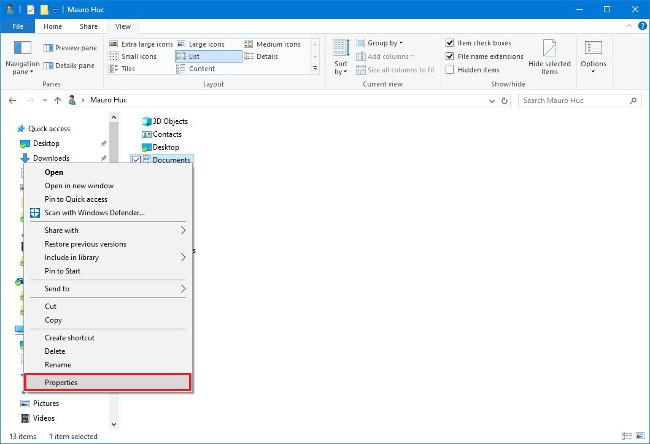
8. Dans la fenêtre Propriétés, recherchez et cliquez sur l' onglet Emplacement .
9. Cliquez sur le bouton Déplacer .
10. Accédez au dossier OneDrive et ouvrez le dossier Documents que vous venez de créer.
11. Cliquez sur le bouton Sélectionner un dossier et si vous y prêtez attention, vous verrez que l'emplacement du chemin par défaut a changé.
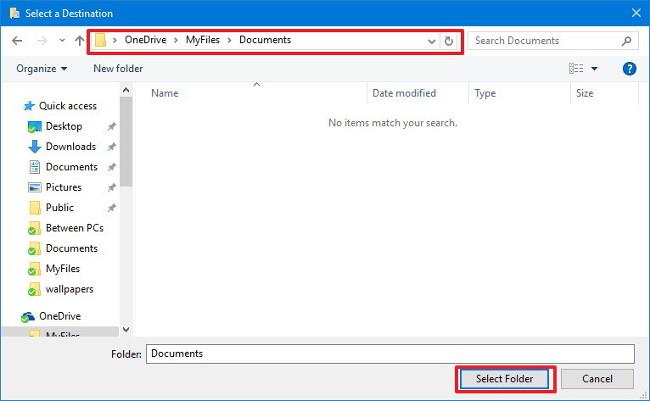
12. Cliquez sur Appliquer .
13. Vous serez invité à déplacer tout contenu de l'ancien emplacement vers le nouvel emplacement. Cliquez sur Oui pour continuer.
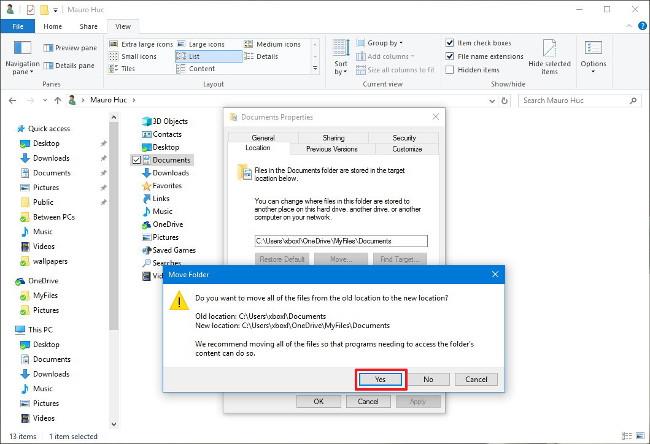
14. Cliquez sur OK pour terminer le processus.
Si vous téléchargez trop de programmes, d'applications, de musique, etc. depuis Internet, vous devriez alors envisager de ne pas déplacer le dossier Téléchargements , car les données de ce dossier ne sont pas importantes. Vous pouvez les télécharger sur votre appareil à tout moment.
Si vous changez d'avis, vous pouvez « rétablir » le processus aux paramètres d'origine. Suivez les étapes ci-dessous :
1. Ouvrez OneDrive .
2. Accédez au dossier que vous souhaitez restaurer à son emplacement précédent.
3. Cliquez avec le bouton droit sur ce dossier et sélectionnez Propriétés .
4. Dans la fenêtre Propriétés, cliquez sur l' onglet Emplacement .
5. Cliquez sur Restaurer les valeurs par défaut .
6. Cliquez sur Appliquer .
7. Vous serez invité à recréer le dossier d'origine à l'ancien emplacement. Cliquez sur Oui pour continuer.
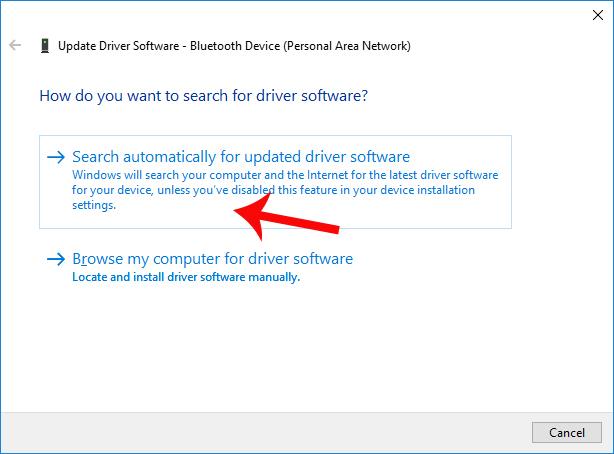
8. Cliquez sur Oui pour confirmer que vous souhaitez déplacer le dossier et son contenu.

9. Cliquez sur OK pour terminer le processus.
10. Effectuez les mêmes étapes pour chaque dossier que vous souhaitez déplacer vers son emplacement d'origine.
Reportez-vous à quelques articles supplémentaires ci-dessous :
Bonne chance!
Découvrez comment utiliser Wox pour lancer vos applications, exécuter des commandes et plus encore, instantanément.
Découvrez comment créer un cercle jaune autour du pointeur de la souris pour le mettre en surbrillance sur Windows 10. Suivez ces étapes faciles pour améliorer votre expérience utilisateur.
Découvrez pourquoi l
Sous Windows 11, configurez facilement des raccourcis pour accéder rapidement à des dossiers spéciaux dans votre menu Démarrer.
Découvrez comment résoudre l
Découvrez comment utiliser un disque dur externe avec un Chromebook pour transférer et stocker vos fichiers en toute sécurité. Suivez nos étapes pour un usage optimal.
Dans ce guide, vous apprendrez les étapes pour toujours utiliser une adresse MAC aléatoire pour votre adaptateur WiFi sous Windows 10. Optimisez votre sécurité en ligne!
Découvrez comment désinstaller Internet Explorer 11 sur Windows 10 pour optimiser l'espace de votre disque dur.
Découvrez comment utiliser Smart Defrag, un logiciel de défragmentation de disque dur gratuit et efficace, pour améliorer les performances de votre ordinateur.
Le moyen le plus simple de déverrouiller du contenu et de protéger tous les appareils avec un VPN crypté est de partager la connexion VPN via un point d








