Comment lancer des applications instantanément avec Wox sous Windows

Découvrez comment utiliser Wox pour lancer vos applications, exécuter des commandes et plus encore, instantanément.
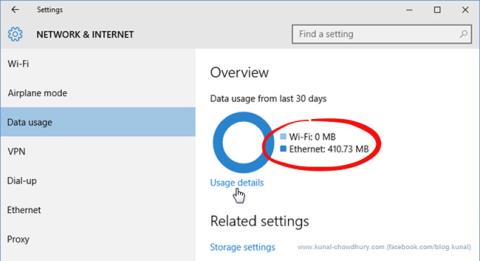
Windows 10 est un système d'exploitation universel, il est utilisé aussi bien sur les ordinateurs de bureau, les tablettes que les téléphones mobiles. Par conséquent, Microsoft a créé plusieurs outils de surveillance des données pour les utilisateurs utilisant des connexions Internet limitées.
Si vous utilisez un ordinateur de bureau, ces outils peuvent sembler inutiles car vous utilisez souvent un réseau filaire avec une connexion réseau complète. Mais si vous utilisez un téléphone, une tablette ou un ordinateur portable, cette boîte à outils sera un assistant utile.
Comment limiter l'utilisation des données et la bande passante Internet sous Windows
Pour obtenir un aperçu de l'utilisation des données du réseau, vous pouvez ouvrir le menu Paramètres , accéder à Réseau et Internet et cliquer sur Utilisation des données . Ici, un diagramme circulaire vous montrera la quantité d'espace que vous avez utilisée et le type de connexion que vous avez utilisé au cours des 30 derniers jours.
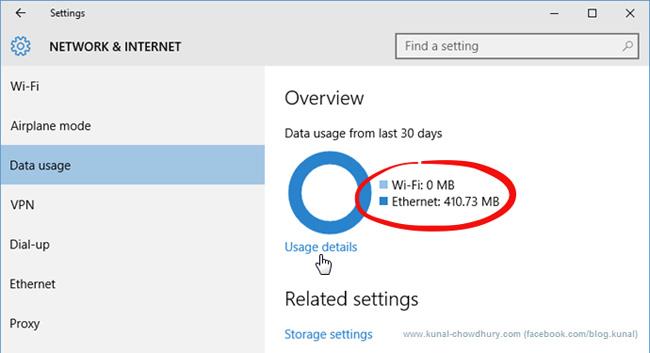
Dans l'image, c'est le cas de l'utilisation uniquement d'une connexion filaire Ethernet, mais si vous basculez entre Ethernet, WiFi et réseau mobile, le graphique affichera de nombreuses couleurs, chaque couleur et largeur correspondant à un type de réseau et à un niveau d'utilisation.
Cliquez sur Détails d'utilisation sous le graphique pour voir l'utilisation des données de chaque application. Ce tableau de bord affichera à la fois les applications Windows 10 et les applications de bureau Windows générales, comme Google Chrome, Spotify ou Mozilla Firefox.
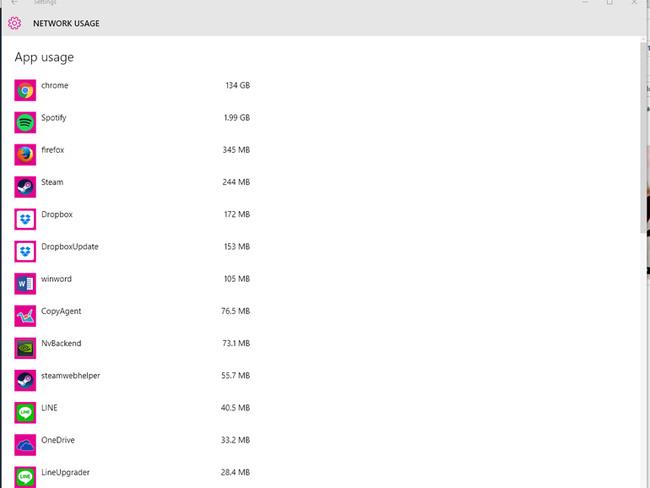
Si vous souhaitez vérifier la quantité d'espace utilisée par les applications sur le réseau normal par rapport au réseau mesuré, vous pouvez l'afficher dans le Gestionnaire des tâches. Ouvrez le Gestionnaire des tâches > Historique des applications , il existe une liste d'applications avec l'utilisation du réseau correspondante. Cependant, cette liste affiche uniquement les applications Windows 10 et non les autres applications Windows. Cette méthode est donc moins souvent utilisée.
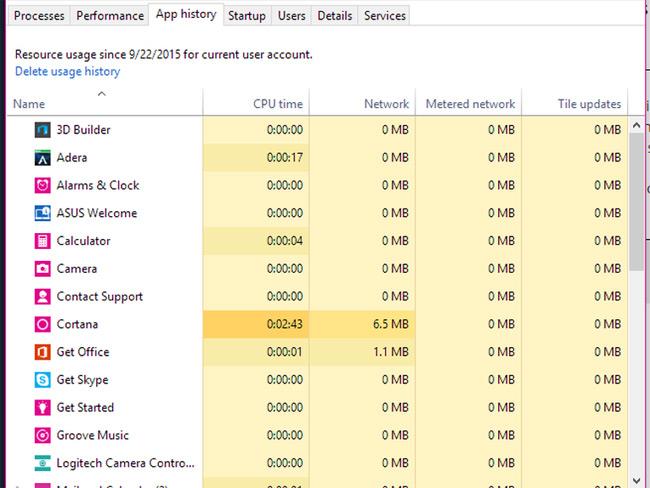
Si vous ne souhaitez pas que Windows télécharge automatiquement les mises à jour majeures (y compris les mises à jour d'applications), vous pouvez définir votre connexion WiFi sur Connexion mesurée en : Accédez à Paramètres > Réseau et Internet > WiFi , faites défiler vers le bas de la liste des réseaux WiFi. réseaux et cliquez sur Options avancées . Dans le menu Options avancées, il y aura une option pour activer ou désactiver Définir comme connexion limitée .
Il ne suffit pas de limiter votre connexion de données pour réellement enregistrer des données, et vous ne pourrez pas recevoir de mises à jour majeures de Windows tant que votre connexion ne passera pas en mode de connexion non mesurée. L'application s'exécute et se synchronise toujours en arrière-plan.
Les activités des applications en arrière-plan peuvent être désactivées en accédant à Paramètres > Confidentialité > Applications en arrière-plan , où vous verrez une liste des applications qui utilisent des données en arrière-plan (pour des choses comme les notifications push et la mise à jour). Cette liste affiche uniquement les applications Windows 10 et des applications individuelles peuvent être sélectionnées pour être désactivées.
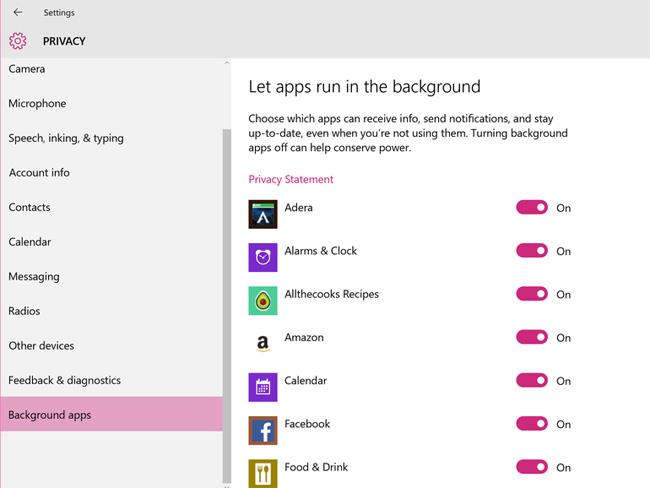
Si vous souhaitez enregistrer davantage de données, vous pouvez désactiver les activités de synchronisation inutiles, notamment la fonctionnalité de synchronisation des paramètres de Windows 10 sur tous les appareils. Pour ce faire, accédez à Paramètres > Comptes > Synchronisez vos paramètres et réglez les paramètres de synchronisation sur Désactivé .
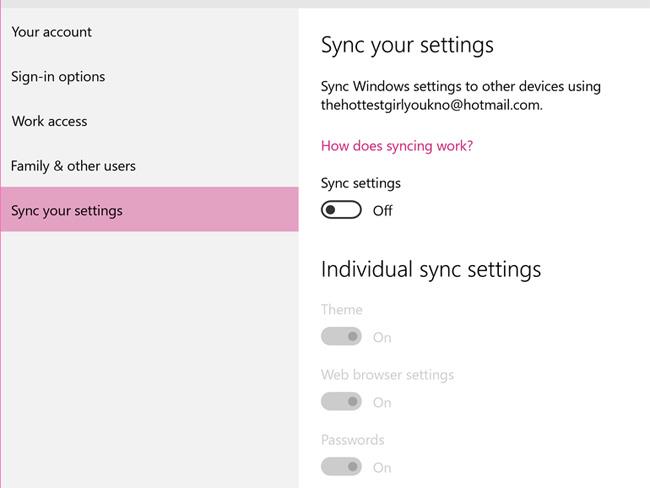
Si vous utilisez le système d'exploitation Windows 7, vous pouvez vous référer à l'article Gestion du trafic Internet sous Windows 7 .
En affichant l'utilisation des données des applications ainsi que l'utilisation globale du réseau, vous pouvez effectuer les ajustements appropriés pour économiser la capacité du réseau et utiliser le réseau plus efficacement sans augmenter votre facture de paiement mensuel du réseau.
De plus, vous pouvez définir des limites d'utilisation des données personnalisées. Cela activera automatiquement la fonction de connexion mesurée. Cette option ne vous déconnecte pas d'Internet lorsque vous atteignez la limite, mais vous recevrez un message d'avertissement lorsque vous approcherez de ce seuil.
Pour commencer, appuyez sur la touche Win+ Ipour ouvrir Paramètres et accédez à Réseau et Internet > Utilisation des données .
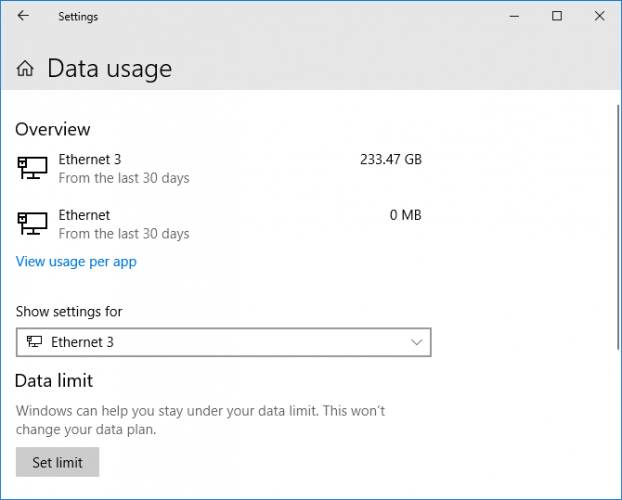
Accédez à Réseau et Internet > Utilisation des données
Dans la section Aperçu , vous verrez vos différentes connexions Internet et la quantité de données utilisée au cours des 30 derniers jours. Cliquez sur un élément si vous souhaitez voir les analyses de chaque application.
Sélectionnez la connexion que vous souhaitez limiter à l'aide du menu déroulant Afficher les paramètres pour . Une fois sélectionné, cliquez sur Définir la limite .
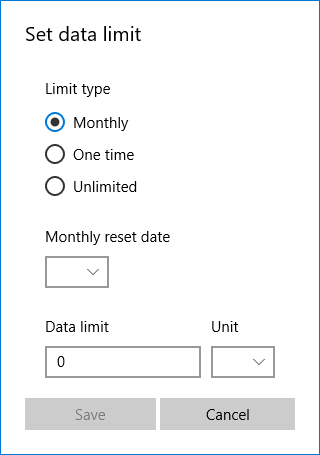
Cliquez sur Définir la limite pour définir la limite
Ici, vous pouvez choisir la période de temps pour votre limite de données et quelle devrait être la limite en Mo ou en Go. Cliquez sur Enregistrer lorsque vous avez terminé.
Vous verrez maintenant un graphique à barres indiquant la quantité de données utilisée et la quantité restante. Cliquez sur Modifier la limite pour modifier le paramètre ou sur Supprimer la limite pour le supprimer.
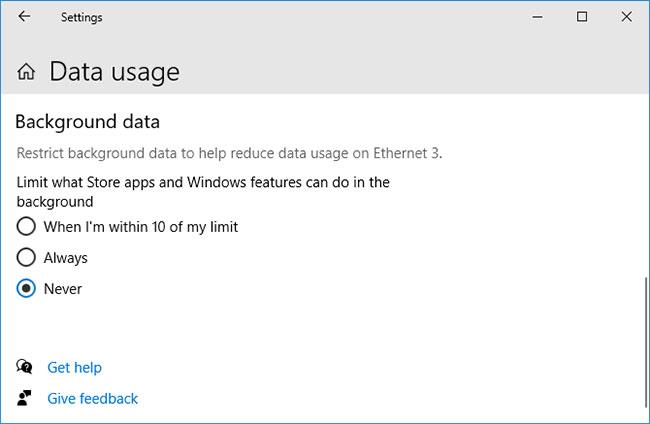
Cliquez sur Modifier la limite pour modifier le paramètre ou sur Supprimer la limite pour le supprimer.
Vous trouverez ci-dessous la section Données de base . Ici, vous pouvez limiter ce que les applications du Store et les fonctionnalités Windows peuvent faire en arrière-plan. Cette option peut être activée à tout moment ou lorsque vous approchez de votre limite de données (si définie).
Windows 10 possède des fonctionnalités utiles pour vous aider à définir des limites de bande passante et à utiliser moins de données, mais vous aurez peut-être besoin de quelque chose de plus avancé. Dans ce cas, les outils tiers constituent un excellent choix.

NetBalancer
NetBalancer vous montrera une liste de tous les processus actifs sur le système et de toute utilisation du réseau associée. Pour limiter la bande passante d'un programme, recherchez-le dans la liste et double-cliquez dessus. Vous pouvez utiliser les listes déroulantes Priorité de téléchargement et Priorité de téléchargement pour ajuster l'utilisation en fonction de filtres prédéfinis.
NetBalancer vous propose un essai gratuit de 15 jours, après quoi vous devrez payer des frais uniques de 49,95 $ (1 150 000 VND) pour continuer à utiliser le programme.
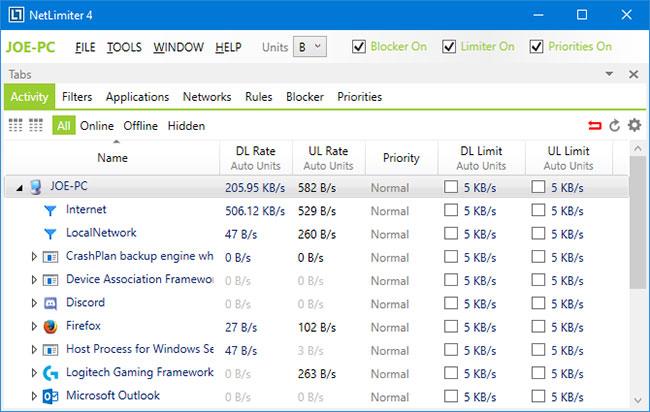
NetBalancer
Lorsque vous lancez NetLimiter, vous verrez une liste de toutes les applications ouvertes, ainsi que leur utilisation actuelle de la bande passante.
La limite par défaut est définie sur 5 Ko/s pour le téléchargement et le téléchargement, que vous pouvez rapidement activer en cochant la case d'une ligne spécifique. Pour modifier ces valeurs par défaut, cliquez avec le bouton droit sur la limite pour ouvrir l'éditeur de règles. Dans l' onglet Règle , vous pouvez modifier la limite de bande passante.
Basculez vers l’ onglet Planificateur pour définir les conditions d’heure de début et de fin des règles. Pour commencer, cliquez sur Ajouter , puis créez une règle selon vos besoins.
NetLimiter est livré avec une période d'essai de 28 jours. Une licence utilisateur pour la version Lite coûte 19,95 $ (460 000 VND) et la version Pro coûte 29,95 $ (690 000 VND).
Lien de téléchargement:
http://www.net-peeker.com/Download.htm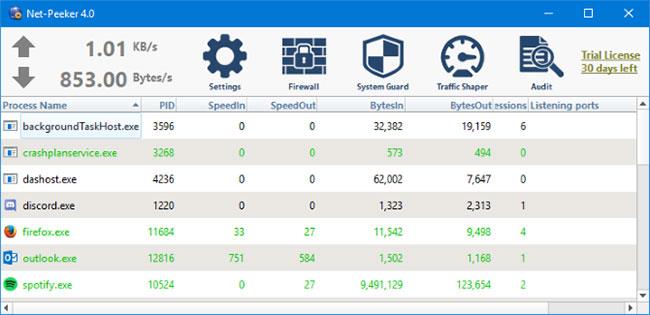
NetPeeker
Net-Peeker possède une interface utilisateur très simple. Le tableau ci-dessous répertorie tous les processus actifs sur le système, ainsi que leur consommation de bande passante.
Sur l'ensemble du processus depuis la fenêtre principale ou sur une session réseau spécifique, vous pouvez cliquer avec le bouton droit pour gérer les connexions. Vous pouvez sélectionner Limiter la vitesse pour spécifier les limites de bande passante définies et Abandonner la connexion pour déconnecter toutes les connexions (jusqu'à ce que vous les rouvriez).
Net-Peeker vous propose un essai de 30 jours pour découvrir toutes les fonctionnalités. Passé ce délai, vous pouvez continuer à utiliser le programme pour 25 $ (575 000 VND). Si vous souhaitez pouvoir contrôler plusieurs systèmes, vous devrez acheter une licence de groupe à partir de 125 $ (2 875 000 VND) pour 5 ordinateurs.
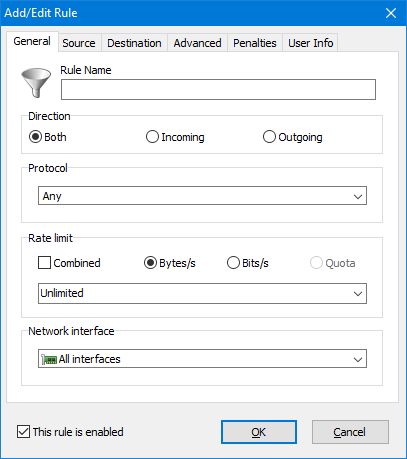
Gestionnaire de bande passante SoftPerfect
SoftPerfect Bandwidth Manager est un bon programme, mais il est difficile à maîtriser. Lorsque vous le lancez pour la première fois, vous devrez saisir votre adresse réseau et votre mot de passe avant de pouvoir commencer à surveiller le trafic.
Si vous êtes à l’aise avec cela, alors c’est un programme qui vaut la peine d’être essayé. Appuyez sur Ctrl+ Npour commencer à créer une règle. Déplacez-vous entre chaque onglet pour voir toutes les options, mais assurez-vous de nommer la règle et de définir les limites de taux souhaitées . Une fois terminé, cliquez sur OK pour activer la règle.
Utilisez le menu déroulant Outils pour définir les limites et les planifications de bande passante. La section Rapport d'utilisation vous donnera un aperçu de tout votre trafic, vous aidant à identifier les problèmes spécifiques qui doivent être résolus.
SoftPerfect Bandwidth Manager dispose d’une période d’essai de 30 jours. Après cela, vous pouvez continuer à utiliser la version gratuite Lite, avec une limite de seulement 5 règles, ou payer 49 $ (1 127 000 VND) pour passer à la version Standard.
Découvrez comment utiliser Wox pour lancer vos applications, exécuter des commandes et plus encore, instantanément.
Découvrez comment créer un cercle jaune autour du pointeur de la souris pour le mettre en surbrillance sur Windows 10. Suivez ces étapes faciles pour améliorer votre expérience utilisateur.
Découvrez pourquoi l
Sous Windows 11, configurez facilement des raccourcis pour accéder rapidement à des dossiers spéciaux dans votre menu Démarrer.
Découvrez comment résoudre l
Découvrez comment utiliser un disque dur externe avec un Chromebook pour transférer et stocker vos fichiers en toute sécurité. Suivez nos étapes pour un usage optimal.
Dans ce guide, vous apprendrez les étapes pour toujours utiliser une adresse MAC aléatoire pour votre adaptateur WiFi sous Windows 10. Optimisez votre sécurité en ligne!
Découvrez comment désinstaller Internet Explorer 11 sur Windows 10 pour optimiser l'espace de votre disque dur.
Découvrez comment utiliser Smart Defrag, un logiciel de défragmentation de disque dur gratuit et efficace, pour améliorer les performances de votre ordinateur.
Le moyen le plus simple de déverrouiller du contenu et de protéger tous les appareils avec un VPN crypté est de partager la connexion VPN via un point d








