Comment lancer des applications instantanément avec Wox sous Windows

Découvrez comment utiliser Wox pour lancer vos applications, exécuter des commandes et plus encore, instantanément.
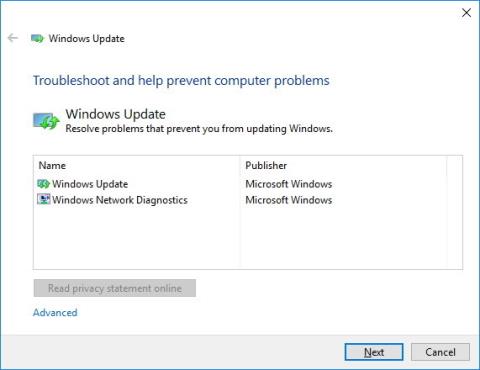
Si vous installez la mise à jour anniversaire à l'aide d'un support de démarrage, pendant le processus d'installation, vous recevrez un message d'erreur indiquant que vous ne pouvez pas continuer l'installation de la mise à jour. Cette erreur se produit souvent lorsque vous créez une clé USB ou un lecteur DVD pour installer le système d'exploitation mais qu'elle contient des fichiers corrompus.
7. Erreur lors de l'activation de Windows 10
Erreur:
Erreur de description:
Après avoir installé la mise à jour anniversaire de Windows 10, Windows 10 empêche les utilisateurs d'activer le système d'exploitation.
Solution pour corriger l'erreur :
Pour corriger l'erreur d'activation lors de l'installation de la mise à jour anniversaire de Windows 10, vous pouvez utiliser l'outil de dépannage d'activation pour réactiver votre copie de Windows 10.
8. Erreur de configuration minimale requise
Erreur:
Erreur de description:
Lors de l'installation de la mise à jour anniversaire de Windows 10 ou si vous exécutez Windows 10 sur votre appareil, Microsoft modifie la configuration minimale requise. Votre système d'exploitation nécessite 2 Go de RAM pour exécuter la version 32 bits de Windows 10.
Voici la configuration système minimale requise par la mise à jour anniversaire de Windows 10 :
- Processeur : 1 GHz ou processeur rapide ou SoC
- RAM : 2 Go pour la version 32 bits ou 64 bits
- Espace disque dur : 16 Go pour la version 32 bits ou 20 Go pour la version 64 bits
- Carte graphique : DirectX 9 ou supérieur avec pilote WDDM 1.0
- Affichage : 1024×600
Solutions:
Dans ce cas, la solution pour les utilisateurs consiste à ajouter plus de RAM sur le système.
9. Erreur d'application incompatible lors de l'installation
Erreur:
Erreur de description:
Si cette erreur se produit pendant le processus d'installation, il est probable que l'application que vous avez installée sur votre ordinateur soit incompatible et bloque le processus de mise à niveau.
Solutions:
Cette erreur est généralement causée par des applications tierces et des logiciels de sécurité, tels que des programmes et logiciels antivirus. Pour corriger cette erreur, le moyen le plus simple consiste à désinstaller ces applications et à réessayer d'installer la mise à jour.
10. Erreur Windows Update lors de la tentative d'installation de la mise à jour anniversaire
Erreur de description:
Pendant le processus d'installation de la nouvelle mise à jour, vous recevrez des messages d'erreur indiquant que Windows Update sera bloqué.
Solution pour corriger l'erreur :
Il existe de nombreuses causes possibles à l'erreur, mais pour corriger cette erreur, vous pouvez utiliser l'utilitaire de résolution des problèmes de Windows Update pour réinitialiser manuellement Windows Update sur votre ordinateur.
1. Téléchargez l'outil de dépannage Windows Update de Microsoft.
2. Sélectionnez ensuite Windows Update.

3. Cliquez sur Suivant pour continuer.
4. Maintenant, sur l'écran, vous recevrez une notification, cliquez sur l' option Essayer le dépannage en tant qu'administrateur.
5. Sélectionnez à nouveau Windows Update .
6. Cliquez sur Suivant pour continuer.
7. L'utilitaire de résolution des problèmes de Windows Update corrigera les erreurs, cliquez enfin sur Fermer pour terminer le processus.
De plus, vous pouvez réexécuter l'utilitaire de résolution des problèmes pour réinitialiser la carte réseau à l'aide de l'option Diagnostics réseau Windows pour corriger les erreurs liées au réseau.
Notez que vous devrez redémarrer votre ordinateur pour terminer le processus et réessayer d'installer la mise à jour anniversaire de Windows 10.
Si vous ne parvenez toujours pas à installer la mise à jour anniversaire de Windows 10, vous pouvez utiliser l'outil de création de support pour installer la mise à jour anniversaire de Windows 10.
11. Les fichiers sur le support de démarrage sont corrompus
Erreur de description:
Si vous installez la mise à jour anniversaire à l'aide d'un support de démarrage, pendant le processus d'installation, vous recevrez un message d'erreur indiquant que vous ne pouvez pas continuer l'installation de la mise à jour. Cette erreur se produit souvent lorsque vous créez une clé USB ou un lecteur DVD pour installer le système d'exploitation mais qu'elle contient des fichiers corrompus.
Solution pour corriger l'erreur :
La meilleure façon de corriger l'erreur est de retélécharger le fichier ISO Windows et de recréer le support de démarrage.
Si vous utilisez l'outil de création de support, assurez-vous d'utiliser l'outil de nettoyage de disque et de supprimer les fichiers temporaires d'installation de Windows, puis essayez de recréer le support de démarrage.
12. Erreur de l'outil de création de support lors de l'installation de Windows 10
Erreur de description:
Lorsque vous utilisez l'outil de création de support pour démarrer le processus d'installation, vous recevez DynamicUpdate ou des messages d'erreur similaires. Même si vous avez redémarré Media Creation Tool pour réinitialiser le processus de téléchargement, vous recevez toujours le message d'erreur.
Solutions:
Ouvrez l'Explorateur de fichiers, puis accédez à C:\$Windows.~WS\Sources\Windows\sources , double-cliquez sur Setupprep.exe pour démarrer le processus de mise à jour.
13. Certains paramètres ne peuvent pas être convertis lors de l'installation
Erreur de description:
Certains paramètres ne peuvent pas être transférés après l'installation de la mise à jour anniversaire de Windows 10 sur un ordinateur exécutant une version précédente de la mise à jour de novembre de Windows 10.
Solution pour corriger l'erreur :
Après avoir installé Windows 10 version 1607, vous devrez reconfigurer certains paramètres précédents, notamment :
- Paramètres du stylet : personnalisez les paramètres du stylet, accédez à Paramètres => Appareils => Stylet et encre Windows.
- Configurer les notifications : personnalisez à nouveau en allant dans Paramètres => Système => Notifications & actions => Notifications.
- Configurer le mode tablette : personnalisez à nouveau en accédant à Paramètres => Système => Mode tablette.
- Bureaux virtuels : personnalisez les bureaux virtuels en cliquant sur l'icône Vue des tâches dans la barre des tâches et en sélectionnant Ajouter un nouveau bureau.
14. Les extensions ne peuvent pas être installées sur Microsoft Edge après l'installation de la mise à jour anniversaire
Erreur:
Erreur de description:
Après avoir installé la mise à jour anniversaire de Windows 10, certains utilisateurs ont signalé qu'ils ne parvenaient pas à installer des extensions sur le navigateur Edge, notamment Adblock, Adblock Plus, LastPass, Microsoft Translator ou OneNote Web Clipper.
Solution pour corriger l'erreur :
- Installer des extensions :
1. Ouvrez le navigateur Microsoft Edge, puis cliquez sur Plus (...) => Extensions => Obtenir les extensions du magasin.
2. Sélectionnez l'extension, puis cliquez sur Gratuit pour l'installer.
3. Une fois l'installation terminée, revenez au navigateur Microsoft Edge.
4. Lisez la notification, puis sélectionnez Activer.
- Installez l'extension en mode navigation privée :
1. Ouvrez le navigateur Microsoft Edge, puis sélectionnez Plus (...) => Nouvelle fenêtre InPrivate .
2. Suivez les instructions à l'écran pour installer l'extension.
- Afficher et effacer l'historique de navigation et le cache :
1. Ouvrez le navigateur Microsoft Edge, puis sélectionnez Plus (...) => Paramètres.
2. Sélectionnez Effacer tout l'historique .
3. Sélectionnez les éléments à supprimer, tels que l'historique de navigation, les données et les fichiers cache, etc.
4. Cliquez sur le bouton Effacer .
15. L'erreur Cortana "a disparu" après l'installation de Windows 10 build 14393.10
Erreur:
Cortana n'est pas disponible sur Windows 10 ou Microsoft Edge
Erreur de description:
Après avoir installé Windows 10 build 14393.10 (mise à jour anniversaire), vous ne voyez plus Cortana apparaître. De plus, Cortana ne fonctionne pas non plus sur le navigateur Microsoft Edge.
Solution pour corriger l'erreur :
Microsoft n'a toujours pas de solution pour corriger cette erreur.
16. Erreur 0x8024200D
Erreur:
Erreur de description:
Lors de l'installation de la mise à jour anniversaire de Windows 10, vous recevez le message d'erreur 0x80024200D. La cause de l'erreur est due à des problèmes liés au fichier d'installation de Windows Update que vous avez téléchargé.
Solution pour corriger l'erreur :
Pour corriger cette erreur, suivez les étapes ci-dessous :
1. Appuyez sur la combinaison de touches Windows + R pour ouvrir la fenêtre de commande Exécuter.
2. Dans la fenêtre Exécuter la commande, entrez msconfig et appuyez sur Entrée ou cliquez sur OK.
3. Dans la fenêtre suivante, cliquez sur l' onglet Démarrage .
4. Sélectionnez Démarrage sécurisé.
5. Cliquez sur Appliquer .
6. Cliquez sur OK .
7. Démarrez votre ordinateur en mode sans échec.
8. Ouvrez l'Explorateur de fichiers et accédez au chemin C:\Windows\SoftwareDistribution\Download.
9. Téléchargez le contenu du dossier.
10. Appuyez sur la combinaison de touches Windows + R pour ouvrir la fenêtre de commande Exécuter.
11. Entrez msconfig ici et cliquez sur OK .
12. Cliquez sur l' onglet Démarrage .
13. Décochez Démarrage sécurisé.
14. Cliquez sur Appliquer.
15. Cliquez sur OK .
16. Redémarrez votre ordinateur et essayez à nouveau d'installer la mise à jour anniversaire.
17. Erreur d'écran noir
Erreur:
L'écran est noir après la mise à niveau vers Windows 10.
Erreur de description:
Après avoir installé la mise à jour anniversaire de Windows 10 et vous être connecté sur votre ordinateur, l'écran est noir. Cette erreur peut apparaître en raison d'une mauvaise installation de la mise à jour ou d'erreurs liées au pilote.
Solution pour corriger l'erreur :
Solution 1 :
Essayez de désactiver tous les pilotes de votre ordinateur, puis de le reconnecter.
Solution 2 : corriger les erreurs en mode sans échec
1. Redémarrez votre ordinateur.
2. Sur l'écran de connexion, maintenez la touche Maj enfoncée, puis cliquez sur le bouton d'alimentation et sélectionnez Redémarrer.
3. Une fois le démarrage de votre ordinateur terminé, accédez à Dépannage => Options avancées => Paramètres de démarrage , puis cliquez sur le bouton Redémarrer.
4. Sur l'écran Redémarrer, appuyez sur 5 pour démarrer en mode sans échec avec réseau.
Après vous être connecté à votre compte en mode sans échec, essayez de réinstaller le pilote de la carte graphique :
Appuyez sur la combinaison de touches Windows + X pour ouvrir le menu Power User, puis sélectionnez Gestionnaire de périphériques .
2. Dans la fenêtre Gestionnaire de périphériques, développez la section Carte graphique.
3. Cliquez avec le bouton droit sur Adaptateur et sélectionnez Désinstaller .
4. Cliquez sur OK.
5. Redémarrez votre ordinateur pour terminer le processus.
De plus, si l'erreur d'écran noir après la mise à niveau vers la mise à jour anniversaire de Windows 10 peut être due à un certain processus.
En mode sans échec, suivez les étapes ci-dessous :
1. Appuyez sur la combinaison de touches Windows + X pour ouvrir le menu Power User, puis cliquez sur Gestionnaire des tâches .
2. Dans la fenêtre Gestionnaire des tâches, cliquez sur l' onglet Processus.
3. Recherchez et cliquez sur RunOnce32.ex e ou RunOnce.exe.
4. Cliquez sur Fin de tâche.
5. Cliquez sur l' onglet Services.
6. Recherchez RunOnce32.exe ou RunOnce.exe.
7. Faites un clic droit dessus, puis cliquez sur Arrêter.
8. Redémarrez votre ordinateur pour terminer le processus.
18. Désactivez le logiciel de sécurité
Les programmes antivirus constituent l’une des meilleures solutions et choix pour protéger votre ordinateur contre les logiciels malveillants et les virus. Cependant, lors de l'installation de la mise à jour anniversaire de Windows 10, les programmes antivirus peuvent être à l'origine d'erreurs lors du processus d'installation.
Si vous utilisez Windows Defender, accédez à Paramètres => Mise à jour et sécurité => Windows Defender et désactivez l' option Protection en temps réel pour désactiver temporairement le logiciel.
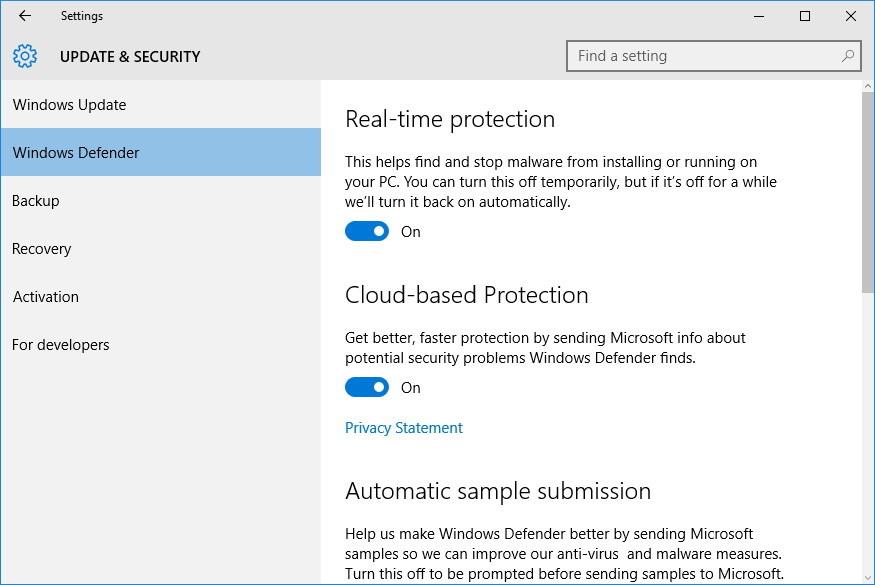
De plus, le pare-feu Windows peut également être à l'origine d'erreurs lors du processus d'installation. Vous pouvez désactiver temporairement le pare-feu Windows en allant dans Panneau de configuration => Tous les éléments du panneau de configuration => Pare-feu Windows => Personnaliser les paramètres et en sélectionnant Désactiver le pare-feu Windows.
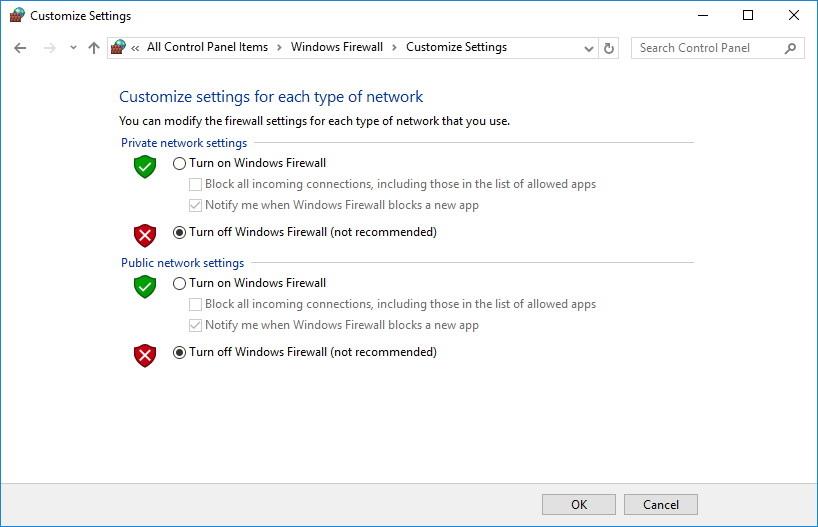
Reportez-vous à quelques articles supplémentaires ci-dessous :
Bonne chance!
Découvrez comment utiliser Wox pour lancer vos applications, exécuter des commandes et plus encore, instantanément.
Découvrez comment créer un cercle jaune autour du pointeur de la souris pour le mettre en surbrillance sur Windows 10. Suivez ces étapes faciles pour améliorer votre expérience utilisateur.
Découvrez pourquoi l
Sous Windows 11, configurez facilement des raccourcis pour accéder rapidement à des dossiers spéciaux dans votre menu Démarrer.
Découvrez comment résoudre l
Découvrez comment utiliser un disque dur externe avec un Chromebook pour transférer et stocker vos fichiers en toute sécurité. Suivez nos étapes pour un usage optimal.
Dans ce guide, vous apprendrez les étapes pour toujours utiliser une adresse MAC aléatoire pour votre adaptateur WiFi sous Windows 10. Optimisez votre sécurité en ligne!
Découvrez comment désinstaller Internet Explorer 11 sur Windows 10 pour optimiser l'espace de votre disque dur.
Découvrez comment utiliser Smart Defrag, un logiciel de défragmentation de disque dur gratuit et efficace, pour améliorer les performances de votre ordinateur.
Le moyen le plus simple de déverrouiller du contenu et de protéger tous les appareils avec un VPN crypté est de partager la connexion VPN via un point d








