Comment lancer des applications instantanément avec Wox sous Windows

Découvrez comment utiliser Wox pour lancer vos applications, exécuter des commandes et plus encore, instantanément.

L’un des pires problèmes lors de l’utilisation d’un ordinateur est l’échec de la connexion au réseau. Même si votre ordinateur est hors ligne la plupart du temps, être connecté tout en utilisant Internet mettra tout le monde très mal à l'aise.
Si vous rencontrez souvent l'erreur de ne pas pouvoir vous connecter au réseau, vous pouvez vous référer à quelques correctifs ci-dessous pour vous aider à résoudre les problèmes de connexion réseau. Les moyens de corriger l'erreur de ne pas pouvoir accéder au réseau ci-dessous sont très simples et vous aideront à vous reconnecter rapidement au réseau.
Façons de corriger les erreurs réseau, impossible de se connecter au réseau
Vérifiez le modem, le routeur
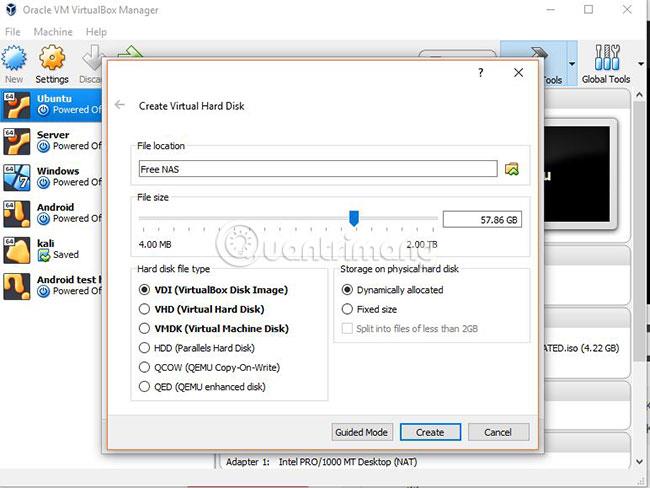
Ce sera la première façon de corriger l'erreur de ne pas pouvoir accéder au réseau après de nombreuses tentatives pour désactiver et réactiver le wifi, en vous déconnectant du réseau dans le menu réseau de l'ordinateur. La plupart des utilisateurs essaieront de redémarrer le routeur ou le modem lorsqu'ils ne peuvent pas accéder au wifi, ou au moins de débrancher le câble réseau du commutateur lorsque leur ordinateur ne peut pas accéder au réseau.
Une fois que vous avez redémarré votre routeur, faites attention à voir si les icônes lumineuses clignotantes sur le routeur fonctionnent. Habituellement, les icônes lumineuses du routeur ou du modem comportent des voyants d'alimentation, de liaison/acte, Internet, WLAN et de port réseau sur le modem. Si vous voyez que tous les voyants sont allumés mais que le voyant Internet n'est pas allumé ou est rouge, c'est le signe que votre modem n'est pas connecté au réseau.
À ce moment-là, réinitialisez votre modem et votre routeur pour corriger l'erreur de ne pas pouvoir accéder au réseau. Il existe souvent de nombreuses raisons pour lesquelles le voyant Internet du modem ne s'allume pas. Et la plupart du temps, le redémarrage du modem ou du routeur résoudra ce problème.
Vérifiez d'autres appareils et modifiez les adresses IP
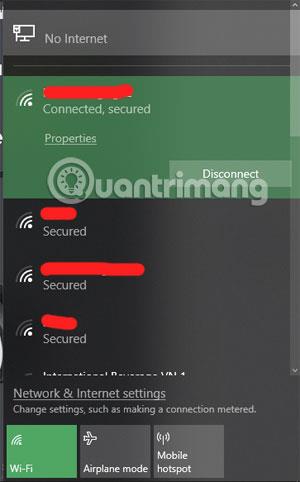
Si un appareil est connecté au même réseau que vous utilisez, vous pouvez vérifier si cet appareil est connecté au réseau ou non. Si l'appareil doté de la même connexion utilise Internet normalement, vous devez maintenant vérifier la connexion réseau sur votre appareil.
Il existe de nombreuses raisons pour cette erreur, la principale étant toujours votre adresse IP. Avoir une adresse IP en double peut entraîner une panne de votre appareil et l'empêcher d'accéder au réseau alors que d'autres appareils peuvent toujours utiliser Internet normalement.
Pour résoudre ce problème, modifiez l'adresse IP de votre ordinateur. Vous pouvez accéder au menu Wi-Fi et choisir de modifier l'adresse IP de votre ordinateur Windows ou Mac . Ou plus simplement, désactivez le wifi ou redémarrez votre ordinateur.
Redémarrez le modem à distance
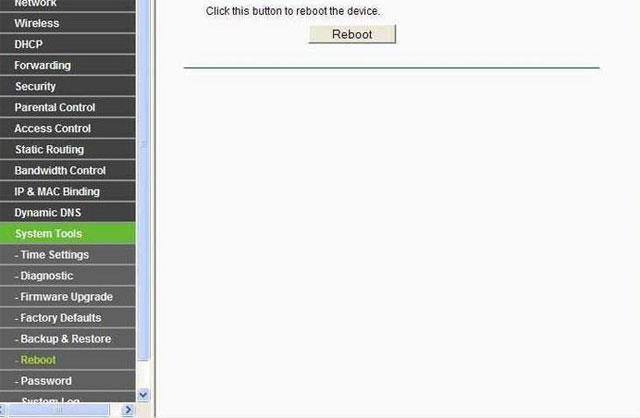
Il s'agit d'une méthode que vous ne devez utiliser que lorsque vous utilisez le même réseau avec d'autres personnes, mais que le modem ne se trouve pas dans votre chambre. Il y aura des cas où vous aurez une adresse IP en double et lorsque le propriétaire du modem sera absent, vous ne pourrez pas redémarrer le routeur.
À ce stade, pour corriger l'erreur de ne pas pouvoir accéder au réseau, vous devez utiliser la méthode de redémarrage à distance du modem. Mais vous devez d'abord connaître le mot de passe de connexion du modem. Si vous ne connaissez pas le mot de passe du modem, vous ne pourrez pas redémarrer le modem à distance.
Tapez simplement l'adresse IP (généralement 198.168.1.1) puis connectez-vous avec le compte administrateur. S'il est laissé par défaut, le compte et le mot de passe seront " admin ". Ensuite, accédez à la section Système et outils et sélectionnez Redémarrer, puis cliquez sur Redémarrer pour redémarrer le modem. Dans d'autres cas, cela peut se trouver dans la section Configuration avancée .
Exécutez l'utilitaire de résolution des problèmes réseau Windows

Bien que cette méthode ne soit pas très « réputée », elle sera néanmoins efficace dans certains cas. Il s'agit d'un processus qui vous aidera à vérifier et à corriger les erreurs liées aux connexions réseau sous Windows.
Pour lancer ce processus, faites un clic droit sur l'icône de connexion réseau située à côté de la section date et heure dans la barre des tâches, puis sélectionnez Résoudre les problèmes. Immédiatement après cela, le dépannage vérifiera le problème et corrigera l'erreur de ne pas pouvoir accéder au réseau. En cas de succès, le système se reconnectera immédiatement au réseau.
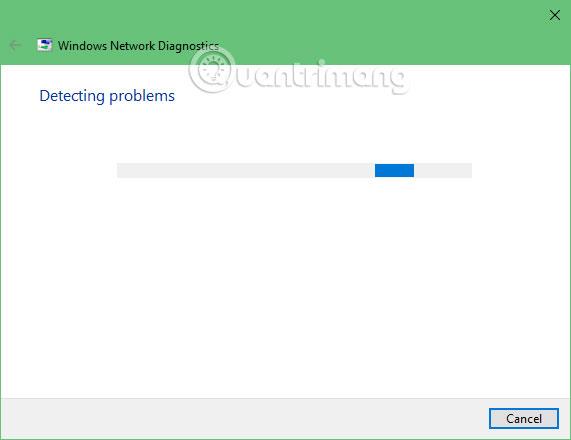
Cependant, si une erreur apparaît avec un nom spécifique mais que Windows ne peut pas corriger l'erreur, vous devez l'enregistrer et consulter les commentaires sur les forums ou sur Youtube à propos de cette erreur. Peut-être que vous trouverez un moyen de résoudre ce problème.
Vérifier l'adresse IP
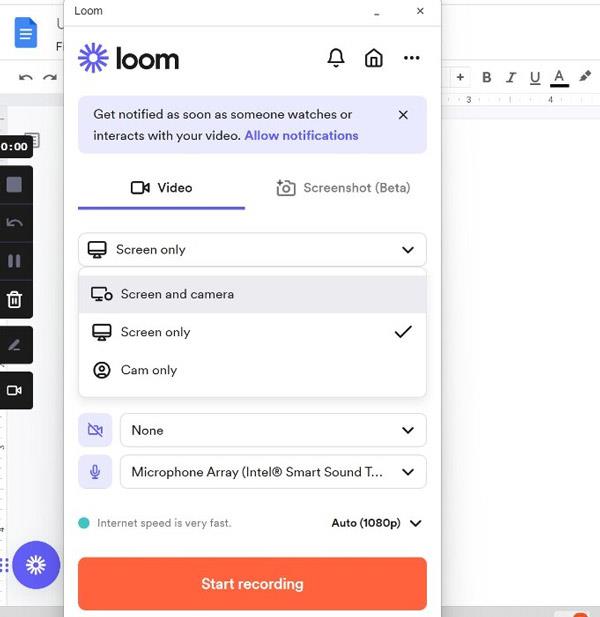
Si, après certaines des méthodes ci-dessus, l'état de votre réseau n'a pas changé positivement, vous devez vérifier si votre adresse IP est attribuée correctement ou non. Vérifiez maintenant si votre adresse IP est correctement attribuée depuis le modem ou le routeur en cliquant avec le bouton droit sur l'icône réseau de votre ordinateur et en sélectionnant Ouvrir les paramètres réseau et Internet .
Ensuite, dans le menu de votre réseau, sélectionnez le type de réseau que vous utilisez et cliquez sur Centre Réseau et partage .
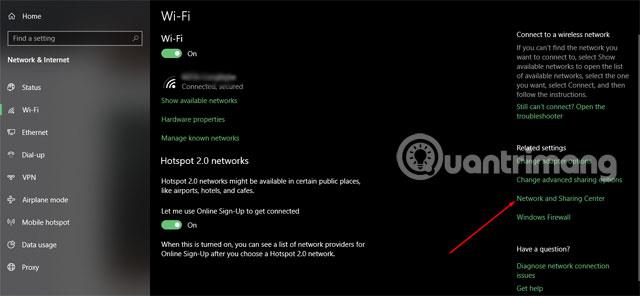
Ensuite, double-cliquez sur le réseau auquel vous vous connectez, dans le panneau État, cliquez sur Propriétés.
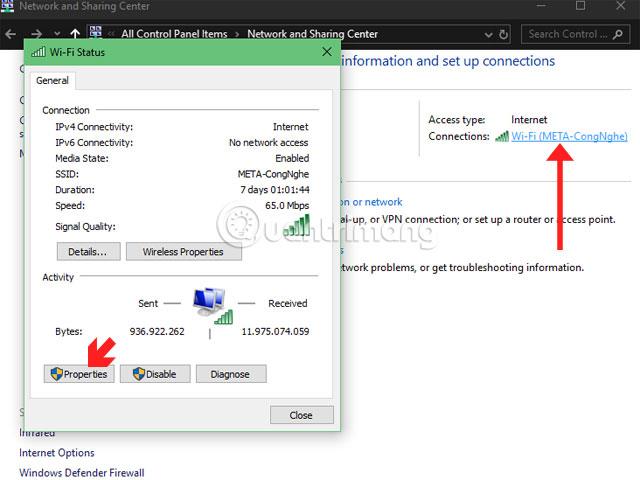
Dans la section Propriétés du réseau , recherchez Internet Protocol Version 4, double-cliquez dessus et vérifiez les sections Obtenir une adresse IP automatiquement et Obtenir une adresse DNS automatiquement . Cliquez enfin sur OK pour terminer.
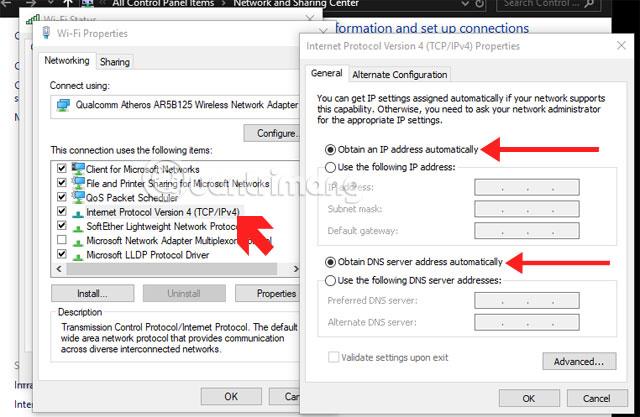
Une fois que vous avez terminé les paramètres ci-dessus, assurez-vous que votre ordinateur reçoit une adresse IP valide par le routeur. Cliquez avec le bouton droit sur l'icône Démarrer dans la barre des tâches et sélectionnez Windows PowerShell (Administrateur) .
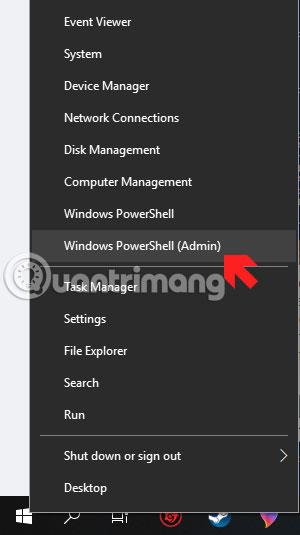
Ensuite, tapez la commande " ipconfig " et recherchez les informations sous la section Adaptateur Ethernet pour les réseaux filaires ou sous la section Adaptateur LAN sans fil pour le wifi.
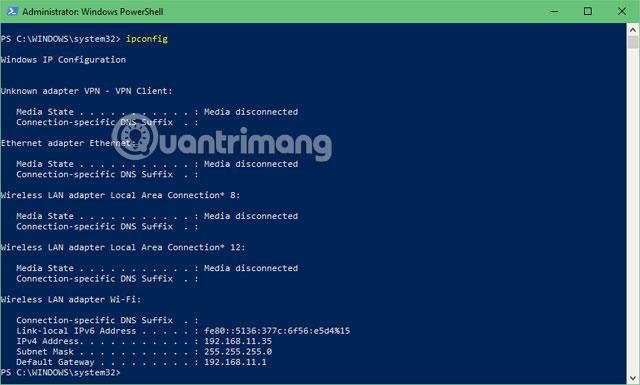
Ensuite, entrez respectivement les commandes ipconfig /release et ipconfig /renew afin que votre ordinateur reçoive une nouvelle adresse IP valide.
Exécutez les commandes Ping et Tracert
Si vous avez réédité l'adresse IP mais que vous ne parvenez toujours pas à accéder au réseau, la cause peut être due au routeur et au réseau Internet.
Pour résoudre ce problème, tapez la commande " ping 8.8.8.8 " dans la fenêtre Windows PowerShell (Admin) sur les serveurs DNS de Google pour voir si l'ordinateur peut se connecter à Internet ou non. Taper la ligne de commande « ping 8.8.8.8 » sur les serveurs DNS de Google enverra 4 paquets à Google.
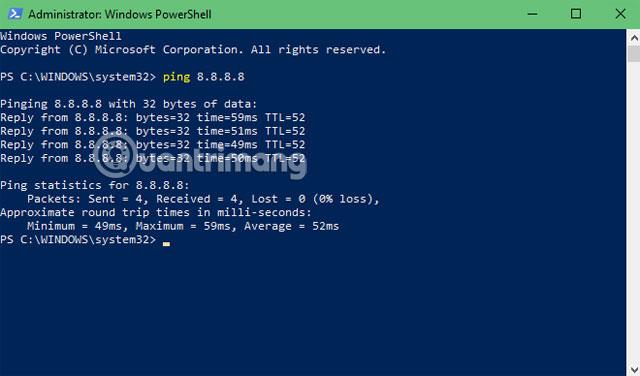
En cas d'échec, vous recevrez une notification indiquant que le paquet a rencontré un problème lors de l'envoi. Ensuite, vous pouvez taper la commande tracert 8.8.8.8 pour tracer le chemin de chaque paquet entre votre ordinateur et le serveur DNS de Google.
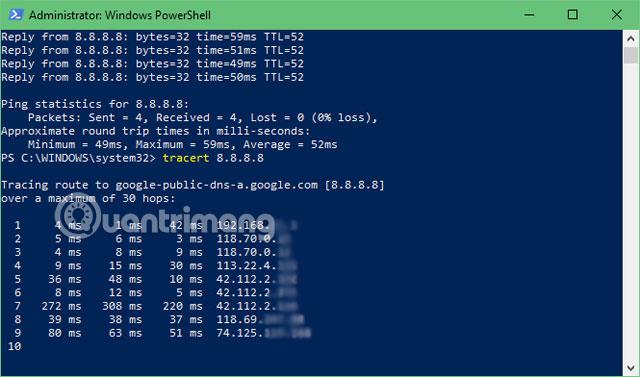
L'utilisation des lignes de commande ci-dessus vous aidera à voir si les paquets ont été envoyés avec succès ou non. Si vous les envoyez sans succès, vous pouvez vérifier où se situe le problème, sur le réseau local ou en dehors d'Internet.
Contactez votre opérateur

Après des efforts tels que vérifier que les appareils tels que les modems et les routeurs ont accès à Internet, vérifier que l'ordinateur reçoit une adresse IP valide du routeur et enfin détecter que le problème se produit en dehors d'Internet... Si votre ordinateur est toujours pas connecté à Internet, il vous suffit maintenant de contacter immédiatement le fournisseur de réseau et d'informer le technicien de la situation.
La plupart des façons de vérifier et de corriger l'erreur de ne pas pouvoir accéder au réseau dans cet article sont faciles à mettre en œuvre. Si votre connexion Internet est instable, veuillez le vérifier et le réparer conformément aux instructions ci-dessus.
Découvrez comment utiliser Wox pour lancer vos applications, exécuter des commandes et plus encore, instantanément.
Découvrez comment créer un cercle jaune autour du pointeur de la souris pour le mettre en surbrillance sur Windows 10. Suivez ces étapes faciles pour améliorer votre expérience utilisateur.
Découvrez pourquoi l
Sous Windows 11, configurez facilement des raccourcis pour accéder rapidement à des dossiers spéciaux dans votre menu Démarrer.
Découvrez comment résoudre l
Découvrez comment utiliser un disque dur externe avec un Chromebook pour transférer et stocker vos fichiers en toute sécurité. Suivez nos étapes pour un usage optimal.
Dans ce guide, vous apprendrez les étapes pour toujours utiliser une adresse MAC aléatoire pour votre adaptateur WiFi sous Windows 10. Optimisez votre sécurité en ligne!
Découvrez comment désinstaller Internet Explorer 11 sur Windows 10 pour optimiser l'espace de votre disque dur.
Découvrez comment utiliser Smart Defrag, un logiciel de défragmentation de disque dur gratuit et efficace, pour améliorer les performances de votre ordinateur.
Le moyen le plus simple de déverrouiller du contenu et de protéger tous les appareils avec un VPN crypté est de partager la connexion VPN via un point d








