Comment lancer des applications instantanément avec Wox sous Windows

Découvrez comment utiliser Wox pour lancer vos applications, exécuter des commandes et plus encore, instantanément.

Il existe de nombreuses causes d'erreurs informatiques, votre ordinateur portable Windows 10 plante, se bloque ou même redémarre automatiquement comme des erreurs matérielles, des erreurs logicielles, des erreurs système ou dues à des programmes et logiciels anti-virus sur votre ordinateur... Pendant l'utilisation, si malheureusement, votre ordinateur Windows 10 plante, se bloque... cela vous mettra très mal à l'aise et votre efficacité au travail sera réduite, perdue à cause d'une interruption.
Dans l'article ci-dessous, Quantrimang.com vous guidera à travers quelques solutions pour corriger les erreurs d'ordinateur et d'ordinateur portable Windows 10 qui gèlent, gèlent, redémarrent automatiquement...
Solutions

Étape 1 : Dans la fenêtre Panneau de configuration , cliquez sur Système pour ouvrir la fenêtre Système .
Cliquez sur Système dans la fenêtre Panneau de configuration
Étape 2 : Dans la fenêtre Système , cliquez sur Paramètres système avancés .
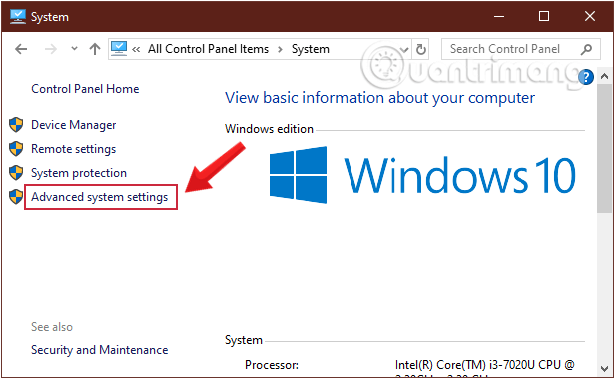
Sélectionnez Paramètres système avancés dans la fenêtre Système
Étape 3 : Dans la fenêtre qui apparaît, accédez à l' onglet Avancé, dans la section Démarrage et récupération , cliquez sur Paramètres.
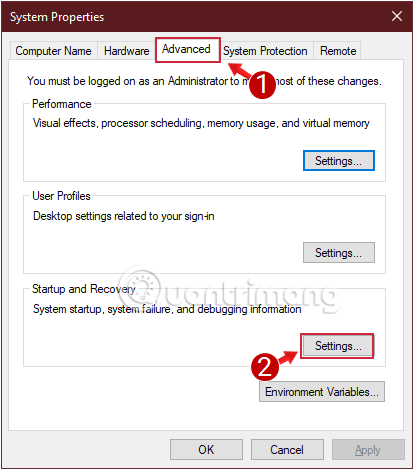
Dans l'onglet Avancé, cliquez sur Paramètres dans la section Démarrage et récupération.
Étape 4 : Décochez Redémarrer automatiquement .
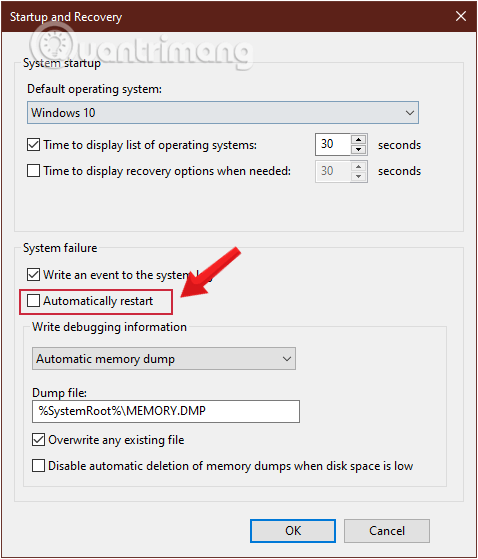
Décochez Redémarrer automatiquement
Étape 5 : Cliquez deux fois sur OK pour quitter et fermer les fenêtres.
Étape 6 : Redémarrez votre ordinateur.
De cette façon, lorsque votre ordinateur rencontre un problème et cesse de fonctionner, il ne redémarrera plus automatiquement mais affichera un message d'erreur, vous aidant à résoudre les erreurs BSOD et à redémarrer les erreurs.
Étape 1 : cliquez avec le bouton droit sur Démarrer et sélectionnez Options d'alimentation .
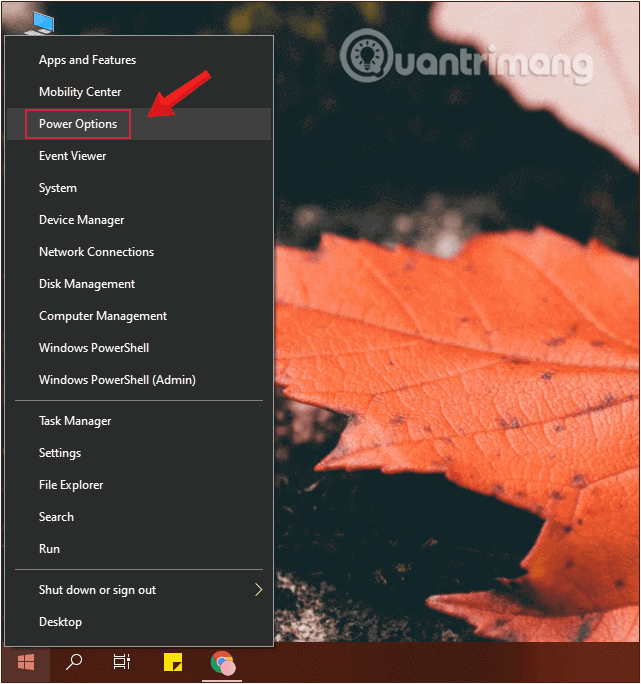
Sélectionnez Options d'alimentation après avoir cliqué avec le bouton droit sur Démarrer
Étape 2 : Dans la fenêtre qui s'ouvre, observez l'interface sur la droite, faites défiler jusqu'à la section Paramètres associés et sélectionnez Paramètres d'alimentation supplémentaires comme indiqué ci-dessous.
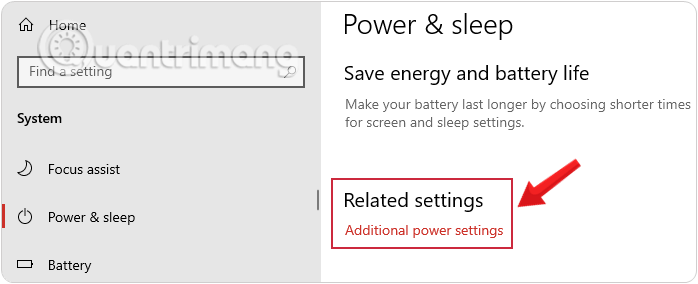
Sélectionnez Paramètres d'alimentation supplémentaires pour ouvrir les options d'alimentation de Windows 10.
Étape 3 : Ensuite, l' interface Options d'alimentation s'ouvre, cliquez sur Modifier les paramètres du plan sur le plan que vous utilisez.
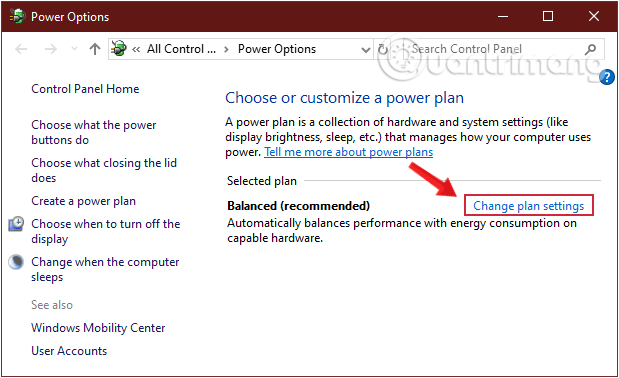
Sélectionnez Modifier les paramètres du forfait sur le forfait que vous utilisez
Étape 4 : Dans l' interface Modifier les paramètres du plan , regardez vers le bas et sélectionnez Modifier les paramètres d'alimentation avancés.
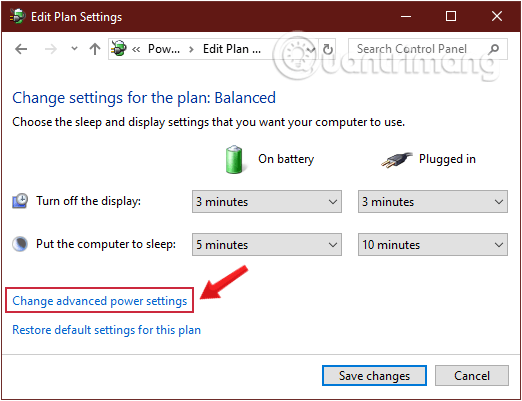
Sélectionnez Modifier les paramètres d’alimentation avancés
Étape 5 : Développez la section PCI Express et continuez à développer Link State Power Management en cliquant sur les signes plus au début de chaque élément et vous verrez deux modes Sur batterie et Branché apparaître.
Basculez les deux de l’option Économies d’énergie maximales sur OFF.
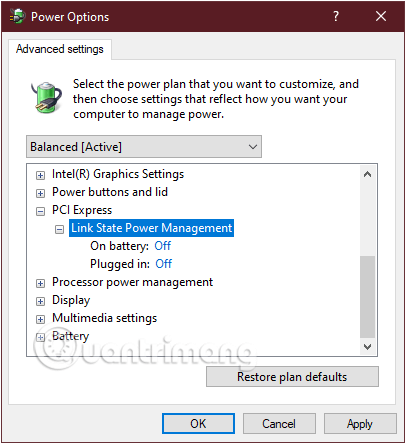
Allumez la batterie et les modes branché sur OFF
Étape 6 : Cliquez sur Appliquer puis sur OK, enregistrez les modifications dans Modifier les paramètres du plan et redémarrez votre PC pour enregistrer les modifications.
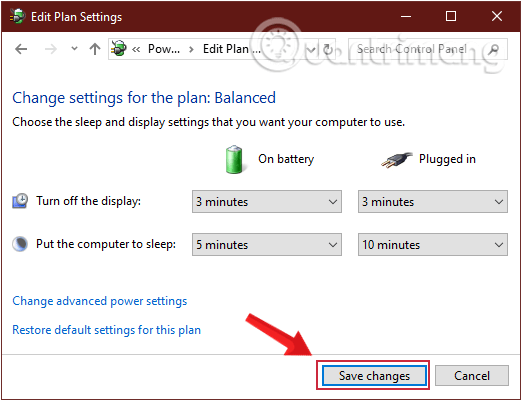
Enregistrer les nouvelles modifications en mode veille
Étape 1 : Dans la fenêtre Panneau de configuration , cliquez sur Options d'alimentation pour ouvrir la fenêtre Options d'alimentation .
Étape 2 : Dans l' interface Options d'alimentation qui s'ouvre, cliquez sur le paramètre Choisir l'action des boutons d'alimentation dans la liste à gauche de l'interface.
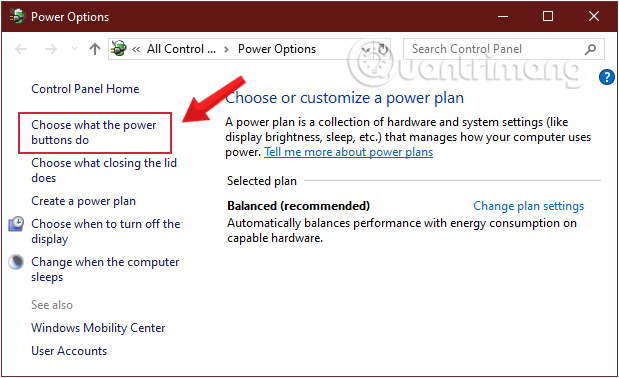
Sélectionnez Choisir l'action des boutons d'alimentation
Étape 3 : Dans l’interface suivante, cliquez sur le lien Modifier les paramètres actuellement indisponibles.
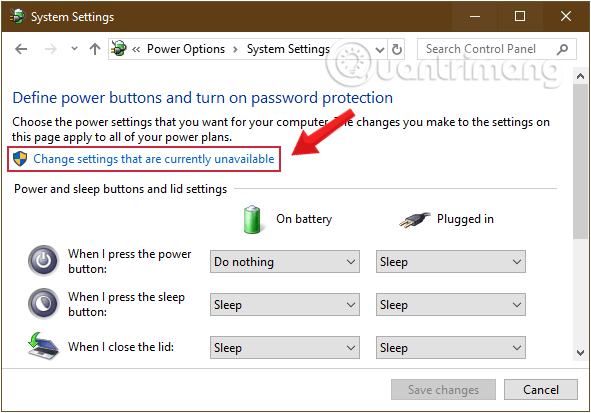
Cliquez sur le lien Modifier les paramètres actuellement indisponibles
Étape 4 : Faites défiler vers le bas pour rechercher et décocher l' option Activer le démarrage rapide (recommandé) pour désactiver la fonctionnalité de démarrage rapide , puis cliquez sur Enregistrer les modifications pour enregistrer les modifications.
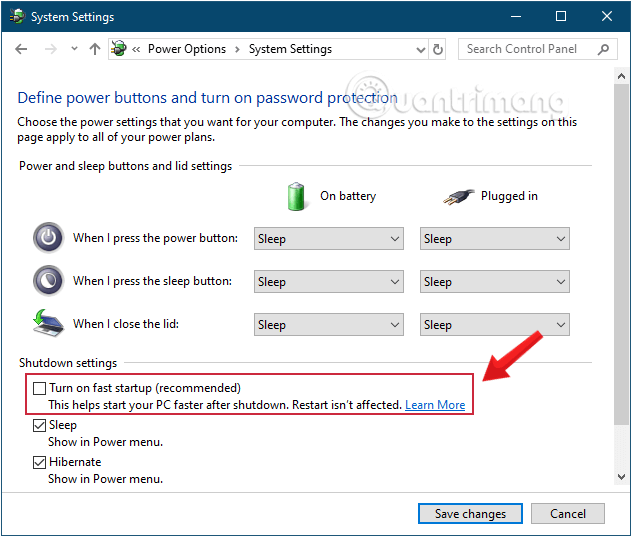
Décochez Activer le démarrage rapide et enregistrez les modifications
Étape 5 : Ensuite, revenez à l' interface Options d'alimentation , cliquez sur Modifier les paramètres du plan sur le plan que vous utilisez.
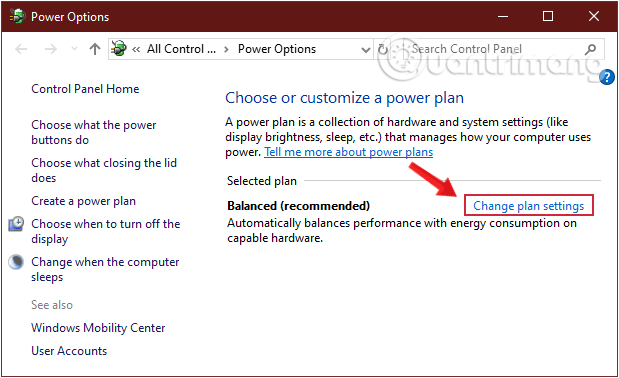
Sélectionnez Modifier les paramètres du forfait sur le forfait que vous utilisez
Étape 6 : Dans l' interface Modifier les paramètres du plan , regardez vers le bas et sélectionnez Modifier les paramètres d'alimentation avancés.
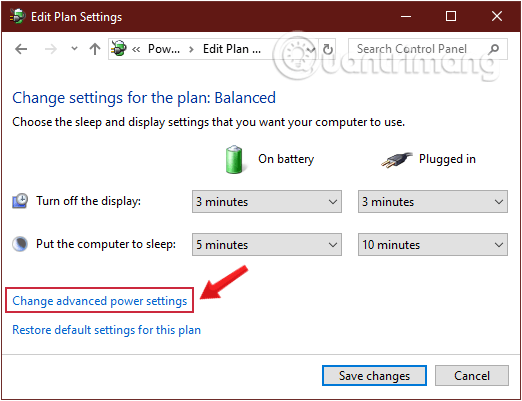
Sélectionnez Modifier les paramètres d’alimentation avancés
Étape 7 : Développez la section Veille et continuez à développer Veille après et Hibernation après en cliquant sur les signes plus au début de chaque élément. Vous verrez deux modes : Sur batterie et Branché apparaître dans chaque élément.
Convertissez les deux du nombre actuel de minutes en Jamais en entrant le nombre de minutes comme 0.
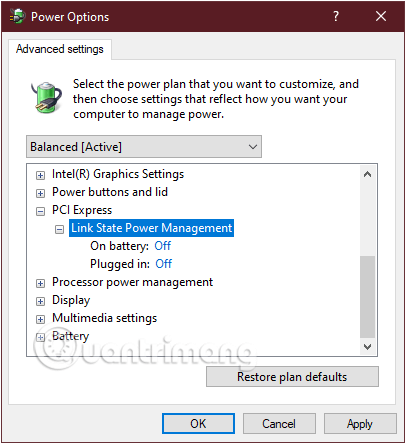
Remplacez Dormir après et Hiberner après par Jamais
Étape 8 : Cliquez sur Appliquer puis sur OK, enregistrez les modifications dans Modifier les paramètres du plan et redémarrez votre PC pour enregistrer les modifications.
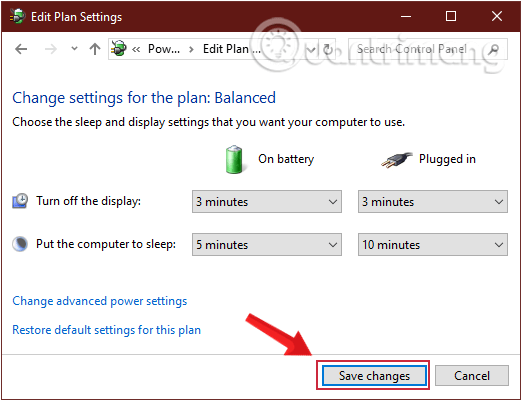
Enregistrer les nouvelles modifications en mode veille
Vérifiez si votre ordinateur Windows 10 plante toujours ou non.
Étape 1 : Sur le bureau, cliquez avec le bouton droit sur l' icône Ordinateur et sélectionnez Propriétés .
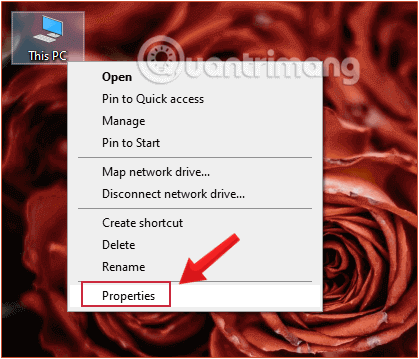
Cliquez avec le bouton droit sur l'icône Ordinateur, sélectionnez Propriétés
Étape 2 : Dans la fenêtre Propriétés , cliquez sur Modifier les paramètres .
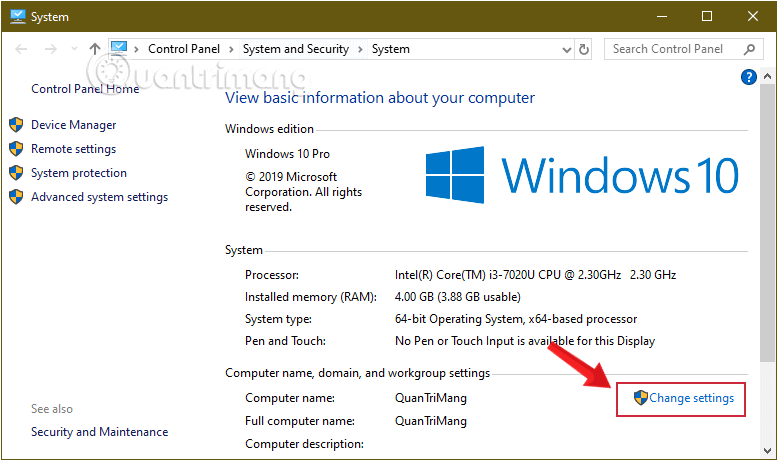
Sélectionnez Modifier les paramètres dans la fenêtre de l'interface
Étape 3 : Ensuite, accédez à l' onglet Avancé, dans la section Performances , cliquez sur Paramètres.
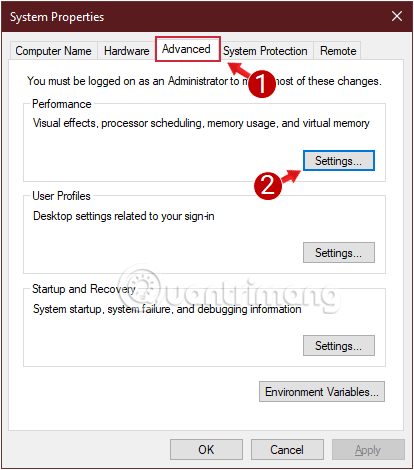
Dans l'onglet Avancé, cliquez sur Paramètres dans la section Performances.
Étape 4 : Dans la fenêtre Options de performances , cliquez sur l' onglet Avancé , puis dans la section Mémoire virtuelle , cliquez sur Modifier.
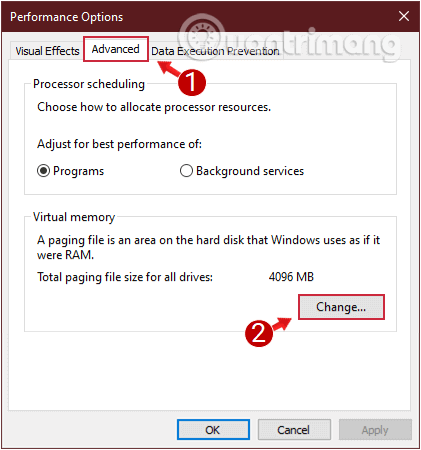
Cliquez sur Modifier dans la section Mémoire virtuelle
Étape 5 : Décochez Gérer automatiquement la taille du fichier d'échange pour tous les lecteurs .
Étape 6 : Sélectionnez Taille personnalisée .
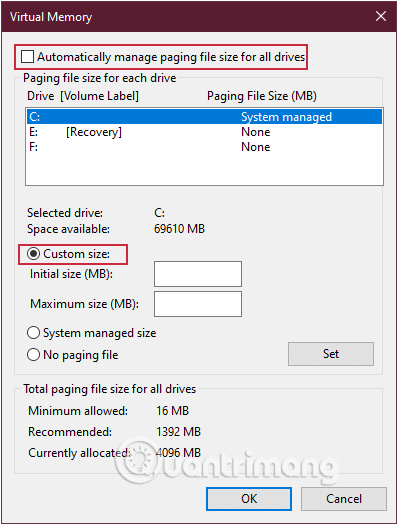
Décochez Gérer automatiquement la taille du fichier d'échange pour tous les lecteurs et sélectionnez Taille personnalisée
Étape 7 : définissez les valeurs Taille initiale et Taille maximale sur 2 ou 2,5 fois la taille de la RAM de votre ordinateur, notez que l'unité est Mo, puis cliquez sur Définir .
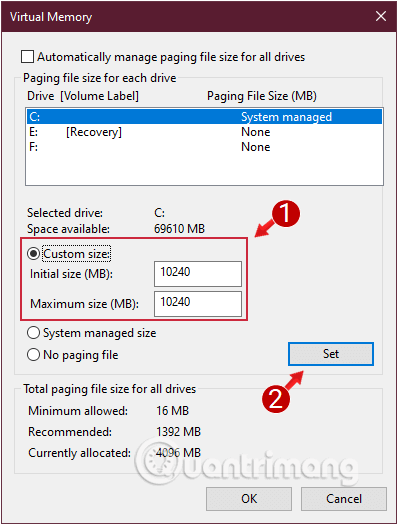
Définissez les valeurs Taille initiale et Taille maximale sur 2 ou 2,5 fois la taille de la RAM
Par exemple, si la taille de votre RAM est de 4 Go (4 096 Mo), définissez la valeur pour Taille initiale et Taille maximale sur 10 240 (4 096 Mo x 2,5 = 10 240 Mo).
Étape 8 : Cliquez sur OK 3 fois pour quitter et fermer les fenêtres.
Étape 9 : Redémarrez votre ordinateur.
Si vous venez de mettre à jour le pilote de votre périphérique et remarquez que votre ordinateur redémarre occasionnellement sans avertissement, envisagez de réparer ce pilote ou de revenir à une version précédente. Voici comment:
Étape 1 : Ouvrez la fenêtre de commande Exécuter en appuyant sur la combinaison de touches Windows+ R.
Étape 2 : Ici, vous entrez la commande suivante, puis cliquez sur OK.
devmgmt.msc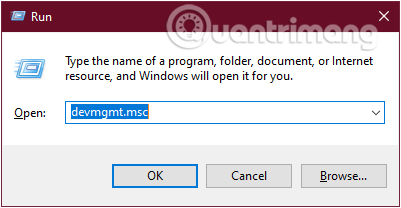
Tapez la commande devmgmt.msc dans la fenêtre Exécuter la commande et cliquez sur OK
Étape 3 : La fenêtre Gestionnaire de périphériques apparaît à l'écran . Ici affiche tous les pilotes installés sur votre appareil.
Recherchez le pilote que vous venez de mettre à jour, cliquez avec le bouton droit et sélectionnez l' option Propriétés.
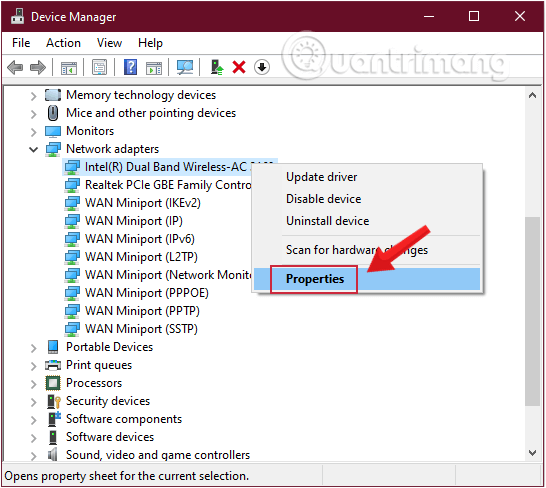
Cliquez avec le bouton droit sur l'adaptateur que vous utilisez, sélectionnez l'option Propriétés
Étape 4 : passez à l' onglet Pilote et cliquez sur Restaurer le pilote.
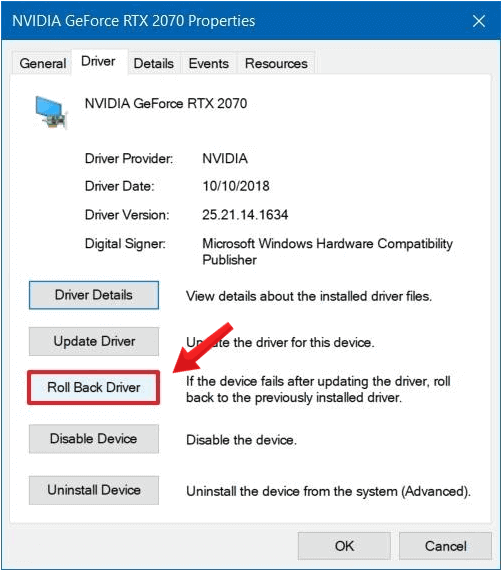
Décochez Autoriser l'ordinateur à éteindre cet appareil pour économiser de l'énergie dans l'onglet Gestion de l'alimentation.
L'ordinateur va maintenant restaurer le pilote précédemment installé.
Étape 5 : Cliquez sur OK et fermez le Gestionnaire de périphériques.
Sur certains ordinateurs Windows 10, Advanced Host Controller Interface PCI-Express (AHCI PCIe) ne fonctionne pas correctement et provoque des erreurs de processeur, puis le mode Message Signaled Interrupt (MSI) sera activé lors de l'exécution du pilote .sys de la boîte de réception StorAHCI.
Dans ce cas vous devez désactiver le mode MSI ci-dessus.
1. Vérifiez si vous exécutez le pilote AHCI de la boîte de réception (StorAHCI.sys)
Étape 1 : cliquez avec le bouton droit sur l' icône Démarrer ou appuyez sur la combinaison de touches Windows+ Xet sélectionnez Gestionnaire de périphériques .
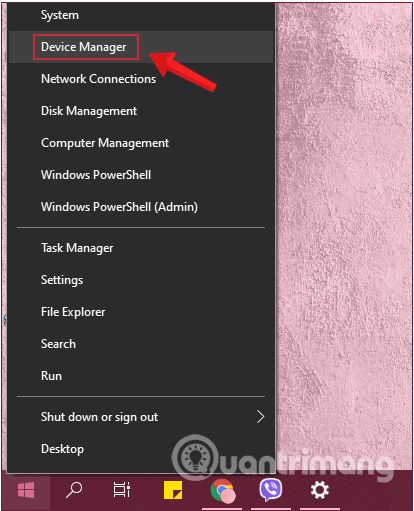
Recherchez et sélectionnez Gestionnaire de périphériques dans le menu contextuel Démarrer.
Étape 2 : Développez ensuite les contrôleurs IDE SATA/ATAPI.
Étape 3 : Recherchez et cliquez avec le bouton droit sur Contrôleur SATA AHCI standard et sélectionnez Propriétés .
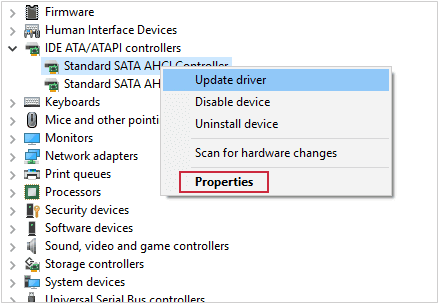
Cliquez avec le bouton droit sur Contrôleur SATA AHCI standard et sélectionnez Propriétés
Étape 4 : Dans l' onglet Pilote , cliquez sur Détails du pilote .
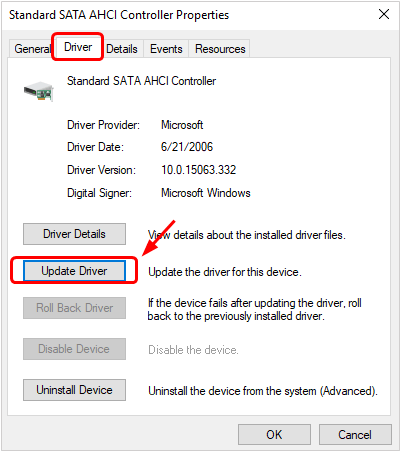
Dans l'onglet Pilote, cliquez sur Détails du pilote
Étape 5 : Si vous voyez storahci.sys, cela signifie que vous exécutez le pilote StorAHCI.sys de la boîte de réception.
Remarque : Si vous n'exécutez pas le pilote StorAHCI.sys de la boîte de réception, vous pouvez ignorer cette solution.
Si vous voyez storahci.sys, cela signifie que vous exécutez la boîte de réception du pilote StorAHCI.sys
Étape 6 : cliquez sur OK pour ouvrir la fenêtre suivante, puis accédez à l' onglet Détails et sélectionnez Instance de périphérique dans le menu Propriétés .
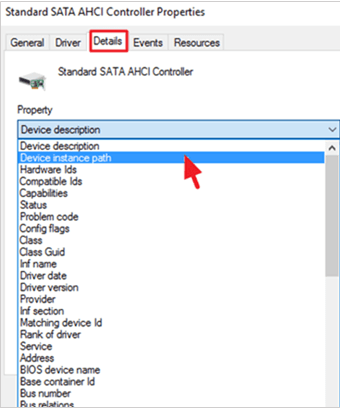
Sélectionnez le chemin de l'instance de périphérique
Étape 7 : Dans cette fenêtre, vous verrez 2 valeurs AHCI Cotroller comme indiqué ci-dessous :
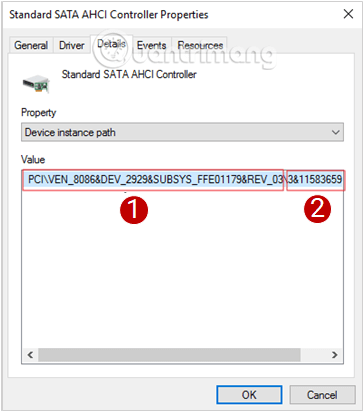
2 valeurs Cotroller AHCI doivent être enregistrées
Ignorez cette fenêtre et passez à l'étape suivante.
2. Désactivez le mode MSI dans la boîte de réception du contrôleur StorAHCI dans le registre
Étape 1 : cliquez avec le bouton droit sur le bouton Démarrer dans le coin inférieur droit de l'écran, sélectionnez Exécuter pour ouvrir la fenêtre de commande Exécuter .
Étape 2 : Dans la fenêtre Exécuter la commande , entrez la commande ci-dessous et appuyez sur Entrée :
regedit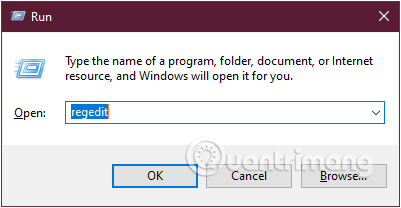
Entrez la commande regedit dans la fenêtre Exécuter la commande
Étape 3 : Ensuite, dans la fenêtre de l'Éditeur du Registre , accédez à la clé :
Par exemple, dans l'exemple ci-dessous, le chemin est :
Étape 4 : Regardez dans le volet de droite, recherchez et double-cliquez sur la clé MSISupported et définissez la valeur dans le cadre de données Valeur de 1 à 0.
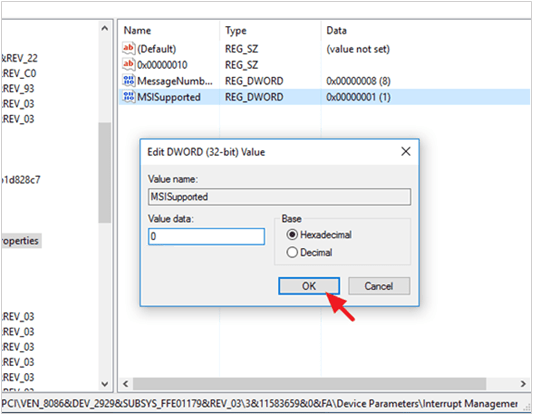
Définissez la valeur dans le bloc de données Valeur de 1 à 0
Étape 5 : Cliquez sur OK et fermez la fenêtre de l'Éditeur du Registre .
Étape 6 : Enfin, redémarrez votre ordinateur et vous avez terminé.
Remarque : Si vous disposez de plusieurs contrôleurs AHCI , suivez les mêmes étapes pour désactiver le mode MSI.
Exécutez l’utilitaire de résolution des problèmes de maintenance du système pour corriger automatiquement les erreurs système.
Étape 1 : Dans la fenêtre Panneau de configuration , cliquez sur Dépannage pour ouvrir la fenêtre Dépannage .
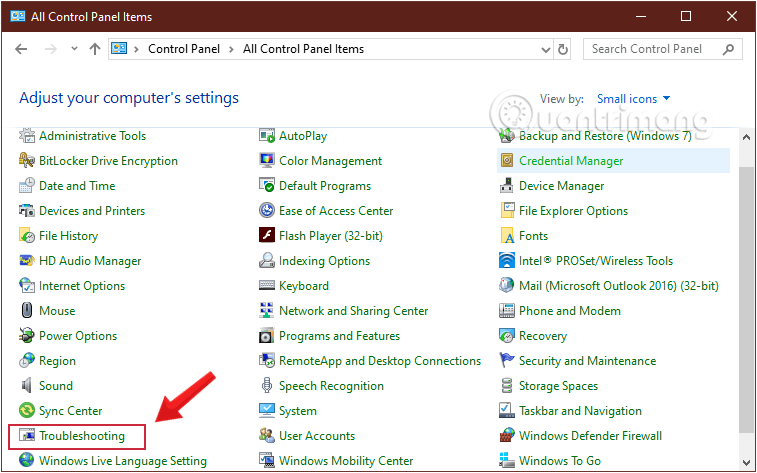
Cliquez sur Dépannage dans la fenêtre du Panneau de configuration
Étape 2 : Dans la fenêtre Dépannage, cliquez sur Afficher tout.
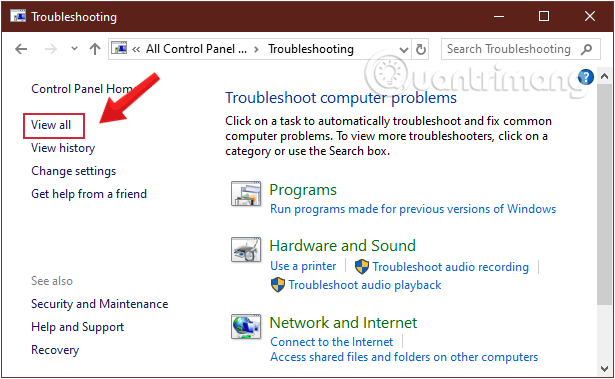
Sélectionnez Afficher tout dans la fenêtre Dépannage
Étape 3 : Recherchez ensuite et double-cliquez sur Maintenance du système .
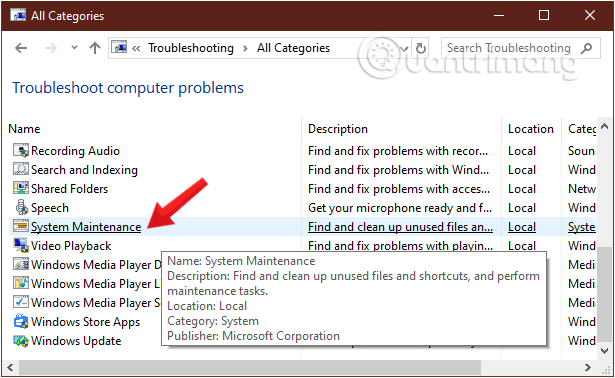
Recherchez et cliquez sur Maintenance du système
Étape 4 : Dans la fenêtre Maintenance du système , cliquez sur Suivant pour exécuter l'utilitaire de résolution des problèmes de maintenance du système .
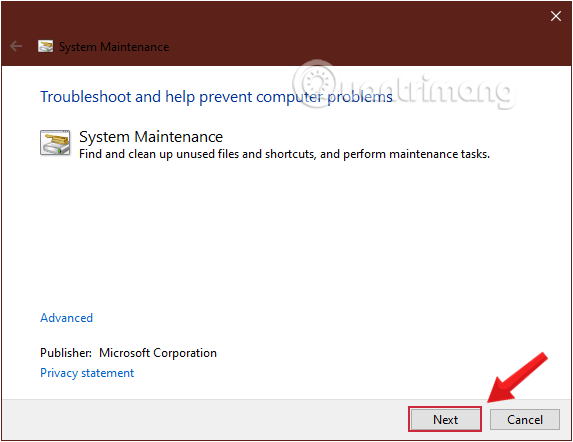
Sélectionnez Suivant dans la fenêtre Maintenance du système
Étape 5 : Laissez la maintenance du système s’exécuter automatiquement, attendez qu’elle soit terminée, puis fermez -la.
Pour corriger l'erreur de blocage de l'ordinateur Windows 10, vous devez d'abord démarrer le système en mode sans échec.
Pour le faire, suivez ces étapes:
Étape 1 : Redémarrez d’abord votre système. Sur l'écran de connexion, maintenez la touche Maj enfoncée et sélectionnez Alimentation > Redémarrer.
Étape 2 : Lorsque le système redémarre, sélectionnez l'écran Choisir une option , puis sélectionnez Dépannage > Options avancées > Paramètres de démarrage > Redémarrer.
Étape 3 : Une fois terminé, vous verrez une liste d'options, appuyez sur la touche F4 pour choisir de démarrer le système en mode sans échec.
Quantrimang.com propose un didacticiel détaillé sur cette opération. Vous pouvez vous référer à d'autres façons de démarrer Windows 10 en mode sans échec ici .
Appuyez sur la combinaison de touches Windows + I pour ouvrir la fenêtre Paramètres. Dans la fenêtre Paramètres, recherchez et cliquez sur Système > Stockage . Dans la section Emplacements d'enregistrement , recherchez et cliquez sur Menu Les nouvelles applications seront enregistrées sur pour les convertir sur le même lecteur sur lequel le système d'exploitation est installé.
Cliquez ensuite sur Appliquer et redémarrez votre ordinateur Windows 10.
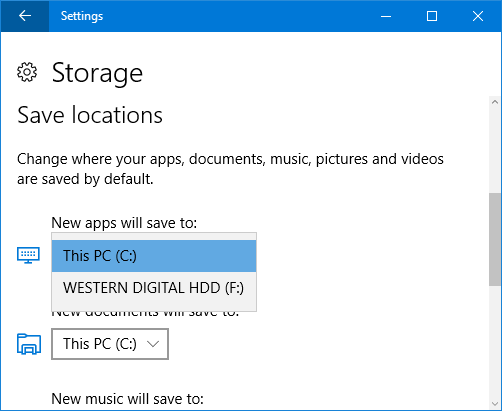
AppX Deployment Service (AppXSvc) est un service qui prend en charge le déploiement d'applications sur le Store. La désactivation de ce service peut aider à résoudre les pannes de l'ordinateur Windows 10.
Pour désactiver AppXSvc, suivez les étapes ci-dessous :
Étape 1 : Appuyez sur la combinaison de touches Windows+ Rpour ouvrir la fenêtre de commande Exécuter .
Étape 2 : Entrez la commande suivante et appuyez sur Entrée :
regedit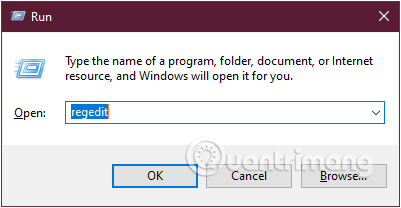
Entrez la commande regedit dans la fenêtre Exécuter la commande
Étape 3 : Accédez au chemin suivant :
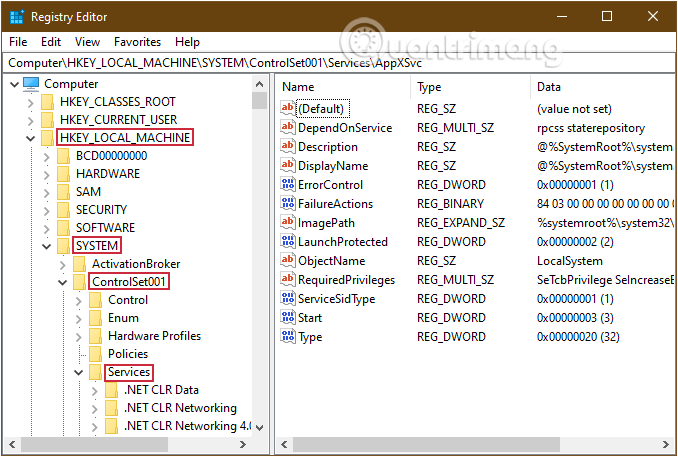
Accédez à HKEY_LOCAL_MACHINE\SYSTEM\ControlSet001\Services\AppXSvc
Étape 4 : Dans AppXSvc , recherchez le DWORD nommé Démarrer dans le volet de droite et double-cliquez.
Étape 5 : Dans la fenêtre qui apparaît, modifiez la valeur dans le cadre Value Data en 4 , puis cliquez sur OK et redémarrez votre système.
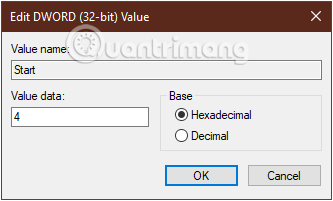
Changez la valeur dans le cadre Données de valeur en 4
Si vous souhaitez réactiver AppXSvc, suivez les mêmes étapes et modifiez la valeur dans le cadre Value Data en 3.
Selon Microsoft, l'installation de programmes antivirus trop anciens peut provoquer des plantages de Windows. Par conséquent, pour corriger l'erreur, vous devez désinstaller le programme antivirus.
Pour désinstaller les programmes antivirus, procédez comme suit :
Étape 1 : saisissez Désinstaller un programme dans la zone de recherche du menu Démarrer et appuyez sur Entrée pour ouvrir la fenêtre Désinstaller un programme .
Étape 2 : Dans la fenêtre Désinstaller un programme , recherchez et cliquez sur le programme antivirus que vous souhaitez désinstaller, sélectionnez Désinstaller/Modifier .
Étape 3 : Suivez les instructions à l'écran et redémarrez votre système.
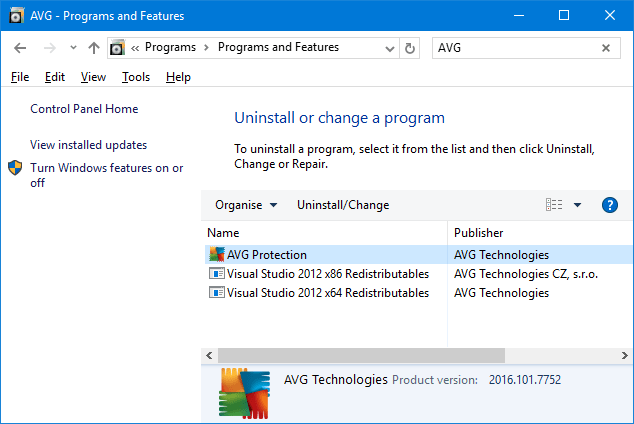
Vous pouvez maintenant rechercher, télécharger et réinstaller la dernière version du programme antivirus sur votre ordinateur.
Certains utilisateurs ont signalé que la création d'un nouveau compte local pourrait corriger l'erreur.
Pour créer un nouveau compte local sur Windows 10, veuillez vous référer à cet article de Quantrimang.com : Comment créer un nouvel utilisateur sur Windows 10 . Notez cependant qu’il n’est pas nécessaire d’accorder des droits d’administrateur sur ce compte nouvellement créé.
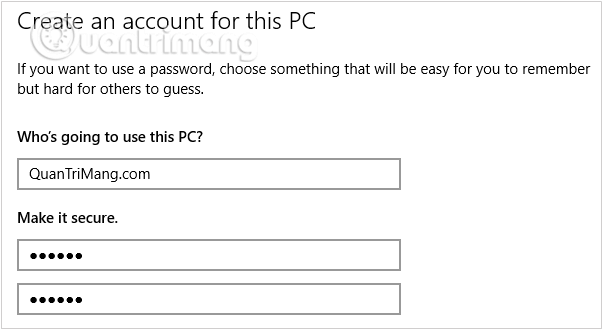
Créez un nouveau compte local sur l'appareil
Enfin, déconnectez-vous de votre compte et connectez-vous avec le nouveau compte local que vous venez de créer.
S'il reste moins de 10 jours à compter de la date de mise à jour de la nouvelle version, vous pouvez revenir à l'ancienne version. Pour ce faire, procédez comme suit :
Étape 1 : Tout d’abord, nous ouvrirons l’ interface de la fenêtre Paramètres Windows en cliquant sur le menu Démarrer , puis en cliquant sur l’icône en forme de rouage .
Ou vous pouvez utiliser la combinaison de touches Windows+ I.

Cliquez sur l'icône Paramètres dans le menu Démarrer
Étape 2 : Dans l' interface Paramètres Windows , continuez à cliquer sur Mise à jour et sécurité pour définir les modifications.
Étape 3 : Sous Mise à jour et sécurité , cliquez sur Récupération dans l'interface de gauche.
Continuez à suivre la section Revenir à la version précédente de Windows 10 , cliquez sur Commencer et suivez les instructions à l'écran.
Revenir à la version précédente du système d'exploitation
1. Assurez-vous d'avoir installé la dernière version du pilote pour le matériel de votre ordinateur, en particulier les pilotes pour :
2. Désinstallez et réinstallez les dernières versions des programmes antivirus. Assurez-vous également qu'il n'y a qu'un seul programme antivirus sur votre système.
3. Si les programmes Acronis True Image ou Get Office sont installés sur votre ordinateur, désinstallez ces programmes.
4. Désactivez les services comme Cortana et Onedrive.
5. Désinstallez les programmes antivirus, puis effectuez une mise à niveau vers Windows 10.
6. Sauvegardez tous les fichiers de votre système, puis effectuez une nouvelle installation de Windows 10.
Reportez-vous à quelques articles supplémentaires ci-dessous :
Bonne chance!
Découvrez comment utiliser Wox pour lancer vos applications, exécuter des commandes et plus encore, instantanément.
Découvrez comment créer un cercle jaune autour du pointeur de la souris pour le mettre en surbrillance sur Windows 10. Suivez ces étapes faciles pour améliorer votre expérience utilisateur.
Découvrez pourquoi l
Sous Windows 11, configurez facilement des raccourcis pour accéder rapidement à des dossiers spéciaux dans votre menu Démarrer.
Découvrez comment résoudre l
Découvrez comment utiliser un disque dur externe avec un Chromebook pour transférer et stocker vos fichiers en toute sécurité. Suivez nos étapes pour un usage optimal.
Dans ce guide, vous apprendrez les étapes pour toujours utiliser une adresse MAC aléatoire pour votre adaptateur WiFi sous Windows 10. Optimisez votre sécurité en ligne!
Découvrez comment désinstaller Internet Explorer 11 sur Windows 10 pour optimiser l'espace de votre disque dur.
Découvrez comment utiliser Smart Defrag, un logiciel de défragmentation de disque dur gratuit et efficace, pour améliorer les performances de votre ordinateur.
Le moyen le plus simple de déverrouiller du contenu et de protéger tous les appareils avec un VPN crypté est de partager la connexion VPN via un point d








